Ligesom projekter, kommer og går dine gruppemedlemmer. Utvivlsomt, skal du tilføje og fjerne medlemmer i gruppens levetid. Du kan endda få brug for at tilføje eller fjerne gruppeejere.
Alle medlemmer af en gruppe kan invitere andre til gruppen, men kun gruppeejeren kan fjerne dem. Gruppeejeren er som regel den person, der oprettede gruppen, men andre kan også tildeles rollen. Det anbefales, at grupper har mindst to ejere, hvis en af dem ikke er tilgængelig.
Vælg den fane, der svarer til din version af outlook for at få en vejledning i at tilføje og fjerne medlemmer, herunder gæstemedlemmer.
Leder du efter oplysninger om kontaktlister? Se Opret, rediger eller slet en kontaktliste (eller en kontaktgruppe) i Outlook.
Bemærk!: Mange af funktionerne i det nye Outlook til Windows fungerer på samme eller samme måde som Outlook på internettet. Hvis du er interesseret i at prøve den nye oplevelse, kan du se Introduktion til det nye Outlook til Windows.
Tilføj medlem | Gør et medlem til ejer | Fjern medlem | Tilføj gæst
Bemærk!: Disse funktioner er kun tilgængelige for personer, der bruger en arbejds- eller skolekonto med et kvalificerende Microsoft 365-abonnement.
Føj medlemmer til en gruppe iny Outlook
-
Du kan finde dine grupper på to måder i ny Outlook:
-
Vælg Grupper på applinjen, der er placeret til venstre i vinduet.
-
Vælg Gå til Grupper
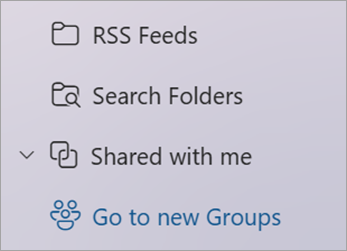
-
-
I venstre rude under Grupper skal du vælge den gruppe, du vil invitere personer til at deltage i.
-
Under gruppenavnet skal du markere den tekst, der viser antallet af medlemmer.
-
Vælg Tilføj medlemmer.
Gør et medlem til gruppeejer iny Outlook
Det er en god ide at have mindst to gruppeejere, hvis en af dem forlader gruppen på et tidspunkt.
-
Vælg Grupper på applinjen, der er placeret til venstre i vinduet.
-
Under gruppenavnet skal du markere den tekst, der viser antallet af medlemmer.
-
Ud for den person, du vil gøre til ejer, skal du vælge pilen ud for Medlem.
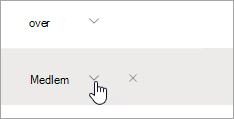
-
Vælg Ejer i rullemenuen.
Fjern medlemmer fra en gruppe iny Outlook
-
Vælg Grupper på applinjen, der er placeret til venstre i vinduet.
-
Under gruppenavnet skal du markere den tekst, der viser antallet af medlemmer.
-
Ud for den person, du vil fjerne, skal du vælge

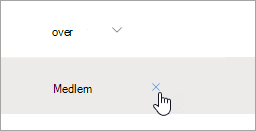
-
Klik på Ja for at bekræfte.
Føj en gæst til en gruppe iny Outlook
Gruppeejere kan føje gæster – personer uden for organisationen – til en gruppe. Gæster kan have en hvilken som helst mailadresse, og deres mailkonto kan være en arbejds-, privat- eller skolekonto. Når en gæst inviteres til at deltage i en gruppe, modtager de en velkomstmail, der indeholder lidt oplysninger om gruppen, og hvad de kan forvente, nu hvor de er medlem.
Få mere at vide om At føje gæster til Microsoft 365-grupper.
-
Vælg Grupper på applinjen, der er placeret til venstre i vinduet.
-
I venstre rude under Grupper skal du vælge den gruppe, du vil invitere personer til at deltage i.
-
Under gruppenavnet skal du markere den tekst, der viser antallet af medlemmer.
-
Vælg Tilføj medlemmer.
-
Angiv mailadressen på den person uden for organisationen, du vil tilføje som gæst.
-
Vælg Tilføj.
Tilføj, rediger eller fjern medlemmer | Tilføj gæst
Bemærk!: Disse funktioner er kun tilgængelige for personer, der bruger en arbejds- eller skolekonto med et kvalificerende Microsoft 365-abonnement.
Tilføj, rediger eller fjern medlemmer i din gruppe i klassisk Outlook
-
Du kan finde din gruppe på to måder i det klassiske Outlook.
-
Vælg Flere apps > Grupper på navigationslinjen. Højreklik på

Fra Grupper Startside kan du se alle dine grupper på én gang.
-
Vælg din gruppe på listen postkassemapper under Grupper.
-
-
Vælg Gruppeindstillinger på båndet.
-
Hvis du blot vil tilføje medlemmer, skal du vælge Tilføj medlemmer. Søg efter personer i din organisation i feltet Tilføj medlemmer, enten ved deres fulde navn eller mailadresser, og vælg derefter de navne, der skal tilføjes.
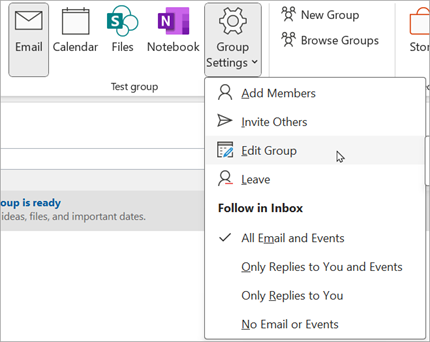
-
Hvis du vil redigere et medlems eller en ejers status eller slette et medlem, skal du vælge Rediger gruppe. I sektionen Medlemmer skal du vælge Fjern ejerstatus for at gøre en ejer til medlem eller Gør ejer til gruppeejer. Vælg Fjern ud for et navn for at fjerne dem fra gruppen.
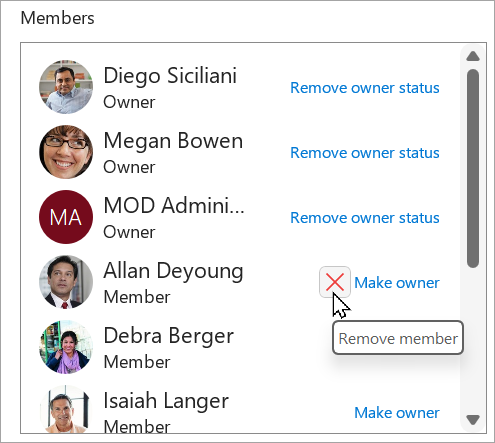
-
-
Vælg Gem , når du er færdig.
Bemærk!: Du kan ikke redigere gruppemedlemskab ved hjælp af Adressekartoteket. Hvis du forsøger at tilføje eller fjerne medlemmer ved hjælp af Adressekartoteket, vises der muligvis en fejl.
Føj gæster til en gruppe i klassisk Outlook
Gruppeejere kan føje gæster – personer uden for organisationen – til en gruppe. Gæster kan have en hvilken som helst mailadresse, og deres mailkonto kan være en arbejds-, privat- eller skolekonto. Når en gæst inviteres til at deltage i en gruppe, modtager de en velkomstmail, der indeholder lidt oplysninger om gruppen, og hvad de kan forvente, nu hvor de er medlem.
Få mere at vide om At føje gæster til Microsoft 365-grupper.
-
Under Grupper i venstre mapperude skal du vælge din gruppe.
-
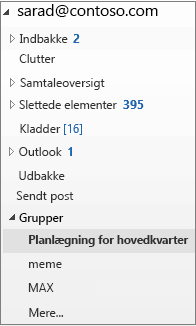
-
På Grupper-båndet skal du vælge Tilføj medlemmer.
-
I feltet Tilføj medlemmer skal du skrive gæstens mailadressen og trykke på Enter.
-
Vælg OK.
Tilføj medlem | Gør et medlem til ejer | Fjern medlem | Tilføj gæst
Bemærk!: Disse funktioner er kun tilgængelige for personer, der bruger en arbejds- eller skolekonto med et kvalificerende Microsoft 365-abonnement.
Føj medlemmer til en gruppe i Outlook på internettet
-
Vælg Grupper på applinjen, der er placeret til venstre i vinduet.
-
Under gruppenavnet skal du markere den tekst, der viser antallet af medlemmer.
-
Vælg Tilføj medlemmer.
Gør et medlem til gruppeejer i Outlook på internettet
Det er en god ide at have mindst to gruppeejere, hvis en af dem forlader gruppen på et tidspunkt.
-
Vælg Grupper på applinjen, der er placeret til venstre i vinduet.
-
Under gruppenavnet skal du markere den tekst, der viser antallet af medlemmer.
-
Ud for den person, du vil gøre til ejer, skal du vælge pilen ud for Medlem.
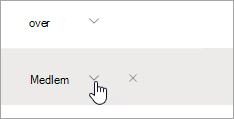
-
Vælg Ejer i rullemenuen.
Fjern medlemmer fra en gruppe i Outlook på internettet
-
Vælg Grupper på applinjen, der er placeret til venstre i vinduet.
-
Under gruppenavnet skal du markere den tekst, der viser antallet af medlemmer.
-
Ud for den person, du vil fjerne, skal du vælge

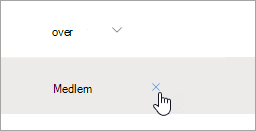
-
Klik på Ja for at bekræfte.
Føj en gæst til en gruppe i Outlook på internettet
Gruppeejere kan føje gæster – personer uden for organisationen – til en gruppe. Gæster kan have en hvilken som helst mailadresse, og deres mailkonto kan være en arbejds-, privat- eller skolekonto. Når en gæst inviteres til at deltage i en gruppe, modtager de en velkomstmail, der indeholder lidt oplysninger om gruppen, og hvad de kan forvente, nu hvor de er medlem.
Få mere at vide om At føje gæster til Microsoft 365-grupper.
-
Vælg Grupper på applinjen, der er placeret til venstre i vinduet.
-
I venstre rude under Grupper skal du vælge den gruppe, du vil invitere personer til at deltage i.
-
Under gruppenavnet skal du markere den tekst, der viser antallet af medlemmer.
-
Vælg Tilføj medlemmer.
-
Angiv mailadressen på den person uden for organisationen, du vil tilføje som gæst.
-
Vælg Tilføj.
Tilføj medlem | Gør et medlem til ejer | Fjern medlem | Tilføj gæst
Føj medlemmer til en gruppe i Outlook.com
-
Vælg Grupper på applinjen, der er placeret til venstre i vinduet.
-
Under gruppenavnet skal du markere den tekst, der viser antallet af medlemmer.
-
Vælg Tilføj medlemmer.
Bemærk!: En gruppe i Outlook.com kan maksimalt indeholde 50 medlemmer, og hvert medlem, du tilføjer, modtager en velkomstmail med oplysninger om gruppen og nyttige links til at få adgang til (eller forlade) gruppen.
Gør et medlem til gruppeejer i Outlook.com
Det er en god ide at have mindst to gruppeejere, hvis en af dem forlader gruppen på et tidspunkt.
Bemærk!: En gruppeejer skal have en mailadresse til et Microsoft-domæne, f.eks. hotmail.com, live.com outlook.com. Lær, hvordan du tilføjer, redigerer eller fjerner gruppemedlemmer i Outlook.
-
Vælg Grupper på applinjen, der er placeret til venstre i vinduet.
-
Under gruppenavnet skal du markere den tekst, der viser antallet af medlemmer.
-
Ud for den person, du vil gøre til ejer, skal du vælge pilen ud for Medlem.
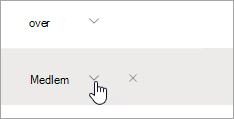
-
Vælg Ejer i rullemenuen.
Fjern medlemmer fra en gruppe i Outlook.com
-
Vælg Grupper på applinjen, der er placeret til venstre i vinduet.
-
Under gruppenavnet skal du markere den tekst, der viser antallet af medlemmer.
-
Ud for den person, du vil fjerne, skal du vælge

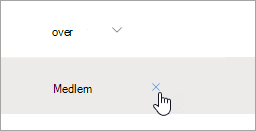
-
Klik på Ja for at bekræfte.
Føj en gæst til en gruppe i Outlook.com
-
Åbn ny Outlook.
-
Vælg Grupper på applinjen, der er placeret til venstre i vinduet.
-
I venstre rude under Grupper skal du vælge den gruppe, du vil invitere personer til at deltage i.
-
Under gruppenavnet skal du markere den tekst, der viser antallet af medlemmer.
-
Vælg Tilføj medlemmer.
-
Angiv mailadressen på den person, du vil tilføje som gæst.
-
Vælg Tilføj.
Se også
Prøv den nye Grupper i Outlook
Føje gæster til Microsoft 365-grupper
Deltag i, forlad eller følg Grupper i Outlook
Send en mail til en gruppe i Outlook
Planlæg en begivenhed i en gruppekalender i Outlook
Brug delte filer med din Microsoft 365-gruppe i Outlook
Rediger eller slet en Microsoft 365-gruppe i Outlook










