Tilføj trin
Brug trin til at bryde dine større opgaver ned i til mindre, mere vigtige brikker.
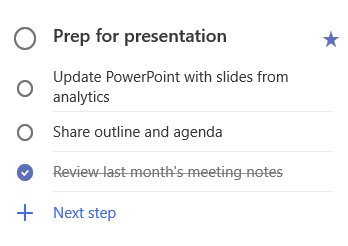
Sådan tilføjer du et trin:
-
Klik eller tryk på opgaven for at åbne detaljevisningen, Vælg + Tilføj trin, og begynd at skrive dit næste trin.
-
Når du er færdig, skal du vælge Enter på tastaturet for at gemme og lukke.
For at hjælpe dig med at holde styr på styringen viser en tæller under hver opgaves navn det samlede antal trin, som opgaven indeholder, og hvor mange der er afsluttet indtil nu.
Tilføj prioritet
Føj prioritet til dine opgaver ved at starring dine vigtige opgaver på hver liste. Når du starred, kan du få vist alle dine prioriterede opgaver på den vigtige smart-liste. Du kan også sortere hver liste efter prioritet for at få dine starred opgaver til automatisk at gå til toppen af listen.
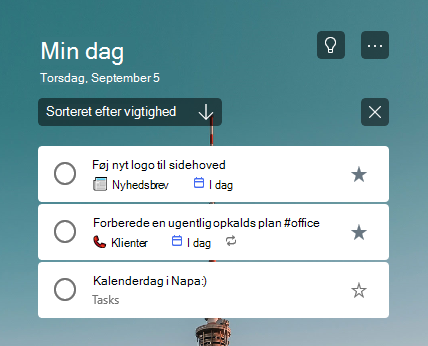
Tilføj noter
Hvis du har ekstra oplysninger, som du gerne vil føje til opgaven, kan du tilføje en note. Markér opgaven for at åbne detaljevisningen, og tryk eller klik på noten for at vælge den. Når du har valgt, kan du angive eventuelle ekstra oplysninger. Når du er færdig, skal du vælge Gem eller udført.
Tilføje mærker
Hold dine opgaver organiseret på tværs af forskellige lister ved at tilføje hashtags (som #work eller #school) til opgavernes navne. Du kan tilføje mærker, når du opretter opgaver, eller når du redigerer dem.
Du kan hurtigt se alle opgaver, noter og trin, der deler et mærke, ved at markere mærket eller søge efter det på søgelinjen.
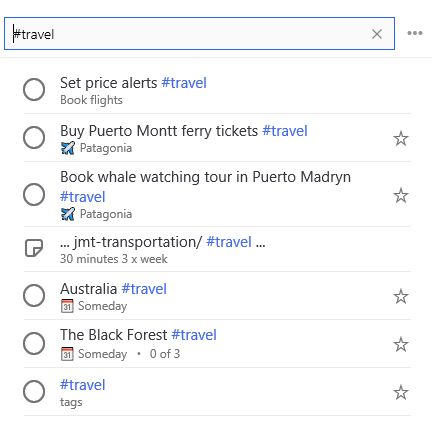
Tilføj noter
Hvis du har ekstra oplysninger, som du gerne vil føje til opgaven, kan du tilføje en note. Markér opgaven for at åbne detaljevisningen, og tryk eller klik på noten for at vælge den. Når du har valgt, kan du angive eventuelle ekstra oplysninger. Når du er færdig, skal du vælge Gem eller udført.
Du kan understøtte RTF-formatering, så du kan oprette en opstilling med tal/bogstaver eller anvende fed, kursiv eller understreget formatering i dine noter.
Genvejstaster
|
Hvis du vil gøre dette |
skal du trykke på |
|---|---|
|
Anvende fed formatering på tekst |
Ctrl+F |
|
Anvende kursiv formatering på tekst |
Ctrl+K |
|
Anvende understreget formatering på tekst |
Ctrl+U |
Denne indstilling er i øjeblikket kun tilgængelig til at gøre for internettet.
Tilføj kategorier
Hvis du bruger Outlook og vil organisere dine opgaver, kan du kategorisere dine opgaver og få dem vist på dine lister i to do. Du kan kategorisere opgaver med det samme sæt kategorier, du bruger i Outlook.
Hvis du vil tildele en kategori til en opgave, skal du markere opgaven, vælge Vælg en kategoriog vælge den kategori, du vil bruge. Du kan tildele flere kategorier til en opgave.
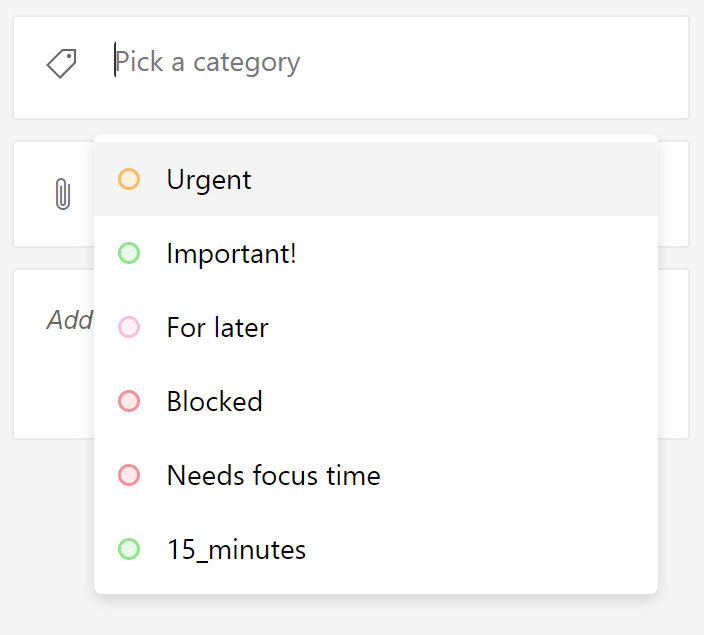
Du får vist alle de kategorier, du har anvendt på en opgave, i listevisningen.

Hvis du vil fjerne en kategori, skal du vælge X på kategori etiketten eller flytte markøren til kategori markeringen og slette den.

Du kan oprette nye kategorier i Outlook. Få mere at vide om at oprette eller redigere kategorier i Outlook.
Kategorier for opgaver fra mail markeret med flag
Opgaver, der er oprettet ud fra mail, du har markeret på eller efter April 27th, har 2020 de samme kategorier som i den mail, du har markeret med flag. Disse kategorier synkroniseres mellem opgaver og mail, så du skal kun ændre en kategori på én placering, for at den kan opdateres i den anden.
Opgaver, der er oprettet ud fra mail, du har markeret før April 27th, vil 2020 ikke blive opdateret for at vise kategorierne i deres kilde mail. Du kan opdatere dem med kategorierne i deres kilde mail ved at markere og sætte flag op for deres kilde mail. Hvis du tildeler nye kategorier i, vil disse overskrive kategorierne for opgavens sammenkædede mail.



