Du kan føje foruddefinerede linjer eller søjler til diagrammer i flere apps til Office. Ved at tilføje linjer, herunder serielinjer, rullelinjer, høj-lav-linjer og op-ned-linjer, til et bestemt diagram kan du analysere de data, der vises. Hvis du ikke længere vil have vist linjerne eller søjlerne, kan du fjerne dem.
Er du ny bruger af formatering af diagrammer i Excel? Klik her for at få et gratis 5 minutters videokursus i, hvordan du formaterer dine diagrammer.
Bestemte kurve- og søjletyper er tilgængelige i stablede liggende søjle- og søjlediagrammer i 2D, kurvediagrammer, cirkeldiagrammer med cirkeludsnit og cirkeldiagrammer med søjleudsnit, områdediagrammer og aktiediagrammer.
Foruddefinerede streg- og søjletyper, som du kan føje til et diagram
Afhængigt af den diagramtype, du bruger, kan du tilføje en af følgende linjer eller søjler:
-
Serielinjer Disse linjer forbinder dataserie i stablede liggende søjle- og søjlediagrammer i 2D for at fremhæve forskellen i målingen mellem hver dataserie. Cirkeldiagrammer med cirkeludsnit og søjleudsnit viser serielinjer som standard for at forbinde det primære cirkeldiagram med det sekundære cirkeldiagram eller det sekundære liggende søjlediagram.

-
Rullelinjer Disse linjer, der er tilgængelige i 2D- og 3D-område- og kurvediagrammer, går fra datapunkter til den vandrette akse (kategori) for at tydeliggøre, hvor den ene datamarkør slutter, og det næste datamærke starter.

-
Høj-lav-linjer Høj-lav-linjer, der er tilgængelige i 2D-kurvediagrammer og vises som standard i aktiediagrammer, strækker sig fra den højeste værdi til den laveste værdi i hver kategori.

-
Op-ned-søjler I kurvediagrammer med flere dataserier angiver op-ned-søjler forskellen mellem datapunkterne i den første dataserie og den sidste dataserie. Som standard føjes disse søjler også til aktiediagrammer, f.eks. Open-High-Low-Close og Volume-Open-High-Low-Close.

Føje foruddefinerede linjer eller søjler til et diagram
-
Klik på det stablede liggende søjlediagram, søjlediagram, kurvediagram, cirkeldiagram, cirkeldiagram med søjleudsnit, områdediagram eller aktiediagram i 2D, hvor du vil tilføje linjer eller søjler.
Dette viser Diagramværktøjer, som tilføjer fanerne Design, Layout og Format.
-
Gør et af følgende i gruppen Analyse under fanen Layout:
-
Klik på Linjer, og klik derefter på den ønskede stregtype.
Bemærk!: Forskellige stregtyper er tilgængelige for forskellige diagramtyper.
-
Klik på Op/ned-søjler, og klik derefter på Op/ned-søjler.
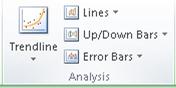
-
Tip!: Du kan ændre formatet af serielinjer, rullelister, høj-lave linjer eller op-ned-søjler, som du får vist i et diagram, ved at højreklikke på linjen eller søjlen og derefter klikke på Formatér <linje- eller søjletype> .
Fjerne foruddefinerede linjer eller søjler fra et diagram
-
Klik på det stablede liggende søjlediagram, søjlediagram, kurvediagram, cirkeldiagram, cirkeldiagram med søjleudsnit, områdediagram eller aktiediagram i 2D, der viser foruddefinerede linjer eller søjler.
Dette viser Diagramværktøjer, som tilføjer fanerne Design, Layout og Format.
-
Klik på Linjer eller Op/ned-søjler i gruppen Analyse under fanen Layout, og klik derefter på Ingen for at fjerne linjer eller søjler fra et diagram.
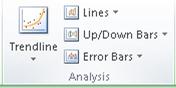
Tip!: Du kan også fjerne linjer eller søjler umiddelbart efter, at du har føjet dem til diagrammet, ved at klikke på Fortryd på værktøjslinjen Hurtig adgang eller ved at trykke på Ctrl+Z.
Du kan føje andre linjer til en dataserie i et område-, liggende søjle-, søjle-, kurve-, aktie-, xy- eller boblediagram, der er 2D og ikke stablet.
Tilføje andre linjer
-
Dette trin gælder kun for Word til Mac: Klik på Udskriftslayout i menuen Vis.
-
Markér den dataserie i diagrammet, du vil føje en linje til, og klik derefter på fanen Diagramdesign .
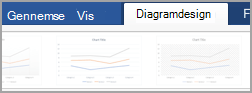
Klik f.eks. i et kurvediagram på en af linjerne i diagrammet, så hele datamarkør heraf dataserie bliver markeret.
-
Klik på Tilføj diagramelement, og klik derefter på Gitterlinjer.
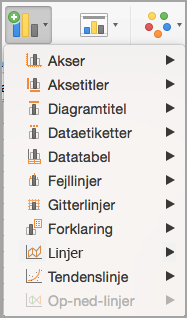
-
Vælg den ønskede linjeindstilling, eller klik på Flere indstillinger for gitterlinje.
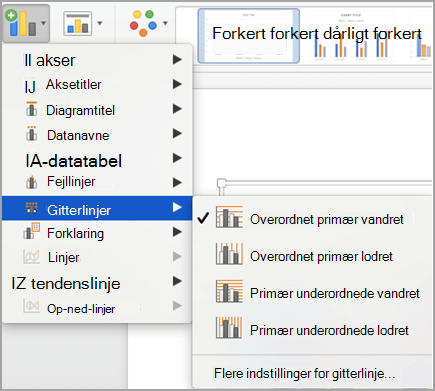
Afhængigt af diagramtypen er nogle indstillinger muligvis ikke tilgængelige.
Fjerne andre linjer
-
Dette trin gælder kun for Word til Mac: Klik på Udskriftslayout i menuen Vis.
-
Klik på diagrammet med linjerne, og klik derefter på fanen Diagramdesign .
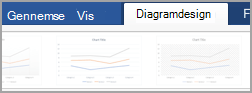
-
Klik på Tilføj diagramelement, klik på Gitterlinjer, og klik derefter på Flere indstillinger for gitterlinje.
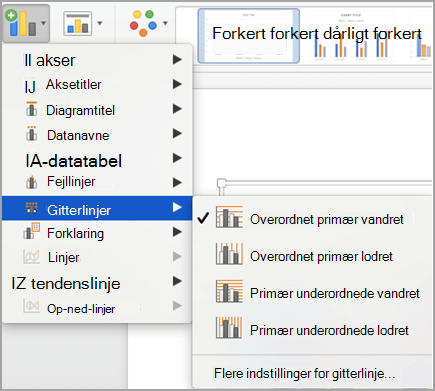
-
Vælg Ingen linje.
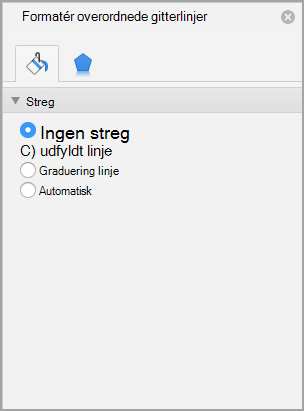
Du kan også klikke på linjen og derefter trykke på Delete.



