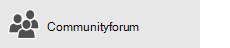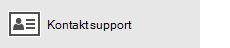Bemærk!: Denne artikel er tjent sit formål, og fjernes snart. For at forhindre meddelelser om "Siden blev ikke fundet", fjerner vi de links, som vi kender til. Hvis du har oprettet links til denne side, skal du fjerne dem og sammen vi internettet tilsluttet.
Hvis du ikke kan konfigurere din mail med den grundlæggende konfigurationsguide i Mail til Windows 10, kan du bruge indstillingen Avanceret konfiguration til at tilføje din konto.
Bemærk!: Brug indstillingen Avanceret konfiguration, hvis du modtager en meddelelse om, at din konto ikke blev fundet, eller at dine indstillinger er forældede.
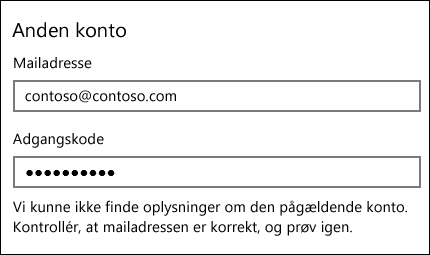
Tilføj din mailkonto ved hjælp af Avanceret konfiguration
-
Åbn appen Mail eller appen Kalender, og vælg Indstillinger

Bemærk!: På en telefon eller en tablet skal du vælge de tre prikker nederst på siden for at få adgang til Indstillinger.
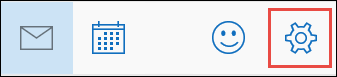
-
Vælg Administrer konti > Tilføj konto.
-
Vælg Avanceret konfiguration.
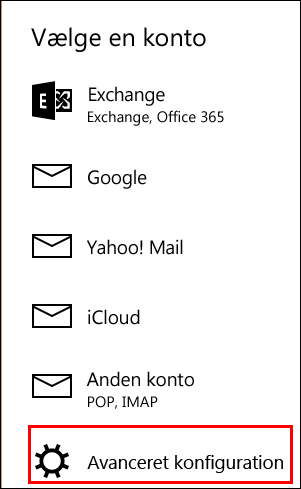
Bemærk: Avanceret konfiguration er den sidste indstilling i feltet Tilføj konto . Hvis du ikke kan se Avanceret konfiguration, skal du muligvis rulle ned.
-
Vælg den type konto, du vil konfigurere. For de fleste mailadresser skal du vælge internetmail. Hvis du ikke er sikker på, hvilken type konto du skal vælge, kan du kontakte din mailudbyders tekniske support.
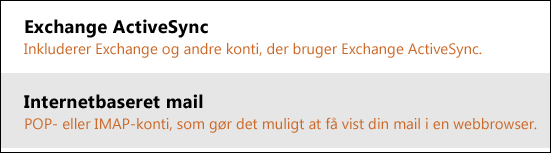
-
Hvis du har en Exchange ActiveSync -konto, skal du bruge dit servernavn og dit domænenavn. For eksempel skal du tilføje mail.server.com i feltet server , hvor mail.server.com er dit Exchange servernavn.
-
Til alle andre konti skal du bruge en række forskellige indstillinger:
-
Mailadresse Dette er din fulde mailadresse, f.eks. tony@contoso.com.
-
Brugernavn: I de fleste tilfælde er dit brugernavn det samme som din mailadresse.
-
Adgangskode: Der skelnes mellem store og små bogstaver i adgangskoden.
-
Kontonavn: Dette er et brugervenligt navn, du kan bruge til at identificere din konto. For eksempel Tony's account.
-
Send dine meddelelser med dette navn: Når folk modtager dine mails, får de vist dette navn.
-
Indgående mailserver: adressen på din indgående mailserver er, hvordan mail til Windows 10 henter dine meddelelser. Hvis du ikke kender din indgående mailserver, kan du finde disse oplysninger til mange populære mailadresser i vores pop-og IMAP-server navns Reference eller kontakte din mail udbyders tekniske support. De fleste mailkonti bruger IMAP. Hvis du for eksempel har en Yahoo-konto, skal du skrive imap.mail.yahoo.com i feltet.
-
Mailserver til udgående post (SMTP): adressen for den udgående mailserver er, hvordan mail til Windows 10 sender dine meddelelser. Hvis du ikke kender din udgående mailserver, kan du finde disse oplysninger til mange populære mailadresser i vores pop-og IMAP-server navns Reference eller kontakte din mail udbyders tekniske support. Hvis du for eksempel har en Yahoo-konto, skal du skrive smtp.mail.yahoo.com i feltet.
-
De sidste fire afkrydsningsfelter er markeret som standard, og for næsten alle mailkonti behøver du ikke at ændre disse indstillinger. Hvis dine mailserverindstillinger i emnet POP- og IMAP-servernavnsreference angiver, at SSL ikke bruges, kan du fjerne markeringen i disse felter.
-
-
Når du har angivet alle de påkrævede oplysninger, skal du vælge Log på.
Fejlfindingsproblemer
-
Hvis kontokonfigurationen mislykkes: Kontakt din mailudbyders tekniske support for at bekræfte navnene på dine servere til indgående og udgående mail samt SSL-indstillingerne.
-
Hvis du ikke kan synkronisere din Yahoo-konto: Det kan være nødvendigt at give Mail til Windows 10 tilladelse til at få adgang til din konto.
-
Gå til https://mail.yahoo.com.
-
Vælg dit navn i øverste højre hjørne af skærmen, og vælg derefter Kontooplysninger.
-
Vælg Kontosikkerhed i venstre rude, slå derefter Tillad apps, der anvender mindre sikre logon til.
-
-
Hvis du ser en meddelelse om, at din konto er forældet: Se Dine kontoindstillinger er forældede.
-
Hvis du ser en meddelelse om, at din konto endnu ikke er synkroniseret : Vælg synkroniseringsikonet øverst på meddelelseslisten. Hvis du ikke kan se, at meddelelser ankommer i din indbakke, skal du se Løs synkroniseringsproblemer i appsene Mail og Kalender i Windows 10.
-
Hvis du ser en meddelelse om, at der ikke er tillid til dit certifikat : Kontakt din mailudbyder for at bekræfte navnene på dine servere til indgående og udgående mail samt SSL-indstillingerne. Hvis indstillingerne er korrekte, kan du vælge Fortsæt for at have tillid til certifikatet.
-
Hvis du får vist meddelelsen Vi fandt ikke noget at vise her : Se Hvor er mine mails eller begivenheder?