Du kan føje slidenumre og en sidefod til din præsentation.
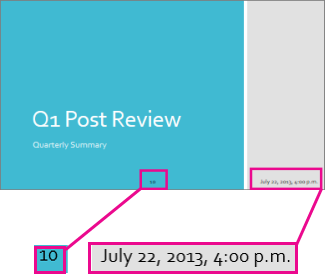
Føj automatisk slidenummerering til dine slides
-
På fanen Indsæt skal du vælge Sidefod > Slidenummer.
-
I ruden Sidefod skal du vælge feltet Slidenummer .
-
Hvis du vil undgå at have et slidenummer på titelsliden, skal du vælge Vis ikke på titelslide.
-
Vælg Anvend på alle.
-
Luk ruden Sidefod .
Føj en sidefod til dine slides
-
På fanen Indsæt skal du vælge Sidefod > Sidefod.
-
Markér afkrydsningsfeltet Sidefod i ruden Sidefod.
-
Angiv de ønskede oplysninger i tekstfeltet. Du kan f.eks. tilføje en dato eller et dokumentnavn eller en titel.










