Du kan markere et dokument som skrivebeskyttet og stadig tillade ændringer af udvalgte dele.
Du kan gøre ikke ikke-beskyttede dele tilgængelige for alle, der åbner dokumentet, eller du kan give tilladelser til bestemte personer, så kun de kan ændre de ikke-beskyttede dele af dokumentet.
Beskytte et dokument og markere de dele, som kan ændres
-
Klik på Begræns redigering i gruppen Beskyt under fanen Gennemse.
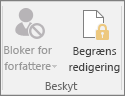
-
I området Redigeringsbegrænsninger skal du markere afkrydsningsfeltet Tillad kun denne type redigering i dokumentet.
-
På listen over redigeringsbegrænsninger, skal du klikke på Ingen ændringer (skrivebeskyttet).
-
Markér den del af dokumentet, hvor du vil tillade ændringer.
Du kan f.eks. markere en blok af afsnit, en overskrift, en sætning eller et ord.
Tip!: Hvis du vil markere mere end én del af dokumentet på samme tid, skal du markere den første ønskede del og derefter holde Ctrl-tasten nede, mens du markerer de andre dele.
-
Gør et af følgende under Undtagelser:
-
Hvis du vil tillade, at enhver person, der åbner dokumentet, kan redigere den del, du har markeret, skal du markere afkrydsningsfeltet Alle på listen Grupper.
-
Hvis du kun vil tillade, at enkelte personer kan redigere den del, du har valgt, skal du klikke på Flere brugere og skrive brugernes navne.
Medtag dit navn, hvis du selv ønsker at kunne redigere denne del af dokumentet. Adskil navnene med et semikolon.
Vigtigt!: Hvis du vil beskytte dokumentet med brugergodkendelse i stedet for adgangskodebeskyttelse, skal du huske at skrive mailadresser som brugernavne.
-
Klik på OK, og markér derefter afkrydsningsfelterne ud for navnene på de personer, du giver tilladelse til at redigere den del, du har valgt.
Bemærk!: Hvis du vælger mere end én person, tilføjes disse personer som et element i feltet Grupper, så du hurtigt kan vælge dem igen.
-
-
Fortsæt med at vælge dele af dokumentet og tildele brugertilladelser til at redigere dem.
-
Klik på Ja, aktivér beskyttelse under Begynd aktivering.
-
Gør et af følgende:
-
Hvis du vil angive en adgangskode til dokumentet, så de brugere, der kender adgangskoden, kan fjerne beskyttelsen og arbejde på dokumentet, skal du skrive en adgangskode i feltet Skriv den nye adgangskode (valgfrit) og derefter bekræfte adgangskoden.
Bemærk!: Brug denne indstilling, hvis du vil give andre mulighed for at arbejde på dokumentet på samme tid.
Brug stærke adgangskoder, hvor du kombinerer store og små bogstaver, tal og symboler. Svage adgangskoder har ikke denne blanding af tegn. Stærk adgangskode: Y6dh!et5. Svag adgangskode: House27. Adgangskoder bør være på 8 eller flere tegn. En adgangskode på minimum 14 tegn er bedre. .
Sørg for, at du kan huske adgangskoden. Hvis du glemmer adgangskoden, kan den hentes igen. Gem de adgangskoder, du skriver ned, på et sikkert sted væk fra de oplysninger, de er med til at beskytte.
-
Hvis du vil kryptere dokumentet, så kun godkendte ejere af dokumentet kan fjerne beskyttelsen, skal du klikke på Brugergodkendelse.
Bemærk!: Kryptering af dokumentet forhindrer andre i at arbejde på dokumentet på samme tid.
-
Låse et beskyttet dokument op
Hvis du vil fjerne beskyttelsen fra et dokument, skal du muligvis kende adgangskoden, der blev anvendt på dokumentet. Eller du skal muligvis være angivet godkendt ejer af dokumentet.
Hvis du er en godkendt ejer af dokumentet, eller hvis du kender adgangskoden til at fjerne dokumentbeskyttelsen, skal du gøre følgende:
-
Klik på Begræns redigering i gruppen Beskyt under fanen Gennemse.
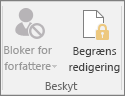
-
I opgaveruden Begræns redigering skal du klikke på Stop beskyttelse.
-
Hvis du bliver bedt om at angive en adgangskode, skal du skrive adgangskoden.
Foretage ændringer i et beskyttet dokument
Når du åbner et beskyttet dokument, begrænser Word, hvad du kan ændre, ud fra, om dokumentets ejer har givet dig tilladelse til at foretage ændringer i en bestemt del af dokumentet.
I opgaveruden Begræns redigering vises knapper til at flytte til de områder af dokumentet, som du har tilladelse til at ændre.
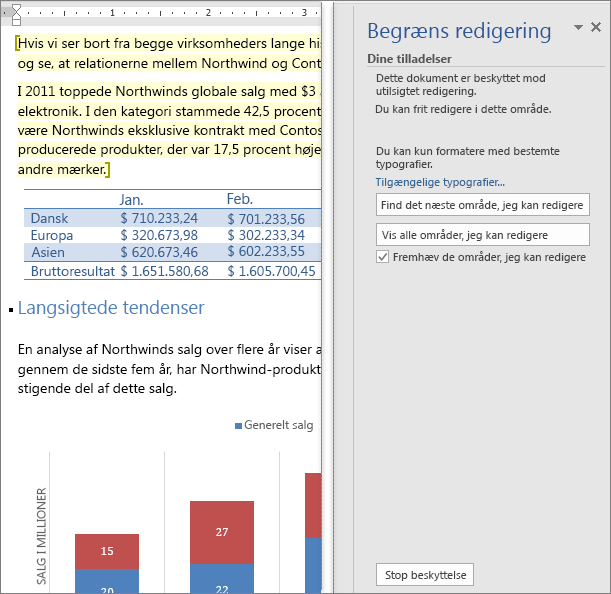
Hvis du ikke har tilladelse til at redigere nogen dele af dokumentet, begrænser Word redigering og viser meddelelsen "Word er færdig med at gennemsøge dokumentet", når du klikker på knapperne i opgaveruden Begræns redigering.
Finde dele, du kan redigere
Hvis du lukker opgaveruden Begræns redigering og forsøger at foretage ændringer, hvor du ikke har tilladelse, vises følgende meddelelse på statuslinjen i Word:
Denne redigering er ikke tilladt, fordi markeringen er låst.
Hvis du vil vende tilbage til opgaveruden og finde et område, hvor du har tilladelse til at redigere, skal du gøre følgende:
-
Klik på Begræns redigering i gruppen Beskyt under fanen Gennemse.
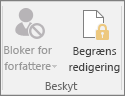
-
Klik på Find det næste område, jeg kan redigere eller Vis alle områder, jeg kan redigere.
Se også
Information Rights Management i Office
Begræns eller tillad formateringsændringer
Tilføje eller fjerne beskyttelse i dit dokument, din projektmappe eller præsentation










