Hvad kan du tilpasse?
Hvad du kan tilpasse: Du kan tilpasse båndet for at arrangere faner og kommandoer i den ønskede rækkefølge, skjule eller vise båndet og skjule de kommandoer, du bruger mindre ofte. Du kan også eksportere eller importere et brugerdefineret bånd.
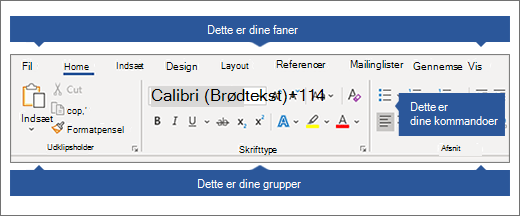
Hvad du ikke kan tilpasse: Du kan ikke reducere størrelsen på båndet eller størrelsen på teksten eller ikonerne på båndet. Den eneste måde at gøre dette på er at ændre skærmopløsningen, hvilket vil ændre størrelsen på alt på din side. Du kan ikke ændre farven på båndet eller dets ikoner, men du kan ændre det farveskema, som Office bruger overalt. Du kan få mere at vide under Skift Office-temaet.
Når du tilpasser båndet: Dine tilpasninger gælder kun for det Office-program, du arbejder i på det pågældende tidspunkt. Hvis du f.eks. tilpasser båndet i Word, vil de samme ændringer ikke være synlige i Excel. Hvis du vil have lignende tilpasninger i dine andre Office-apps, skal du åbne hver af disse apps for at foretage de samme ændringer.
Skjul eller vis båndet
-
Åbn Word.
-
Sådan skjuler du båndet Vælg ^i øverste højre hjørne af appen.
Sådan får du vist båndet Vælg en fane. Når båndet udvides, skal du vælge

Hvis du bruger læsetilstand, skal du trykke på Esc for at få vist båndet.
Tilpas båndet
Sådan åbner du vinduet Tilpas båndet og tastaturgenveje
-
Gå til Indstillinger for > filer > Tilpas båndet.
Bemærkninger!: Hvis du vil spare tid, kan du foretage flere tilføjelser og ændringer, mens vinduet er åbent, og kun gemme, når du er færdig.
-
Hvis du vil gemme ændringerne og se resultaterne, skal du vælge OK i vinduet Tilpas.
Du kan omdøbe en standardfane eller en brugerdefineret fane eller gruppe. Du kan kun omdøbe kommandoer, du har føjet til en brugerdefineret gruppe.
-
Vælg en fane, gruppe eller kommando (kun brugerdefinerede grupper) for at omdøbe i vinduet Tilpas båndet .
-
Vælg Omdøb, og skriv et nyt navn.
-
Du kan også vælge at tilføje et ikon fra ikongalleriet.
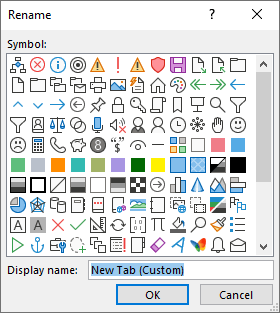
-
I vinduet Tilpas båndet skal du vælge den fane eller gruppe, du vil flytte.
-
Vælg pilen Flyt op eller Flyt ned , indtil du har den ønskede rækkefølge.
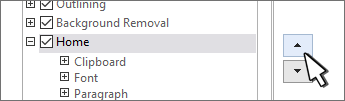
Du kan skjule både brugerdefinerede faner og standardfaner. Du kan ikke skjule fanen Filer.
-
I vinduet Tilpas båndet skal du fjerne markeringen i afkrydsningsfeltet ud for den standardfane eller brugerdefinerede fane, du vil skjule.
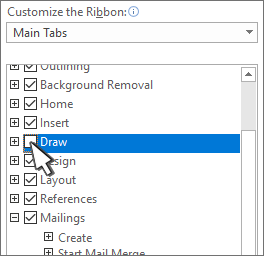
Tilføje eller fjerne en fane eller grupper
Du kan tilføje brugerdefinerede faner eller grupper for at placere flere kommandoer på båndet eller erstatte standardfaner med dine egne versioner. Brugerdefinerede faner og grupper har (Brugerdefineret) efter navnet i vinduet Tilpas båndet , men ordet (Brugerdefineret) vises ikke på båndet.
-
I vinduet Tilpas båndet skal du vælge Ny fane.
-
Højreklik på den nye fane, vælg Omdøb, og skriv et nyt navn, eller tilføj et ikon.
Tilføje en brugerdefineret gruppe til en fane
En brugerdefineret gruppe kan føjes til enten en standardfane eller en brugerdefineret fane.
-
Vælg den fane, hvor den nye gruppe skal vises.
-
Vælg Ny gruppe.
-
Højreklik på den nye gruppe, vælg Omdøb, og skriv et nyt navn, eller tilføj et ikon.
Du kan ikke fjerne en standardfane, men du kan fjerne en brugerdefineret fane.
-
Vælg den brugerdefinerede fane, du vil fjerne.
-
Vælg Fjern.

Du kan fjerne enten en standardgruppe eller en brugerdefineret gruppe fra en fane.
-
Vælg den standardgruppe eller brugerdefinerede gruppe, du vil fjerne.
-
Vælg Fjern.

Erstatte en standardgruppe med en brugerdefineret gruppe
Du kan ikke fjerne standardkommandoer fra en gruppe, der er indbygget i Word. Du kan dog skjule en standardgruppe og oprette en brugerdefineret gruppe med de kommandoer, du vil erstatte standardgruppen.
-
I vinduet Tilpas båndet skal du vælge den standardfane, hvor du vil tilføje den brugerdefinerede gruppe.
-
Vælg Ny gruppe.
-
Højreklik på den nye gruppe, og vælg derefter Omdøb.
-
Skriv et navn til den nye gruppe, og vælg et ikon til at repræsentere den nye gruppe, når båndet er tilpasset.
-
Vælg Hovedfanerpå listen Vælg kommandoer fra.
-
Vælg plustegnet (+) ud for den standardfane, der indeholder den gruppe, du vil tilpasse.
-
Vælg plustegnet (+) ud for den standardgruppe, du vil tilpasse.
-
Vælg den kommando, du vil føje til den brugerdefinerede gruppe, og vælg derefter Tilføj.

-
Højreklik på standardgruppen, og vælg Fjern.
Tilføje, flytte eller fjerne kommandoer fra brugerdefinerede grupper
Når du vil tilføje kommandoer til en gruppe, skal du først tilføje en brugerdefineret gruppe til en standardfane eller til en ny brugerdefineret fane. Kun kommandoer føjet til brugerdefinerede grupper kan omdøbes.
Standardkommandoer vises med grå tekst. Du kan ikke omdøbe dem, ændre deres ikoner eller ændre deres rækkefølge.
Du kan kun tilføje, flytte eller fjerne kommandoer i brugerdefinerede grupper.
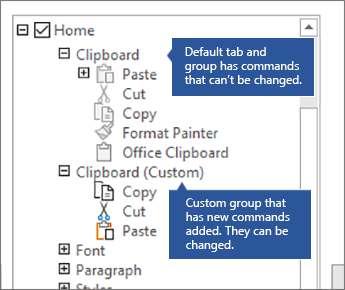
-
Vælg den brugerdefinerede gruppe, du vil føje en kommando til.
-
På listen Vælg kommandoer fra skal du vælge den liste, du vil tilføje kommandoer fra, f.eks. Populære kommandoer eller Alle kommandoer.
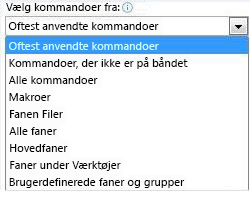
-
Vælg en kommando i vinduet Vælg kommandoer fra .
-
Vælg Tilføj >>
Bemærk!: Du kan også trække og slippe en kommando til en brugerdefineret gruppe.
-
Vælg den kommando, du vil flytte, i vinduet Tilpas båndet .
-
Vælg pilen Flyt op eller Flyt ned , indtil du har den ønskede rækkefølge.
Du kan kun fjerne kommandoer fra en brugerdefineret gruppe.
-
I vinduet Tilpas båndet skal du vælge den kommando, du vil fjerne.
-
Vælg Fjern.
-
Hvis du vil se og gemme dine ændringer, skal du vælge OK.
Kommandoer kan kun omdøbes, som du har føjet til en brugerdefineret gruppe
-
Klik på den kommando, du vil omdøbe, i vinduet Tilpas båndet .
-
Vælg Omdøb, og skriv derefter et nyt navn.
-
Du kan også vælge at tilføje et ikon fra ikongalleriet.
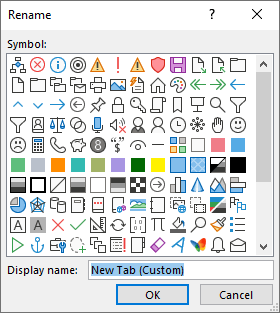
Vise eller skjule kommandonavne i en brugerdefineret gruppe
Hvis du vil skjule etiketterne for de kommandoer, der er føjet til en brugerdefineret gruppe, skal du højreklikke på gruppen og derefter vælge Skjul kommandonavne. Gentag dette for ikke at skjule dem.
Du kan nulstille alle faner til deres oprindelige tilstand, eller du kan nulstille udvalgte faner til deres oprindelige tilstand.
Når du nulstiller alle faner på båndet, nulstiller du også værktøjslinjen Hurtig adgang, så den kun viser standardkommandoer.
Følg disse trin for at nulstille båndet:
-
I vinduet Tilpas båndet skal du vælge Nulstil.
-
Vælg Nulstil alle tilpasninger.
Du kan kun nulstille standardfaner til deres standardindstillinger.
-
I vinduet Tilpas båndet skal du vælge den standardfane, du vil nulstille til standardindstillingerne.
-
Vælg Nulstil, og vælg derefter Nulstil kun den valgte båndfane.
Du kan gemme dine tilpasninger af båndet og værktøjslinjen Hurtig adgang i en fil, der kan importeres og bruges af en kollega eller på en anden computer.
-
I vinduet Tilpas båndet skal du vælge Importér/Eksportér.
-
Vælg Eksportér alle tilpasninger.
Vigtigt!: Når du importerer en tilpasningsfil til båndet, mister du alle tidligere tilpasninger af båndet og værktøjslinjen Hurtig adgang. Hvis du senere vil vende tilbage til den tilpasning, du har i øjeblikket, skal du eksportere dem, før du importerer nye tilpasninger.
-
I vinduet Tilpas båndet skal du vælge Importér/Eksportér.
-
Vælg Importér tilpasningsfil.



