Bemærk!: Vi vil gerne give dig den mest opdaterede hjælp, så hurtigt vi kan, på dit eget sprog. Denne side er oversat ved hjælp af automatisering og kan indeholde grammatiske fejl og unøjagtigheder. Det er vores hensigt, at dette indhold skal være nyttigt for dig. Vil du fortælle os, om oplysningerne var nyttige for dig, nederst på denne side? Her er artiklen på engelsk så du kan sammenligne.
Med Microsoft InfoPath 2010, kan du tilpasse de formularer, der bruges til at oprette og redigere elementer i en SharePoint-liste. Som standard, når du opretter eller redigerer elementer, vises alle felterne på listen i en tabel med grundlæggende layout med to kolonner. Mens dette virker i nogle situationer, er der andre når du ønsker mere kontrol over layout. Du kan også tilføje dynamiske funktionsmåde til formularen.
Ved hjælp af InfoPath til at tilpasse en SharePoint-listeformular gør det muligt at omarrangere kontrolelementerne, som placere felterne by og stat i en bruger oplysninger formular side om side på samme linje. Avancerede funktioner i InfoPath, som betinget formatering, kan bruges til at vise eller skjule sektioner i en formular dynamisk.
I de følgende videoer viser, hvordan du tilpasser en SharePoint 2010-listeformular:
I denne artikel
Åbn eller Opret listen
Der er to måder, du kan åbne et SharePoint-liste til tilpasning.
Åbne en eksisterende SharePoint-liste fra SharePoint
-
Gå til listen.
-
Vælg på listen, og klik derefter på Tilpas formular for at starte InfoPath og indlæses automatisk på listen til tilpasning af under fanen liste i gruppen Tilpas liste.
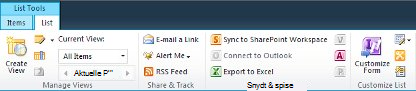
Opret en ny liste eller Åbn en eksisterende liste fra i InfoPath
-
Klik på Filer.
-
Klik på Ny, og vælg derefter SharePoint-liste.
-
Angiv webadressen på SharePoint-webstedet i Guiden Dataforbindelse.
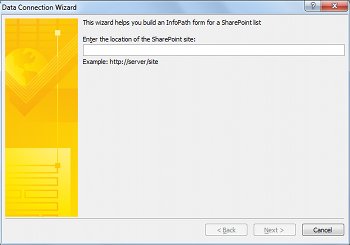
-
Klik på Næste.
-
Benyt en af følgende fremgangsmåder:
-
Tilpasse formularen til en eksisterende liste
-
Vælg Tilpas en eksisterende SharePoint-liste, og vælg derefter den liste, du vil tilpasse.
-
Klik på Næste.
-
Oprette en ny liste og brugerdefineret formular
-
-
Vælg Opret en ny SharePoint-liste, og angiv derefter et navn til den nye liste.
-
Klik på OK.
-
-
Klik på Udfør.
Tilpasse listen i InfoPath
Når den nye eller eksisterende liste åbnes, vises formularen som standard SharePoint formular med et layout med to koloner tabel.
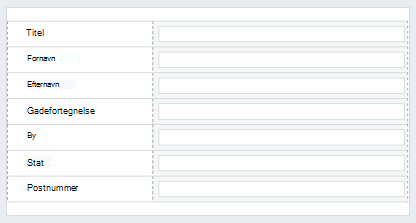
Du kan nu designe formularen ved at ændre layoutet og regler på validering. Der oprettes en ny kolonne i SharePoint ved at tilføje nye felter til InfoPath-formular.
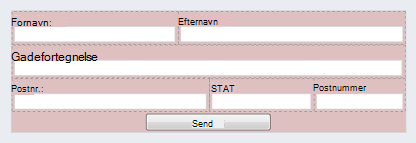
Dynamiske funktionsmåde tilføjes med kontrolelementet regler.
-
Hvis du vil tilføje en regel til et kontrolelement, under fanen Startside i gruppen regler skal du klikke på Tilføj regel.
Regler hjælper med at bekræfte, er en dato i fremtiden eller at skrevet tekst i en e-mail-adresse er i det korrekte format.
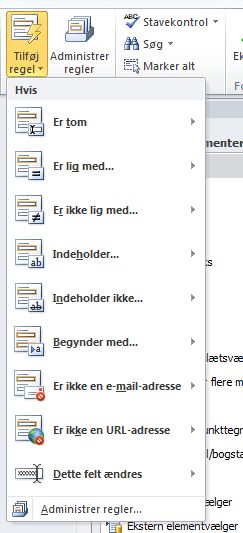
Publicere på listen tilbage til SharePoint
Når du er færdig, tilpasning af på listen, skal den publiceres til SharePoint.
-
Klik på fanen filer, og klik derefter på Hurtig Publicer for at publicere formularen. Klik på OK, når du bliver bedt om.
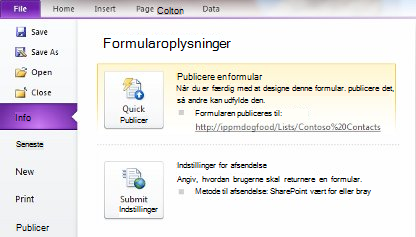
-
Gå tilbage til listen, og derefter tilføje et element for at få vist den udfyldte formular.
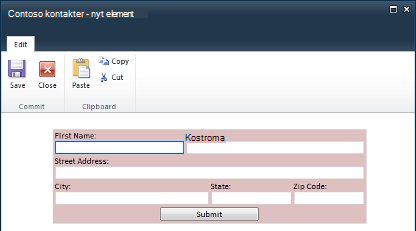
Se redigere listeformularer ved hjælp af InfoPath 2010til et andet eksempel på tilpasning af SharePoint-listeformularer i InfoPath, begyndende fra SharePoint Designer 2010.










