Når du bruger opgaveruden Clipart til at søge efter clipart eller billeder, er de resultater, du får vist, Bing-billeder, der er givet i licens i henhold til Creative Commons-licenssystemet.
Hvis du ikke finder det, du skal bruge i dit Office-program, kan du lede efter flere billeder online ved hjælp af Bing-billedsøgning. Her er nogle tips til at finde billeder på Bing og nogle ting, du skal huske om licenser og billedrettigheder.
Hvis du ikke kan se de filtre, der er nævnt nedenfor, bruger du sandsynligvis en ældre browser. Du kan se, hvilke browsere der fungerer sammen med filtre i Bing i understøttede browsere.
Tip 1: Filtrere resultater efter licenstype
For at finde billeder, du kan bruge, dele eller redigere til enten personlig eller kommerciel brug, skal du søge efter et billede ved hjælp af Bing-billedsøgning og derefter filtrere billeder efter licenstype.
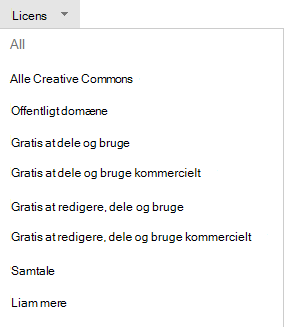
Dette filter er baseret på Creative Commons-licenssystemet. Generelt giver Creative Commons-licenser dig en masse muligheder, især de mere eftertrykkelige som Gratis at ændre, dele og bruge kommercielt. I sidste ende er du dog ansvarlig for at sikre, at du overholder licenskravene til bestemte billeder. Du skal muligvis foretage yderligere undersøgelser af billedkilden for at forstå, hvordan og hvornår du kan bruge billedet.
Tip 2: Begrænse resultaterne til clipart
Hvis du vil finde clipart (tegneserielignende billeder) ved hjælp af Bing-billedsøgning, skal du føje ordet "clipart" til dit søgeord. Eksempelvis clipart med kant eller blomster clipart. (Disse eksempler er allerede filtreret til billeder i Bings Gratis for at ændre, dele og bruge kategorien kommercielt , hvilket er den mest tilladte).
Eller klik på siden med billedresultater, og angiv filteret Type til Clipart:
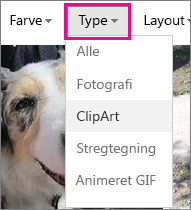
Tip 3: Begrænse resultaterne til billeder
Hvis du kun vil indskrænke resultaterne til billeder, skal du føje ordet "foto" til dit søgeord. For eksempel hundefoto eller kattefoto. (Disse eksempler er allerede filtreret til billeder i Bings Gratis for at ændre, dele og bruge kommerciel licenskategori , hvilket er den mest tilladte).
Eller klik på siden med billedresultater, og angiv filteret Type til Fotografi:
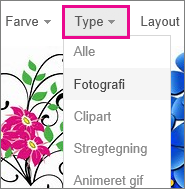
Tip 4: Endnu flere måder at filtrere på
Du kan bruge de andre filtre på siden med søgeresultater for Bing-billeder til at indsnævre resultaterne efter farve, størrelse, layout og meget mere. I eksemplet herunder filtreres resultaterne efter mellemstore billeder.
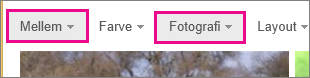
Bemærk!: Husk, at hvis du foretager en anden billedsøgning, nulstilles filtrene.
Understøttede browsere
Du skal bruge en af nedenstående browsere for at kunne se filtre i Bing:
-
Microsoft Edge
-
Windows Internet Explorer 9 eller nyere
-
Mozilla Firefox (alle versioner)
-
Apple Safari (alle versioner)
-
Google Chrome (alle versioner)
-
Amazon Kindle Fire (alle versioner)
Hvis du vil opdatere til en nyere version af Internet Explorer, kan du se Opdater Office og computeren med Microsoft Update eller gå til downloadsiden for Internet Explorer.










