Vigtigt!:
Funktionen Præsenter online er ikke længere tilgængelig i de fleste versioner af PowerPoint til Windows. Hvis du vil præsentere live for en ekstern målgruppe, kan du bruge PowerPoint Live i Teams eller LivePræsentationeri PowerPoint på internettet.
Ved hjælp af PowerPoint til Windows kan du udsende din PowerPointpræsentation via internettet til en ekstern målgruppe. Mens du præsenterer slideshowet i PowerPoint, følger målgruppens medlemmer med i deres webbrowsere.
Tip!: Hvis du bruger en Mac, kan du overveje at dele din præsentation ved hjælp afMicrosoft Teams. Se Tip: Vis PowerPoint-slides i et mødefor at få flere oplysninger.
I nyere PowerPoint versioner kan du afholde præsentationen fra PowerPoint ved hjælp af Præsentationstjeneste til Office, en gratis offentlig tjeneste, der giver andre mulighed for at følge med i deres webbrowser. Der kræves ingen konfiguration. Brug din gratis Microsoft-konto til at komme i gang.
I PowerPointskal du lukke alle åbne præsentationer, du ikke vil dele.
Præsenter online
-
Klik på Slideshow > Præsenter online > Præsentationstjeneste til Office.
-
Markér afkrydsningsfeltet Aktivér eksterne fremvisere for at downloade præsentationen , hvis du vil give dit publikum tilladelse til at downloade en kopi af præsentationsfilen.
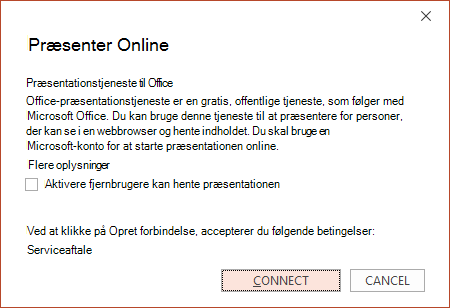
-
Klik på Opret forbindelse.
-
Hvis du vil sende mødeindkaldelsen til deltagerne, skal du vælge en af følgende:
-
Kopiér Link (så du kan indsætte det et sted, hvor andre kan få adgang til det)
-
Send via mail
Vigtigt!: Du kan ikke sende din præsentation via mail direkte fra PowerPoint på en Windows RT pc. I stedet kan du åbne et mailprogram, oprette din mail og vedhæfte præsentationen til den.
-
-
Når du er klar til at starte din præsentation, skal du klikke på Start præsentation.
-
Hvis du vil afslutte din onlinepræsentation, skal du trykke på Esc for at komme ud af slideshowvisningen og derefter klikke på Afslut onlinepræsentation under fanen Præsenter online.
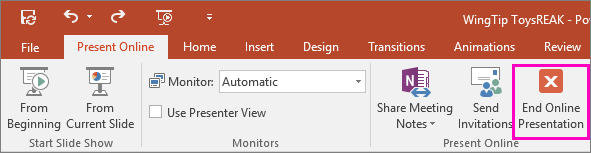
-
Hvis du vil bekræfte, at du vil afslutte præsentationen, skal du klikke på Afslut onlinepræsentation.

Del en præsentation med eksterne medlemmer af din organisation
Følgende indstillinger er til fjerndeling af en præsentation i en organisationsindstilling:



