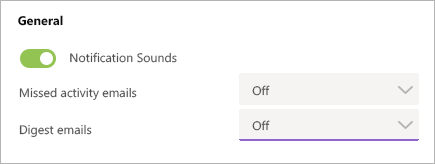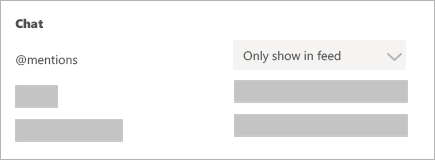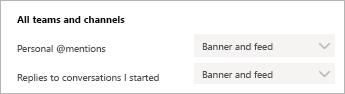Bemærk!: Denne artikel er tjent sit formål, og fjernes snart. For at forhindre meddelelser om "Siden blev ikke fundet", fjerner vi de links, som vi kender til. Hvis du har oprettet links til denne side, skal du fjerne dem og sammen vi internettet tilsluttet.
Hvis du vil ændre, hvilke meddelelser du får i teams, skal du vælge dit profilbillede i øverste højre hjørne af teams > indstillinger > meddelelser.
|
Vil du ikke have mail? Det er ikke noget problem Øverst i de meddelelser, du har mistet aktivitets mails og Digest mails. Åbn menuen ud for hver af disse, og vælg fra. Du kan også deaktivere de app-meddelelser, du ikke vil modtage. |
|
|
Bevar meddelelser i appen Vælg Vis kun i feed. Det betyder, at alle meddelelser sendes til dit aktivitetsfeed, som findes i øverste venstre hjørne i Teams. |
|
|
Få besked i appen og på skrivebordet Vælg banner og feed , og du vil modtage meddelelser som både en skrivebordsbesked og som en advarsel i din aktivitetsopdatering. |
|
Bemærk!: Nogle elementer – som chatbeskeder og personlige @mentions – er vigtige, og vi ønsker ikke, at du mister dem. Disse elementer har ikke mulighed for at slå fra.
Tip og tricks til meddelelser
Sådan får du alle meddelelser til alle aktiviteter
Du vil som standard kun modtage meddelelser for teams og kanaler, som du ikke har skjult på listen over teams. Hvis du vil sikre, at du har alle kanaler, der viser, at du holder af, skal du følge vejledningen på Vis eller skjul teams og kanaler.
Når du har alle dine kanaler, hvor du vil have dem, skal du begynde at modtage meddelelser i aktivitet. Hvis du også vil have disse meddelelser på din computer, skal du vælge indstillinger > meddelelser > og vælge Rediger under viste kanaler og vælge banner og feed.
Og hvordan du slår støj ned
Her er, hvad du skal gøre for at holde fokus på den aktivitet, der er vigtigst for dig.
-
Slå skrivebordsmeddelelser fra for aktivitet, du ikke behøver at reagere på med det samme. Vælg enten Kun feed eller Slået fra.
-
Skjul en kanal for at deaktivere aktivitets- og skrivebordsmeddelelser. Skjulte kanaler vises på listen, hvis en meddelelse er markeret som vigtig, eller når en person @omtaler dig eller kanalen.
-
Angiv din status til vil ikke forstyrres for at få et stykke tid uden tidsindstilling. Dette ændrer ikke dine meddelelsesindstillinger, men den vil slå meddelelser fra, indtil du ændrer din status.