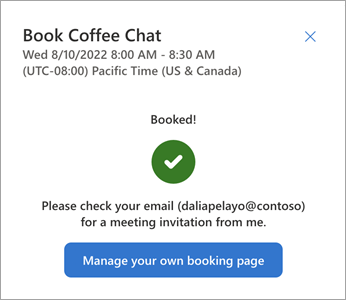Du skal muligvis svare på en privat mødeindkaldelse på anmoderens Bookings med mig-side. Eller du kan starte et møde via et link til deres side.
Få adgang til mødesiden
-
Gå til Bookings-siden for det tilsigtede møde. Du kan gøre dette med arrangørens mødeindkaldelse eller linket til den offentlige side. Hvis du går direkte til den pågældende side, kan du vælge en mødetype for at komme i gang.
-
Hvis du er logget på med din arbejds- eller skolekonto, opretter systemet forbindelse til din kalenders tilgængelighed. Ellers skal du følge instruktionerne for at logge på med dine legitimationsoplysninger eller via gæstebrugerprocessen, som sender dig en bekræftelseskode til at indsende for at få adgang.
Bemærk!: Logon muliggør fuld integration af kalenderadgang. Gæstebrugere vil kunne fortsætte, men med nogle forskelle, som vil blive noteret her.
Valgfrie indstillinger
Tidszone
Gæstebruger: Tidszonen hentes fra din browser. Logget på: Brug standardtidszonen i din Outlook-kalender, eller klik på globusknappen, og vælg en anden tidszone til at reservere dette møde.
Filtre for mødetilgængelighed
Gæstebrugere: Du kan kun filtrere efter Inden for mødetimerne fra 8.00 til 21.00.
Brugere, der er logget på: Vælg en eller begge af følgende:
-
Tilgængelige viser tilgængelige mødetidspunkter pr. tilgængelighed af din Outlook-kalender.
-
Inden for mødetimer vises kun tidspunkter inden for dine standardmødetimer, der er angivet i Outlook.
Find en foretrukken dato og et foretrukket klokkeslæt
Den viste kalender viser tilgængelige mødedatoer.
|
Smart kalender, der er logget på |
Gæstebrugerkalender |
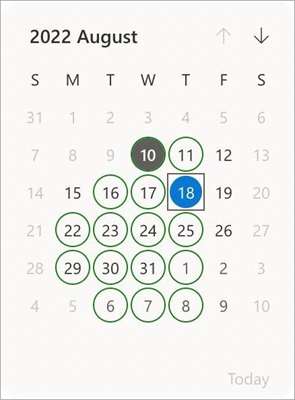 |
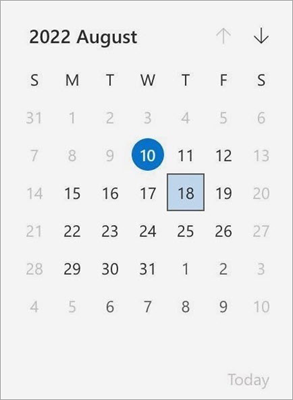 |
|
Grå udfyldt cirkel: Dag. Lyse grå dato: Ingen tilgængelighed. Mørke grå dato: Arrangøren har ledige tidspunkter for denne dag. Grøn cirkel: Gensidig tilgængelighed. I kan mødes den dag. Farvefyldt cirkel: Din valgte dato. |
Farvefyldt cirkel: Dag. Lyse grå dato: Ingen tilgængelighed. Mørke grå dato: Arrangøren har ledige tidspunkter for denne dag. Farvefyldt firkant: Din valgte dato. Oplysningerne her er begrænset pr. adgang til bookingsidens ejers data. |
-
Vælg en foretrukken mødedato.
-
Få vist de viste tilgængelige tidsintervaller for den valgte dag. Brugere, der er logget på, kan holde markøren over tidsintervaller for at få mere at vide om kendte tidskonflikter.
-
Klik for at vælge et af de tilgængelige tidsintervaller.
-
Vælg Næste for at fortsætte med reservationen.
Bekræft booking
Et meddelelsesfelt viser din valgte mødedato og -klokkeslæt sammen med kendte oplysninger om deltagere.
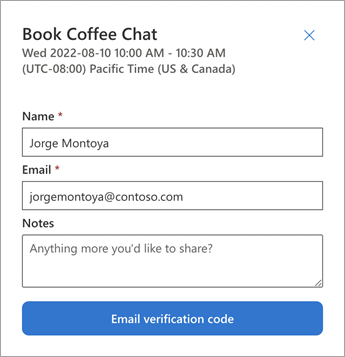
-
Gæstebruger: Tilføj dit navn og din mail.
-
Du kan også tilføje oplysninger i noteområdet .
-
Gæstebruger: Fuldfør valideringstrinnene.
-
Vælg Bog for at fortsætte.
Bekræftelsesmeddelelser
-
Vent et par minutter, før processen er fuldført.
-
Se efter en bekræftelsesmail og kalenderinvitation på samme måde som en note, der sendes til ejeren af Booking-siden.
-
Du kan også bruge linkene i efterfølgende meddelelser til at administrere mødet eller starte opfølgningshandlinger.