Du kan tilføje en række forskellige figurer og reaktioner for at forbedre dit whiteboard.
Indsæt figurer
Sådan tilføjer du en figur:
-
Vælg knappen Opret på venstre værktøjslinje, og vælg derefter Figurer.
-
Vælg mellem en af otte almindelige figurer eller fire streger.
-
Tryk eller klik der, hvor du vil tilføje figuren på lærredet.
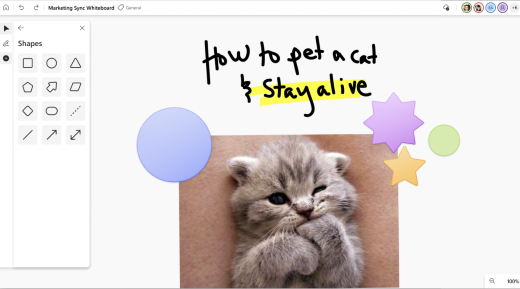
Indsæt reaktioner
Sådan tilføjer du en reaktion:
-
Vælg knappen Opret på venstre værktøjslinje, og vælg derefter Figurer.
-
Vælg mellem en af otte reaktioner, f.eks. tommelfingre, hjerte, afkrydsningsfelt eller smiley.
-
Tryk eller klik der, hvor du vil tilføje reaktionen på lærredet.
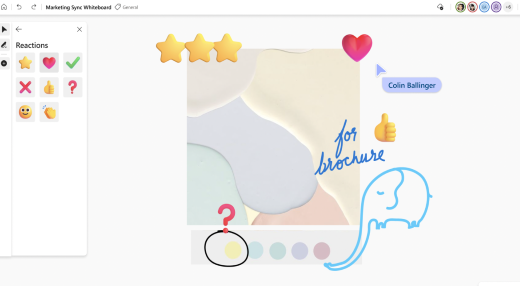
Markér, flyt og tilpas størrelsen på figurer og reaktioner
-
Hvis du vil flytte objekter, når tilstanden fingermaling er deaktiveret, kan du markere med fingeren for nemt at flytte objekter rundt på lærredet.
-
Hvis du vil markere indhold, kan du bruge din finger eller pen – eller bruge værktøjet Frihåndsmarkering på håndskriftsværktøjslinjen til at markere flere objekter på én gang.
-
Når Frihåndsmarkering er aktiveret, skal du bruge pennen til at tegne en cirkel omkring det indhold, du vil markere. Når tilstanden fingermaling er aktiveret for passive/ikke-pen-baserede enheder, kan du også slå Frihåndsmarkering til for at bruge fingeren til at markere indhold med en cirkel.
-
Hvis din aktive pen har en aflange knap, skal du holde denne knap nede for midlertidigt at skifte til tilstanden Frihåndsmarkering og tegne en cirkel omkring indholdet for at markere den.
-
Når indhold er markeret, kan du flytte det ved hjælp af din finger eller pen. Hvis du vil ændre størrelsen, skal du bruge to fingre til at strække eller minimere indholdet.
Brug objektfastgørelse
Objektfastgørelse hjælper dig med at justere dit indhold ved at give et visuelt tip. Der vises en streg, når du flytter et objekt (f.eks. en sticky note eller et billede) tæt på et andet objekt.










