Bemærk!: Denne artikel er tjent sit formål, og fjernes snart. For at forhindre meddelelser om "Siden blev ikke fundet", fjerner vi de links, som vi kender til. Hvis du har oprettet links til denne side, skal du fjerne dem og sammen vi internettet tilsluttet.
Stave- og grammatikfejl kan distrahere læserne i forhold til det arbejde, du sætter ind i dine dokumenter, så du vil undgå disse fejl. Alligevel kan det være en god ide at kontrollere stavning på én gang, når du er færdig med et dokument, eller måske vil du kontrollere stavning og grammatik, mens du arbejder.
I denne artikel beskrives de måder, hvorpå du kan indstille korrekturredskaberne til at passe den måde, du arbejder på.
Bemærk!: Få mere at vide om stavekontrol og grammatikkontrol på et andet sprog i Kontrollér stavning og grammatik på et andet sprog.
Mange af fremgangsmåderne i denne artikel kræver, at du først får vist korrekturindstillingerne.
-
Klik på Indstillinger i Word-menuen.
-
Klik på Stave- og grammatikkontrol.

Word viser dialogboksen Stave- og grammatikkontrol.
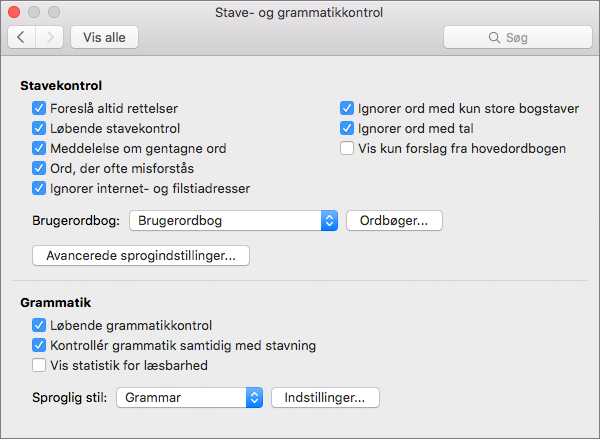
Du kan finde flere oplysninger om indstillinger for Autokorrektur i afsnittene Ret stavning automatisk, og indsæt tekst og symboler, Automatisk ret stavefejl med ord fra hovedordbogen.
Hvis du vil have vist og ændre indstillinger for rettelse af stavning, skal du først åbne Stave- og grammatikkontrol, som er beskrevet under Få vist korrekturindstillinger. Derefter kan du få vist og ændre de indstillinger, der er beskrevet i de følgende afsnit.
Bemærk!: Indstillingerne for rettelse af stavning Word også alle Microsoft 365 programmer.
Vælge indstillingerne for stavekontrol
Nogle af indstillingerne i Stave- og grammatikkontrol gælder for alle Microsoft Office-programmer. Uanset hvilket program du bruger til at ændre indstillingen, gælder den valgte indstilling for alle programmer.
For at vælge følgende indstillinger skal du åbne Stave- og grammatikkontrol, sådan som det er beskrevet tidligere i Få vist korrekturindstillinger.
|
Vælg denne indstilling: |
Hvis du vil have Word til at gøre følgende: |
|---|---|
|
Foreslå altid rettelser |
Foreslå alternative stavemåder for hvert forkert stavede ord, når du foretager stavekontrol. |
|
Kontrollér stavning automatisk, mens du skriver |
Markér ord, mens du skriver, som Word ikke kan finde i ordbøgerne. Du kan finde flere oplysninger om denne indstilling i afsnittet Ændre, hvordan stavekontrollen virker i baggrunden. |
|
Meddelelse om gentagne ord |
Giver dig besked om gentagne ord. Hvis du f.eks. vælger denne indstilling, markerer stavekontrollen bip bip som en fejl. |
|
Ignorer internet‑ og filstiadresser |
Ignorere ord, som er internet‑ og filadresser. Som eksempler på ord, stavekontrollen ignorerer, når denne indstilling er valgt, kan nævnes:
|
|
Ignorer ord med kun STORE BOGSTAVER |
Ignorer ord, der kun har store bogstaver. Hvis du f.eks. vælger denne indstilling, markerer stavekontrollen ikke ABC som en fejl. |
|
Ignorer ord med tal |
Ignorer ord, der indeholder tal. Hvis du f.eks. vælger denne indstilling, markerer stavekontrollen ikke a1b2c3 som en fejl. |
|
Vis kun forslag fra hovedordbogen |
Foreslå kun ord fra den hovedordbog, der er indbygget i stavekontrollen. Hvis du vælger denne indstilling, medtages ord fra de brugerdefinerede ordbøger ikke på listen over foreslåede ord, når du udfører stavekontrol af et dokument. |
Vælg en fransk indstilling
En anden indstilling, der påvirker alle Microsoft Office-programmer er den indstilling, du vælger for franske tilstande. Denne indstilling og tilstande for andre sprog er tilgængelige ved at klikke på Avanceret sprog Indstillinger.
-
Klik på Indstillinger i Word-menuen.
-
Klik på Stave- og grammatikkontrol.
-
I Stave- og grammatikkontrol skal du klikke på Avancerede indstillinger for sprog.
Word Viser avancerede sprogindstillinger.
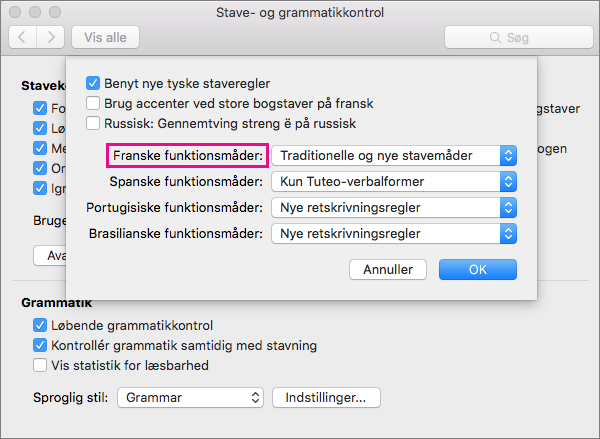
-
På listen franske funktionsmåder liste, skal du vælge en af indstillingerne, der beskrives i følgende tabel.
Indstilling
Effekt
Ny stavemåde
Vælg denne indstilling for at bruge staveregler, der er blevet anbefalet af Det Franske Akademi siden retskrivningsreformen i 1990. Hvis du vælger denne indstilling, bliver de ord, der ikke staves i overensstemmelse med disse regler, behandlet som fejl. Og ved forkert stavede ord foreslår stavekontrollen kun ord fra den nye ordbog, der indeholder ord, som ikke er omfattet af retskrivningsreformen.
Traditionel stavemåde
Vælg på denne indstilling for at bruge staveregler fra før retskrivningsreformen i 1990. Med denne indstilling, bliver de ord, der ikke er stavet i overensstemmelse med disse regler, behandlet som fejl. Og ved forkert stavede ord foreslår stavekontrollen kun ord fra den traditionelle ordbog, der indeholder ord, ikke er omfattet af retskrivningsreformen.
Traditionelle og nye stavemåder
Hvis du vælger denne indstilling, accepterer stavekontrollen ord som korrekt stavet, uanset om de er stavet i overensstemmelse med den nye eller den traditionelle stavemåde. Og ved forkert stavede ord foreslås ord fra både den nye og den traditionelle ordbog.
Hvis du f.eks. klikker på indstillingen Traditionel stavemåde og redigerer et dokument med det franske ord bruler,behandles ordet som en fejl af stavekontrollen, fordi dette er ordets stavemåde efter reformen. Men hvis du klikker på indstillingen Ny stavemåde eller indstillingen Traditionelle og nye stavemåder, behandles ordet ikke som en fejl.
Mens du arbejder i et dokument, kan stavekontrollen arbejde i baggrunden og søge efter stavefejl. Når du er færdig med den kladde, du arbejder på, kan stavekontrollen udføres hurtigere. Det kan spare tid, især ved store dokumenter.
Hvis du vil have vist og ændre disse indstillinger, skal du først få vist korrekturindstillinger. Derefter kan du få vist og ændre de indstillinger, der er beskrevet i de følgende afsnit.
Markér eller fjern markeringen i Løbende stavekontrol
I de fleste tilfælde skal afkrydsningsfeltet Løbende stavekontrol være markeret. Du kan vælge at fjerne markeringen i dette afkrydsningsfelt af bl.a. følgende årsager:
-
Du vil skjule stavefejl (de bølgede røde understregninger) i elementer, som du redigerer.
-
Du bruger en computer, der kører langsomt på grund af ressourcebegrænsninger (f.eks. på grund af manglende hukommelse eller CPU-hastighed).
Aktivér eller deaktiver den automatiske stavekontrol
-
Klik på Indstillinger i Word-menuen.
-
Klik på Stave- og grammatikkontrol.
-
Markér eller fjern markeringen i Løbende stavekontrol.
I Word har du mulighed for både at udføre grammatikkontrol og stavekontrol. Hvis du vil have vist og ændre indstillinger for grammatik, skal du først få vist korrekturindstillinger.
Aktivér eller deaktiver den automatiske grammatikkontrol
Du kan vælge at få Word til at markere grammatikfejl automatisk, mens du skriver.
Benyt følgende fremgangsmåde for at aktivere eller deaktivere den automatiske grammatikkontrol i det aktuelt åbne dokument:
-
Klik på Indstillinger i Word-menuen.
-
Klik på Stave- og grammatikkontrol.
-
Markér eller fjern markeringen i Løbende grammatikkontrol.
Aktivér grammatikkontrol på én gang
-
Markér Kontrollér grammatik samtidig med stavning, hvis du vil medtage grammatikfejl, når du udfører stavekontrol på én gang.
Få vist statistik for læsbarhed
-
Vælg Vis statistik for læsbarhed hvis du vil have vist statistik for læsbarhed, når du er færdig med at kontrollere stavning på én gang.
Du kan vælge en af følgende to indstillinger i menuen Sproglig stil: Kun grammatik eller Grammatik og sproglig stil. Hvis du vil have vist eller ændre de regeltyper for grammatik og sproglig stil, som anvendes af grammatikkontrollen, når den kontrollerer det, du skriver, skal du klikke på Indstillinger. Du kan finde flere oplysninger under Vælg indstillinger for grammatik og sproglig stil.
Bemærk!: Alle de ændringer, du foretager af disse indstillinger, gælder for alle de elementer, du redigerer, ikke kun det element, du aktuelt arbejder i.
Hvis du har feedback eller forslag til stave- og grammatikfunktioner, kan du give os besked ved at give os feedback. For yderligere oplysninger se Hvordan giver jeg feedback om Microsoft Office?.










