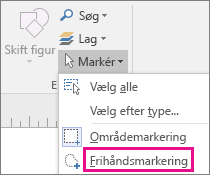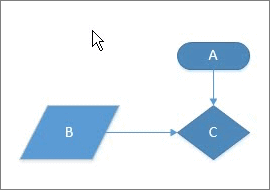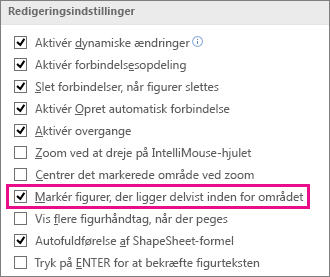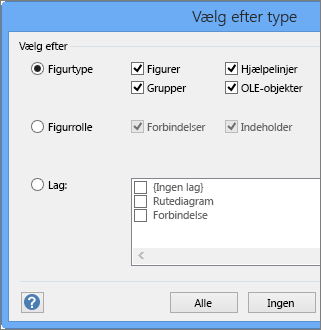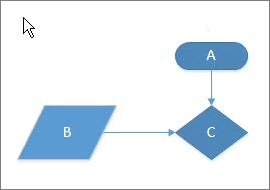Hvis du vil foretage ændringer i en figur, skal du normalt først markere den, og ved visse typer ændringer skal du markere flere figurer samtidigt. I dette emne beskrives flere metoder til at markere figurer i Hurtige opgaver.
Bemærk!: Hvis du ikke kan markere, flytte, ændre størrelsen på eller rotere en figur i diagrammet, kan den være en del af et låst lag.
Sådan låses et lag op
-
Klik på Lag i gruppen Redigering på fanen Hjem, og klik derefter på Egenskaber for lag.
-
I Egenskaber for lag skal du i kolonnen Lås fjerne markeringen i afkrydsningsfeltet, der er knyttet til den type figur, du vil markere.
Hurtige opgaver
|
Opgave |
Handling |
|---|---|
|
Markere en enkelt figur |
|
|
Markere flere figurer |
Brug områdemarkering ved at klikke og trække på siden. Figurer er markeret, som er helt inde i det rektangulære område, der er defineret af det sted, hvor du klikker og trækker musemarkøren. 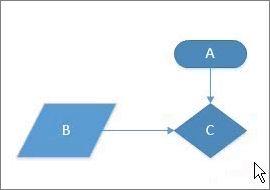 |
|
Markér flere figurer med Frihåndsmarker |
|
|
Markere figurer, der ligger delvist inden for et markeringsområde |
Som standard skal hver figur for værktøjerne Områdemarkering og Frihåndsmarkering være helt inden for det markeringsområde, der er angivet af disse værktøjer for at være markeret. Hvis du ønsker større fleksibilitet, kan du også medtage figurer, der ligger delvist inden for området. Sådan konfigurerer du Visio til at markere figurer, der ligger delvist inden for markeringsområdet
|
|
Markere flere figurer på en side ved hjælp af genvejstaster |
Hold Skift eller Ctrl nede, mens du klikker på figurer for at markere flere figurer én ad gangen. Du kan også bruge disse taster til at tilføje endnu en figur til den aktuelle markering. Hvis du f.eks. vil føje en figur til en markering, du har oprettet ved hjælp af værktøjet Områdemarkering, kan du holde Ctrl nede og derefter klikke på figuren 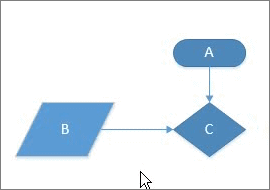 |
|
Markér alle figurer på tegningssiden |
Klik på Markér i gruppen Redigering under fanen Startside, og klik derefter på Markér alt. 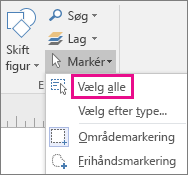 |
|
Markér en bestemt type objekt |
|
|
Fjerne markeringen af en eller flere figurer |
Sådan fravælger du alle figurer
Sådan fravælger du en enkelt figur, når flere er markeret
|