Når du opretter et diagram med én serie, vises alle datamærker, der repræsenterer datapunkter i det pågældende dataserie , med samme farve. Hvis du vil bruge forskellige farver til hvert datamærke, kan du variere farverne automatisk ved hjælp af indstillingen Varier farver efter punkt eller Varier farver efter udsnit .
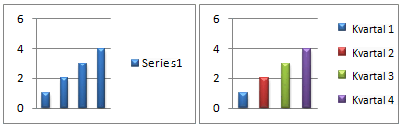
Farverne i udsnit i cirkeldiagrammer og kransediagrammer er som standard varierede, men du kan slå denne indstilling fra efter behov. Det kan f.eks. være, at du vil have vist hver ring i et kransediagram med en enkelt farve i stedet for forskellige farver.
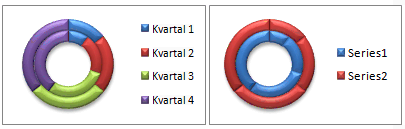
Du kan også variere farver ved at ændre farven på hvert datamærke manuelt.
Vigtigt!: Hvis du vil fuldføre disse procedurer, skal du have et eksisterende diagram. Du kan finde flere oplysninger om at vælge og tilføje diagrammer under Tilgængelige diagramtyper i Office.
Automatisk variere alle datamarkørfarver efter punkt eller udsnit
-
I et diagram skal du klikke for at vælge den dataserie, du vil ændre farverne for.
-
Klik på Formatér markering i gruppen Aktuel markering under fanen Format.
-
I ruden Formatér dataserie skal du klikke på fanen Udfyld & Streg

-
Hvis du vil variere farverne på datamærker i et diagram med én serie, skal du markere afkrydsningsfeltet Varier farver efter punkt .
-
Hvis du vil have vist alle datapunkter i en dataserie i samme farve i et cirkeldiagram eller et donutdiagram, skal du fjerne markeringen i afkrydsningsfeltet Varier farver efter udsnit .
-
Variere farver for individuelle datamærker manuelt
-
Markér det individuelle datamærke, du vil ændre, i et diagram.
-
Klik på Figurfyld i gruppen Figurtypografier på fanen Formatér.
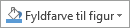
-
Gør et af følgende:
-
Hvis du vil bruge en anden farve, skal du klikke på den farve, du vil bruge under Temafarver eller Standardfarver.
Tip!: Før du anvender en anden farve, kan du hurtigt få vist, hvordan den pågældende farve påvirker diagrammet. Når du peger på farver, som du kan bruge, vises det markerede diagramelement i den pågældende farve i diagrammet.
-
Klik på Ingen udfyldning for at fjerne farven fra det markerede diagramelement.
-
For at bruge en fyldfarve, der ikke er tilgængelig under Temafarver eller Standardfarver, skal du klikke på Flere udfyldningsfarver. I dialogboksen Farver skal du vælge den farve, du vil bruge, under fanen Standard eller Brugerdefineret og derefter klikke på OK.
Brugerdefinerede udfyldningsfarver, som du opretter, føjes til Seneste farver så du kan bruge dem igen.
-
Hvis du vil fylde figuren med et billede, skal du klikke på Billede. I dialogboksen Indsæt billede skal du søge efter og vælge det billede, du vil bruge, og derefter klikke på Indsæt.
-
Hvis du vil bruge en gradueringseffekt til den valgte fyldfarve, skal du pege på Graduering og derefter klikke på den gradueringstypografi, du vil bruge.
-
Hvis du vil bruge strukturfyld, skal du pege på Struktur og derefter klikke på den struktur, du vil bruge.
-
-
Gentag disse trin for hvert datamærke, du vil ændre.
Tip!: Du kan finde flere oplysninger om, hvordan du ændrer udseendet af diagramelementer, under Skift farve eller typografi for et diagram i Office.
Vigtigt!: Hvis du vil fuldføre disse procedurer, skal du have et eksisterende diagram. Du kan finde flere oplysninger om at vælge og tilføje diagrammer under Tilgængelige diagramtyper i Office.
Automatisk variere alle datamarkørfarver efter punkt eller udsnit
-
I et diagram skal du klikke for at vælge den dataserie, du vil ændre farverne for.
-
Klik på fanen Formatér, og klik på serien på rullelisten Diagramelementer, og klik derefter på Formatrude på båndet .
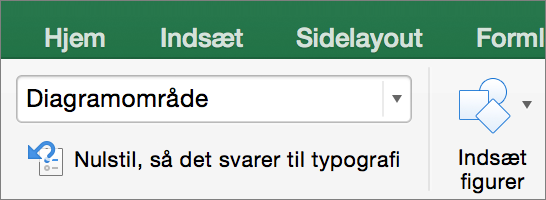
-
I ruden Formatér dataserie skal du klikke på fanen Udfyld & Kurve

-
Hvis du vil variere farverne på datamærker i et diagram med én serie, skal du markere afkrydsningsfeltet Varier farver efter punkt .
-
Hvis du vil have vist alle datapunkter i en dataserie i samme farve i et cirkeldiagram eller et donutdiagram, skal du fjerne markeringen i afkrydsningsfeltet Varier farver efter udsnit .
-
Variere farver for individuelle datamærker manuelt
-
Vælg det individuelle datamærke, du vil ændre, i diagrammet.
-
Klik på Fyldfarve til figur under fanen Formatér.
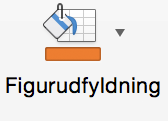
-
Gør et af følgende:
-
Hvis du vil bruge en anden farve, skal du klikke på den farve, du vil bruge under Temafarver eller Standardfarver.
Tip!: Før du anvender en anden farve, kan du hurtigt få vist, hvordan den pågældende farve påvirker diagrammet. Når du peger på farver, som du kan bruge, vises det markerede diagramelement i den pågældende farve i diagrammet.
-
Klik på Ingen udfyldning for at fjerne farven fra det markerede diagramelement.
-
For at bruge en fyldfarve, der ikke er tilgængelig under Temafarver eller Standardfarver, skal du klikke på Flere udfyldningsfarver. I dialogboksen Farver skal du bruge de tilgængelige indstillinger til at oprette en brugerdefineret fyldfarve og derefter klikke på OK.
Brugerdefinerede udfyldningsfarver, som du opretter, føjes til Seneste farver så du kan bruge dem igen.
-
Hvis du vil fylde figuren med et billede, skal du klikke på Billede. Klik på det billede, du vil bruge i dialogboksen Indsæt billede og klik derefter på Indsæt.
-
Hvis du vil bruge en gradueringseffekt til den valgte fyldfarve, skal du pege på Graduering og derefter klikke på den gradueringstypografi, du vil bruge.
-
Hvis du vil bruge strukturfyld, skal du pege på Struktur og derefter klikke på den struktur, du vil bruge.
-
-
Gentag disse trin for hvert datamærke, du vil ændre.
Tip!: Du kan finde flere oplysninger om, hvordan du ændrer udseendet af diagramelementer, under Ændre formatet af diagramelementer.



