Det nye Outlook til Windows hjælper dig med at bevare en mødeindkaldelse i din kalender, også selvom du har afslået invitationen. Følg nedenstående trin for at aktivere denne funktion:
-
Vælg Kalenderindstillinger under fanen Vis i Kalender.
-
I dialogboksen Indstillinger skal du vælge Kalender > Begivenheder og invitationer.
-
Under Gem afviste begivenheder skal du aktivere Vis afviste begivenheder i din kalender og vælge Gem.
Fra nu af vises alle begivenheder eller mødeindkaldelser, som du afslår, i din kalender, men din tid vises som gratis. Du får vist den afviste begivenhed på tværs af de forskellige Outlook-kalendertjenester (f.eks. Outlook til Windows, Outlook til Mac, webversionerne af Outlook, Outlook til Android eller iOS, Microsoft Teams og endda kalenderapps fra tredjepart).
Bemærk!: Hvis du vil se afviste begivenheder på tværs af alle tjenester, skal du afvise det ved hjælp af nye Outlook til Windows, Outlook til Mac, webversionerne af Outlook, Outlook til Android eller iOS eller Microsoft Teams. Hvis du afslår et møde ved hjælp af klassisk Outlook til Windows, vises ingen afviste begivenheder i den klassiske Outlook-kalender eller i nogen af de andre kalendertjenester.
Filtrer for at skjule eller få vist afviste begivenheder i kalenderen
Når indstillingen er slået til, kan du vælge at få vist eller skjule afviste begivenheder fra kalenderen.
Vælg Filtrer > Skjul afviste begivenheder i Kalender under fanen Vis.
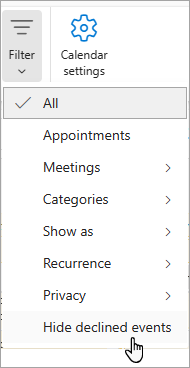
Hvis du vil have vist alle afviste begivenheder, skal du på fanen Vis vælge Skjul afviste begivenheder og fjerne markeringen i Skjul afviste begivenheder fra rullelisten.
Hvis en mødeindkaldelse afvises, gemmes mødet ikke i din kalender, og meddelelsen om mødeindkaldelsen flyttes til mappen Slettet post .
Du kan ikke vise et afslået møde i din kalender. Du kan kun vise accepterede eller foreløbig møder i din kalender. Du kan få mere at vide om, hvordan du kan anmode om denne funktion, under Hvordan gør jeg give feedback på Microsoft Office for at få flere oplysninger.
Acceptér et møde, der tidligere er blevet afslået
Hvis du tidligere har afslået et møde og vil ændre dit svar, kan du finde den oprindelige mødeindkaldelse i mappen Slettet post .
-
Skift til mappen Slettet post . Du kan finde mappen Slettet post i mapperuden.
-
Hvis mapperuden ikke er synlig, skal du vælge Vis > Mapperude > Normal.
-
-
Dobbeltklik på den oprindelige mødeindkaldelse i mappen Slettet post . Klik derefter på Acceptér eller Foreløbig.
Hvis mappen Slettet post er blevet tømt, er denne indstilling ikke tilgængelig. Bed mødearrangøren om at videresende den oprindelige mødeindkaldelse.



