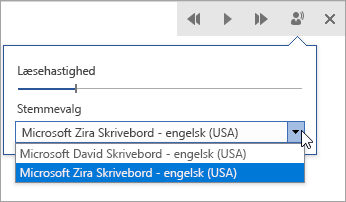Forenklet læser i Outlook til internettet og skrivebordet giver dig mulighed for at justere mailtekst på en måde, der fungerer bedst for dig. Brug Højtlæsning til at lytte til mails, der læses højt, når hvert ord fremhæves. Rediger afstand, farve og meget mere for at få en behagelig mailoplevelse, der er nem at behandle.
Brug Forenklet læser i skrivebordsversionen af Outlook
Vigtigt!: Følgende trin er til version 2111 eller nyere.
-
Åbn din Outlook skrivebordsapp.
-
Vælg fanen Vis, og vælg derefter Forenklet læser

-
Vælg de Forenklet læser indstillinger, der fungerer for dig, på båndet

Kolonnebredde justerer linjelængden for at forbedre fokus og forståelse.
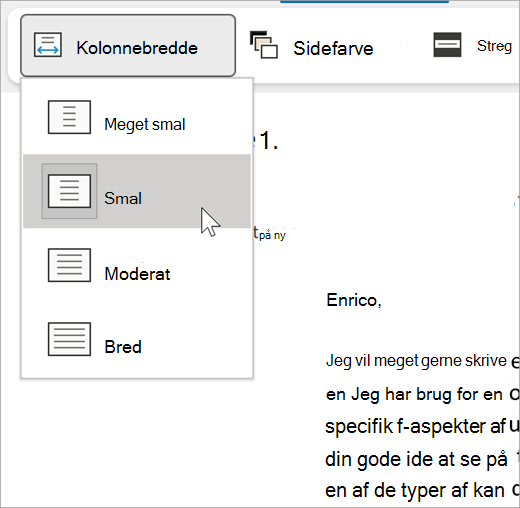
Sidefarve kan gøre det nemt at skimme tekst med mindre belastning af øjnene.
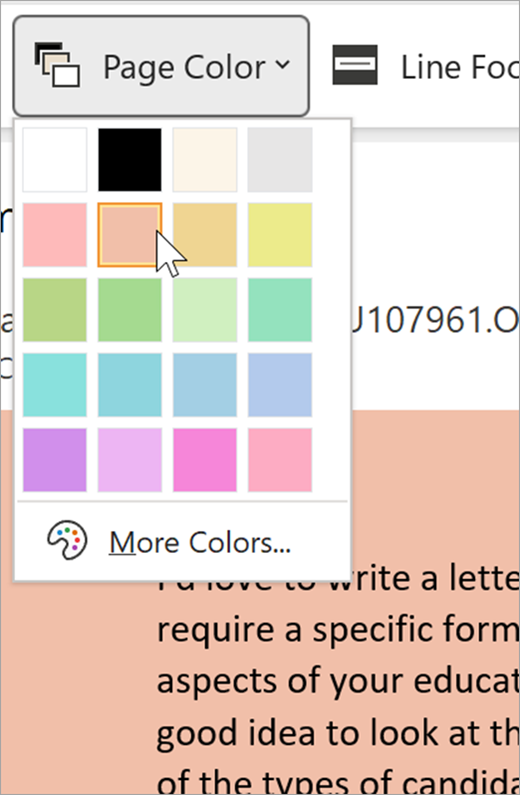
Linjefokus fjerner forstyrrelser, så du kan bevæge dig gennem et dokument linje for linje. Juster fokusset for at placere en, tre eller fem linjer i visningen ad gangen.
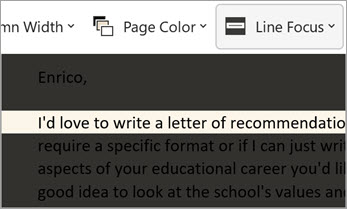
Tekstafstand øger afstanden mellem ord, tegn og linjer.
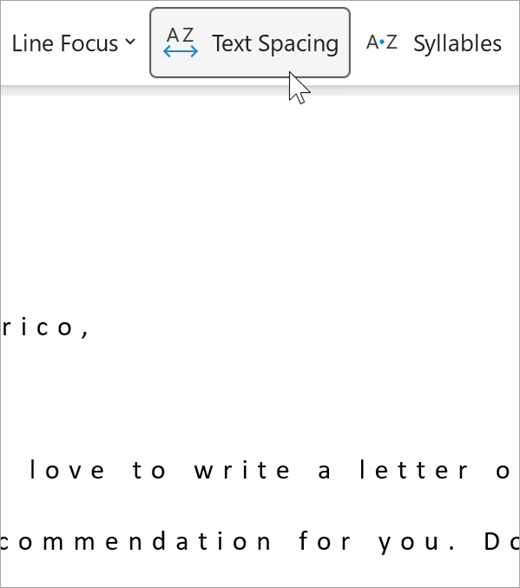
Stavelser viser pauser mellem stavelser, forbedring af ordgenkendelse og udtale.
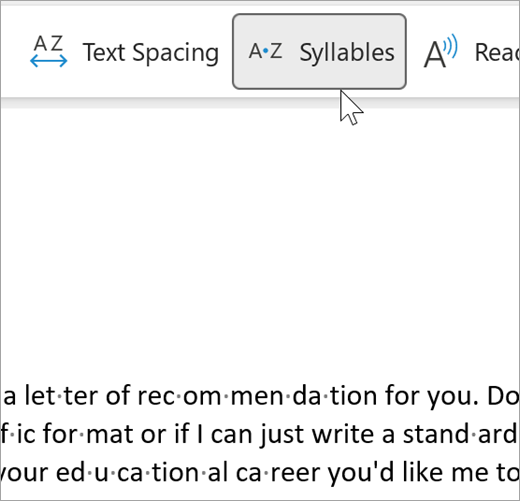
Højtlæsning fremhæver hvert ord, når det læser dine mails højt.
-
Træk kontrolelementet Læsehastighed for at justere læsehastigheden. Flyt til højre for at læse teksten hurtigere og til venstre for at læse den langsommere. Tryk på Afspil for at høre de forskellige hastigheder.
-
Brug rullemenuen Stemmevalg for at vælge forskellige læsestemmer. Vælg en stemme, og tryk derefter på Afspil for at høre den.
-
Vælg X for at lukke Højtlæsning
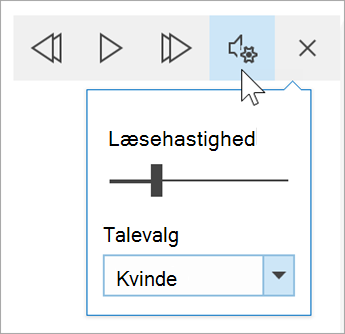
Luk Forenklet læser
Vælg Vis > Forenklet læser > Luk Forenklet læser.
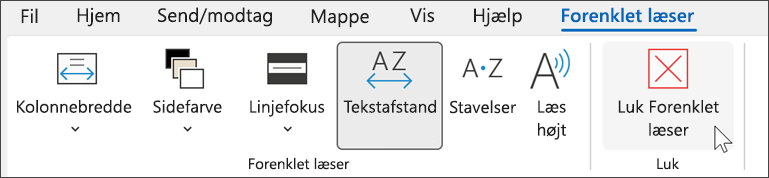
Åbne Forenklet læser i Outlook til internettet
-
Log på din konto på Office.com, og vælg Outlook.
-
Åbn en mail.
-
Vælg Vis > Forenklet læser. Den valgte mail åbnes i fuldskærmsformat.

Brug Forenklet læser
Når dit dokument åbnes i Forenklet læser, kan du gøre én eller flere af følgende, afhængigt af hvordan du vil fokusere på indholdet i dit dokument:
-
Hvis du vil høre afsnittene læst højt, skal du vælge Afspil.
-
Hvis du vil lytte fra et bestemt sted på siden, skal du markere ordet der.
Stemmeindstillinger
Vælg Stemme Indstillinger 
Skyderen Stemmehastighed kontrollerer læserens afspilningshastighed.
-
Vælg Stemmehastighed, og træk derefter kontrolelementet mod højre eller venstre. Flyt mod højre for at øge hastigheden og til at venstre for at reducere den.
-
Vælg din præference for stemmen Mand eller Kvinde .
-
Tryk på Afspil for at høre de forskellige hastigheder og stemmer.
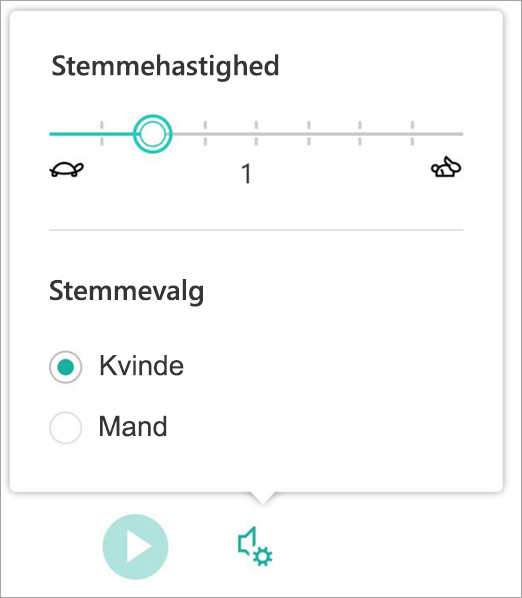
Tekstindstillinger
Du kan ændre dokumentets udseende ved hjælp af Tekstindstillinger. De valg, du foretager i tekstindstillingerne, kan hjælpe dig med at fjerne visuelle forstyrrelser og forbedre læsbarheden.
I menuen Tekstindstillinger kan du gøre følgende:
-
Skift tekststørrelse
-
Reducer overfyldningen af bogstaver
-
Skift skrifttype
-
Skift baggrundsfarve
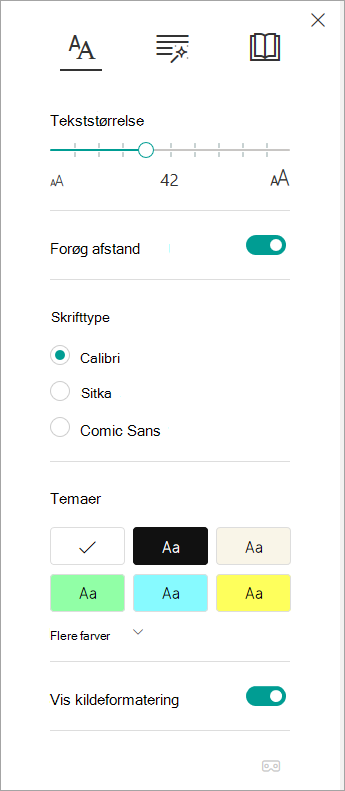
Ordklasser
Ordklasser kontrollerer fremhævning af grammatik og gør det lettere for læsere at forstå komplekse sætninger.
-
Du kan bruge dem ved at vælge Ordklasser (ser ud som tre bøger).
-
Vælg, hvad der skal fremhæves:
-
Sta vel ser opdeler ord ved at vise små prikker mellem stavelserne.
-
Under Ordklasser skal du aktivere Navneord, Udsagnsord eller Tillægsord for at fremhæve alle navneord, udsagnsord eller tillægsord på siden med en farve, der svarer til mærkatens farve.
-
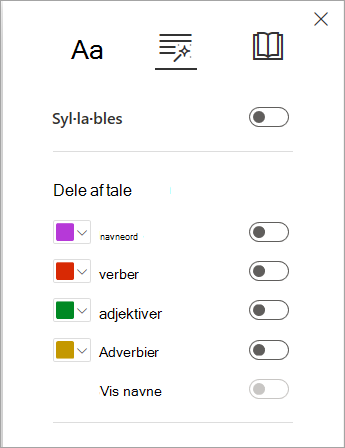
Læseindstillinger
-
Linjefokus gør det muligt for læserne at indsnævre fokus for deres læseoplevelse ved at fremhæve sæt på en, tre eller fem linjer i deres valgte materiale i Forenklet læser.
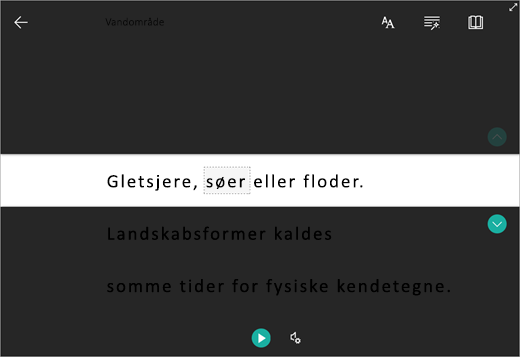
-
Billedordbog giver dig mulighed for at markere et enkelt ord og få vist visuel understøttelse. Du kan også høre ordet læst højt.
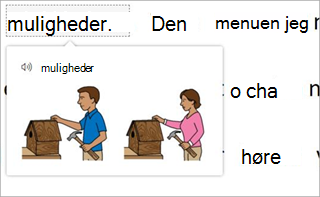
-
Med Oversæt kan du få vist et markeret ord eller hele dokumentet på dit foretrukne sprog.
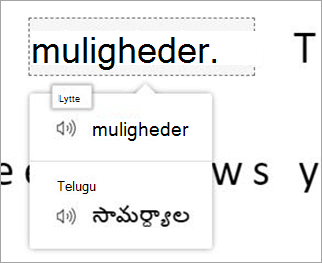
Brug til/fra-knappen til at justere dine læseindstillinger.
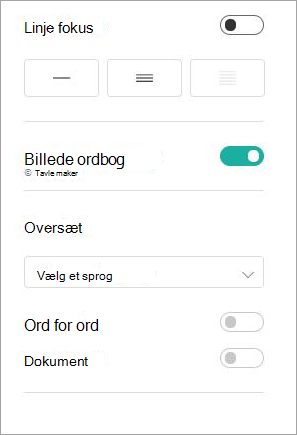
Genvejstaster til Forenklet læser
Brug tastaturgenveje til at navigere.
-
Pil op/ned ruller linje for linje.
-
Page Up/Page Down ruller skærm for skærm.
-
Venstre/højre pil går til forrige/næste side i din OneNote notesbog.
-
Esc-tasten lukker læseren eller menuen.
-
Tab går videre til det næste kontrolelement i Forenklet læser indstillinger.
-
Mellemrum markerer det aktuelle værktøj.
Luk Forenklet læser
Vælg pil tilbage, eller tryk på Esc på tastaturet for at afslutte Forenklet læser.

Aktivér først Højtlæsning
-
Åbn skrivebordsversionen af Outlook.
-
Vælg Indstillinger for > filer > Øget tilgængelighed.
-
Markér afkrydsningsfeltet ud for Vis Højtlæsning.
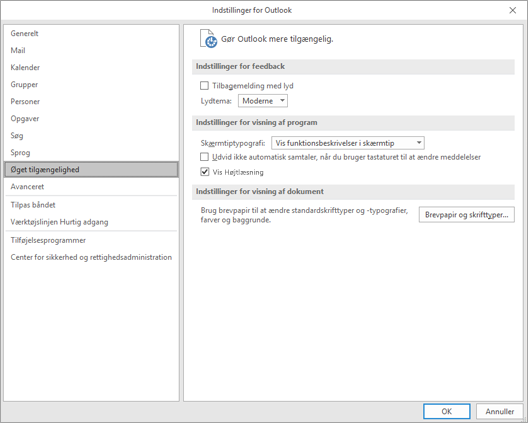
Start derefter Højtlæsning
-
Vælg Højtlæsning på fanen Meddelelse i en mail, du læser.
-
Vælg fanen Gennemse i et vindue til besvarelse af meddelelse, og derefter Højtlæsning.
-
Læseren begynder straks at læse. Markér et givent ord, hvis du vil lytte fra et bestemt sted i en mail. Ellers begynder læseren med den første tekstlinje i din meddelelse.
-
Når du har valgt Højtlæsning, vises der en værktøjslinje. Vælg Pause-ikonet for stoppe med at lytte.
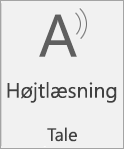
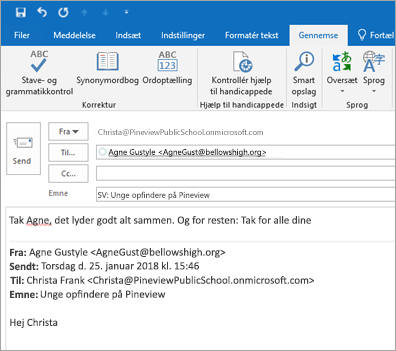
Indstillinger for stemme og hastighed
Brug værktøjslinjen til at Afspille, sætte på Pause og springe videre til det næste eller forrige afsnit ved hjælp af pilene.
Vælg ikonet for indstillinger for at justere læserens stemme og afspilningshastigheden:
-
Træk kontrolelementet Læsehastighed for at justere læsehastigheden. Flyt mod højre for at øge hastigheden og til at venstre for at reducere den. Tryk på Afspil for at høre de forskellige hastigheder.
-
Brug rullemenuen Stemmevalg for at vælge forskellige læsestemmer. Vælg en stemme, og tryk derefter på Afspil for at høre den.
-
Vælg X for at lukke Højtlæsning.