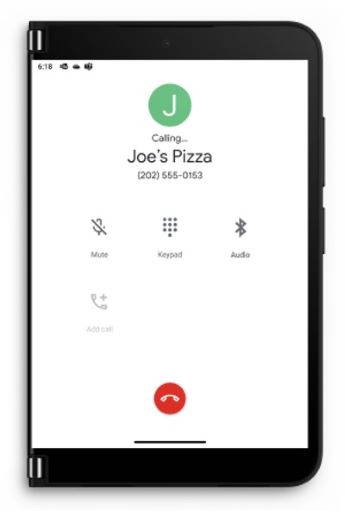Du kan bruge Surface Duo 2 til mange forskellige ting – herunder telefonopkald. Appen Telefon er allerede installeret, så du er klar til at komme i gang med opkald.
-
Gør en af følgende ting, afhængigt af om din Surface Duo er åbnet eller lukket, når du modtager et opkald:
-
Hvis din Surface Duo er åbnet, skal du trykke på Besvar i meddelelsen øverst.
Hvis du trykker på Afvis, sendes opkaldet til telefonsvareren. -
Hvis din Surface Duo er lukket, skal du folde venstre skærm tilbage for at besvare opkaldet. Når den er lukket, og du modtager et opkald, lyser overblikslinjen.
-
-
Tal med dit øre mod skærmen til højre, eller tryk på Højttaler for at tale med højttaleren aktiveret. Når du taler med højttaleren aktiveret, kommer lyden fra venstre skærm.
-
Tryk på knappen Afslut opkald for at lægge på, når du er færdig med at tale.
Bemærk! Hvis du ikke vil besvare et opkald automatisk, når du folder venstre skærm tilbage, kan du slå Fold tilbage for at besvare det i Indstillinger > Surface Duo-funktioner.
Tip: Ønsker du ikke at besvare et opkald? Åbn din Surface Duo lidt for at se, hvem der ringer, og luk derefter enheden i for at ignorere opkaldet, hvis du ikke ønsker at tale.
-
Åbn appen Telefon.
-
Tryk på Opkaldstastatur > ring op til telefonnummeret > Opkald .
-
Åbn appen Telefon.
-
Tryk på Kontakter > navnet på den person, du vil ringe op > Opkald .
-
Åbn appen Telefon.
-
Tryk på Opkaldstastatur > ring op til nødtelefonnummeret for dit område > Opkald .
-
Under opkaldet skal du give yderligere oplysninger til nødoperatoren – herunder oplysninger, du muligvis ser på din skærm.
Tip: Der findes en anden måde at foretage et nødopkald på – tryk på og hold tænd/ sluk-knappen nede, og tryk derefter på Nød i menuen øverst.
Du kan bruge indtastning i realtid (RTT) under et opkald. Det afhænger af din mobiloperatør, om du kan bruge indtastning i realtid. Kontakt dem for at høre, om de understøtter det. Hvis de gør, skal du aktivere indtastning i realtid, før du kan bruge det i et opkald.
-
Åbn appen Telefon.
-
Tryk på Menu (tre lodrette prikker) øverst til højre > Indstillinger > Tilgængelighed.
-
Tryk på Tekstopkald i realtid (RTT), og vælg derefter Synlig under et opkald eller Altid synlig.
Du kan finde detaljerede oplysninger om, hvordan du bruger indtastning i realtid til et telefonopkald ved at se Brug indtastning i realtid (RTT) med opkald på webstedet Hjælp til Android.
Hvis din mobiloperatør understøtter det, kan du foretage opkald over Wi-Fi i stedet for at bruge en mobilforbindelse. Dette kan f.eks. være nyttigt, hvis du har forbindelse til et Wi-Fi-netværk, du har tillid til, men du ikke har en god mobilnetværksforbindelse i det pågældende område. Du kan vælge din præferencer for Wi-Fi-opkald – herunder hvorvidt du vil bruge det, når du foretager telefonopkald.
-
Åbn Indstillinger, og tryk derefter på Netværk og internet > Mobilnetværk > Wi-Fi-opkald.
Hvis du ikke kan se Wi-Fi-opkald som en valgmulighed, betyder det, at det ikke understøttes af din mobiloperatør. -
Slå Wi-Fi-opkald til.
-
Bekræft din nødadresse, hvis du bliver bedt om det.
-
Tryk på Opkaldspræference, og vælg din præference.
-
Åben appen Telefon, og foretag et opkald på samme måde, som du normalt ville gøre det.
-
Åbn appen Telefon.
-
Tryk på Opkaldstastatur, og tryk derefter på 1, og hold den nede for at ringe op til din telefonsvarer.
-
Følg stemmebeskederne i din telefonsvarer.
Tip: Mange mobiloperatører har en visuel voicemailapp, som lader dig se din telefonsvarerbeskeder på en liste og lytte til dem der. Du kan finde ud af, om din mobiloperatør tilbyder dette, ved at besøge din mobiloperatørs websted eller åbne appen Play Butik og søge efter en visuel voicemailapp fra din mobiloperatør.
Du kan få mere hjælp til telefonopkald ved at se Foretag og modtag telefonopkald i Hjælp til appen Telefon på Android-webstedet.
Relaterede emner
Du kan bruge Surface Duo til mange ting – også telefonopkald. Appen Telefon er allerede installeret, så du er klar til at komme i gang med opkald.
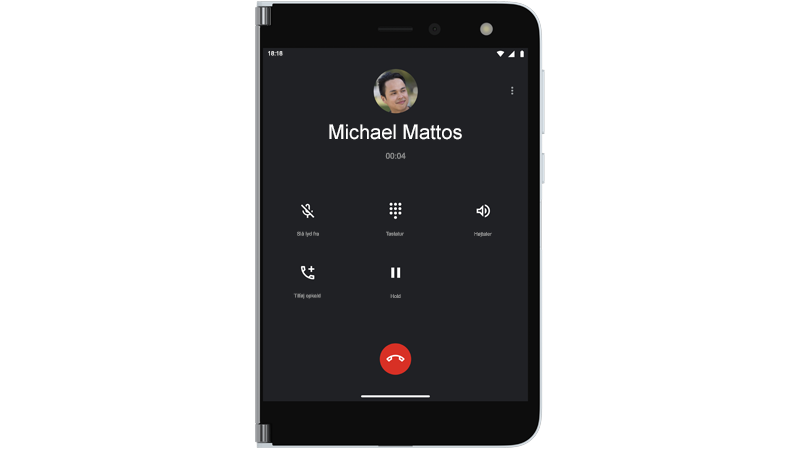
-
Gør en af følgende ting, afhængigt af om din Surface Duo er åbnet eller lukket, når du modtager et opkald:
-
Hvis din Surface Duo er åbnet, skal du trykke på Besvar i meddelelsen øverst.
Hvis du trykker på Afvis, sendes opkaldet til telefonsvareren. -
Hvis din Surface Duo er lukket, skal du folde venstre skærm tilbage for at besvare opkaldet.
-
-
Tal med dit øre mod skærmen til højre, eller tryk på Højttaler for at tale med højttaleren aktiveret. Når du taler med højttaleren aktiveret, kommer lyden fra venstre skærm.
-
Tryk på knappen Afslut opkald for at lægge på, når du er færdig med at tale.
Tip: Ønsker du ikke at besvare et opkald? Åbn din Surface Duo lidt for at se, hvem der ringer, og luk derefter enheden i for at ignorere opkaldet, hvis du ikke ønsker at tale.
-
Åbn appen Telefon.
-
Tryk på Opkaldstastatur > ring op til telefonnummeret > Opkald .
-
Åbn appen Telefon.
-
Tryk på Kontakter > navnet på den person, du vil ringe op > Opkald .
-
Åbn appen Telefon.
-
Tryk på Opkaldstastatur > ring op til nødtelefonnummeret for dit område > Opkald .
-
Under opkaldet skal du give yderligere oplysninger til nødoperatoren – herunder oplysninger, du muligvis ser på din skærm.
Tip: Der findes en anden metode til at foretage et nødopkald – tryk på Tænd/sluk-knappen, og hold den nede, og tryk derefter på Nødsituation i menuen til højre.
Du kan bruge indtastning i realtid (RTT) under et opkald. Det afhænger af din mobiloperatør, om du kan bruge indtastning i realtid. Kontakt dem for at høre, om de understøtter det. Hvis de gør, skal du aktivere indtastning i realtid, før du kan bruge det i et opkald.
-
Åbn appen Telefon.
-
Tryk på Menu (tre lodrette prikker) øverst til højre > Indstillinger > Tilgængelighed.
-
Slå opkald med indtastning i realtid (RTT) til.
Du kan finde detaljerede oplysninger om, hvordan du bruger indtastning i realtid til et telefonopkald ved at se Brug indtastning i realtid (RTT) med opkald på webstedet Hjælp til Android.
Hvis din mobiloperatør understøtter det, kan du foretage opkald over Wi-Fi i stedet for at bruge en mobilforbindelse. Dette kan f.eks. være nyttigt, hvis du har forbindelse til et Wi-Fi-netværk, du har tillid til, men du ikke har en god mobilnetværksforbindelse i det pågældende område. Du kan vælge din præferencer for Wi-Fi-opkald – herunder hvorvidt du vil bruge det, når du foretager telefonopkald.
-
Åbn Indstillinger, og tryk derefter på Netværk og internet > Mobilnetværk > Wi-Fi-opkald.
Hvis du ikke kan se Wi-Fi-opkald som en valgmulighed, betyder det, at det ikke understøttes af din mobiloperatør. -
Slå Wi-Fi-opkald til.
-
Bekræft din nødadresse, hvis du bliver bedt om det.
-
Tryk på Opkaldspræference, og vælg din præference.
-
Åben appen Telefon, og foretag et opkald på samme måde, som du normalt ville gøre det.
-
Åbn appen Telefon.
-
Tryk på Opkaldstastatur, og tryk derefter på 1, og hold den nede for at ringe op til din telefonsvarer.
-
Følg stemmebeskederne i din telefonsvarer.
Tip: Mange mobiloperatører har en visuel voicemailapp, som lader dig se din telefonsvarerbeskeder på en liste og lytte til dem der. Du kan finde ud af, om din mobiloperatør tilbyder dette, ved at besøge din mobiloperatørs websted eller åbne appen Play Butik og søge efter en visuel voicemailapp fra din mobiloperatør.
Du kan få mere hjælp til telefonopkald ved at se Foretag og modtag telefonopkald i Hjælp til appen Telefon på Android-webstedet.