Bemærk!: Vi vil gerne give dig den mest opdaterede hjælp, så hurtigt vi kan, på dit eget sprog. Denne side er oversat ved hjælp af automatisering og kan indeholde grammatiske fejl og unøjagtigheder. Det er vores hensigt, at dette indhold skal være nyttigt for dig. Vil du fortælle os, om oplysningerne var nyttige for dig, nederst på denne side? Her er artiklen på engelsk så du kan sammenligne.
Billeder eller billeder kan være en integreret del af at oprette et overbevisende dokument, et regneark eller en præsentation, og det er nemt at indsætte et billede i SmartArt-grafikken. Hvis du vil have hjælp til at oprette en SmartArt-grafik i billedets layout af OrganisationsDiagram, skal du se oprette et organisationsdiagram med billeder.
Et fyld er den indvendige i en figur. Du kan føje et billedfyld til en figur, og nogle figurer i SmartArt-grafik er beregnet til at blive pladsholdere til billeder. Ved hjælp af et layout med en billedpladsholder figur kan du få et mere professionelt udseende SmartArt-grafik, da pladsholdere til billeder er udviklet til at fungere godt med en hel SmartArt-grafik.
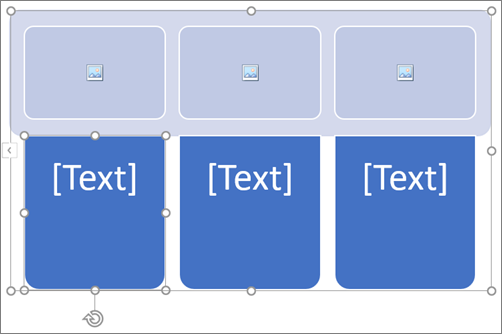
Du kan føje et billede til en enkelt figur, eller du kan føje et billede til hele baggrunden i SmartArt-grafikken. De fleste figurer indeholder en pladsholder til tekst, der læser [tekst]. Når du føjer et billede til en figur, der indeholder en pladsholder til tekst, forbliver pladsholderen til teksten i figuren. Pladsholderen til tekst udskrives eller vises ikke i en præsentation.
Hvis du vil fjerne pladsholderen for tekst fra en figur, så den ikke vises, når du redigerer din SmartArt-grafik, skal du klikke på figuren, skrive noget tekst, klikke uden for figuren og derefter klikke på figuren igen og slette den tekst, du har tilføjet.
Pladsholdere til billeder kan ikke slettes, men du kan anvende et fyld for at få dem til at være usynlige. Hvis du tilføjer et billede og senere sletter det, skifter pladsholderen til billeder. Pladsholdere til billeder kan ikke kopieres, udskrives ikke og vises ikke i en præsentation.
Ikke al SmartArt-grafik har pladsholdere til billeder. Hvis du vælger et layout, der ikke har en billedpladsholder, kan du føje et billedfyld til figuren eller skifte til et andet layout.
-
Klik på midten af billed pladsholderen i SmartArt-grafik figuren.
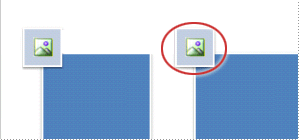
-
I feltet Indsæt billeder skal du finde det billede, du vil bruge fra en fil, online eller fra samlingen smarte ikoner.
-
Klik på det billede eller ikon, du vil bruge, og klik derefter på Indsæt.
-
Hvis du vil redigere egenskaberne for billedet, når du har indsat det, skal du højreklikke på billedet, klikke på Formatér figurog gøre et af følgende:
-
I panelet formatér billede skal du klikke på billed ikonet for at finde indstillinger for at justere billedets farve, lysstyrke eller kontrast.
-
I panelet formatér billede skal du klikke på ikonet Fyld & linje og klikke på Fyld for at finde frem til indstillinger for at justere gennemsigtigheden og flytte billedet til den ønskede placering.
-
Bemærk!: Hvis du vil føje mere end ét billede til en enkelt SmartArt-grafik figur, skal du gruppere billederne til et enkelt billede, du gemmer eller kopierer, før du tilføjer.
-
Klik på den SmartArt-grafik figur, hvor du vil tilføje et billedfyld.
Hvis du vil føje det samme fyld til flere figurer, skal du markere den første figur og derefter trykke på og holde CTRL nede, mens du markerer de andre figurer.
-
Klik på pilen ud for figurfyldunder SmartArt-værktøjerpå fanen Formatér .
Hvis du ikke kan se fanerne SmartArt-værktøjer eller Formatér , skal du kontrollere, at du har markeret en SmartArt-grafik.
-
Klik på billede, Find den mappe, der indeholder det billede, du vil bruge, klik på billedfilen, og klik derefter på Indsæt.
Bemærk!: Når du markerer flere figurer og anvender et billedfyld, udfyldes hver figur med hele billedet. Billedet spænder ikke over de markerede figurer.
-
Hvis du vil ændre billedet, efter du har indsat det, skal du højreklikke på billedet, klikke på Formatér figurog gøre et af følgende:
-
Hvis du vil centrere, strække eller formindske billedet: skal du klikke på ikonet Fyld _AMP_ linje i panelet formatér billede for at finde de forskydnings indstillinger, du vil flytte billedet omkring.
-
Hvis du vil ændre, hvor meget du kan se gennem billedet: skal du klikke på ikonet Fyld _AMP_ linje i panelet formatér billede og derefter klikke på Fyld. Flyt skyderen gennemsigtighed , eller skriv et tal i feltet ud for skyderen.
-
Bemærk!: Hvis du vil føje mere end ét billede til en enkelt SmartArt-grafik figur, skal du gruppere billederne til et enkelt billede, du gemmer eller kopierer, før du tilføjer.
-
Kopiér det billede eller billede, du vil bruge.
-
Klik på den figur i SmartArt-grafikken, hvor du vil indsætte billedet.
Hvis du vil tilføje det samme billede i flere figurer, skal du markere den første figur og derefter trykke på og holde CTRL nede, mens du markerer de andre figurer.
-
Klik på Sæt ind på fanen Hjem.
-
Hvis du vil ændre billedet, efter du har indsat det, skal du højreklikke på billedet, klikke på Formatér figurog gøre et af følgende:
-
Hvis du vil centrere, strække eller formindske billedet: skal du klikke på ikonet Fyld _AMP_ linje i panelet formatér billede for at finde de forskydnings indstillinger, du vil flytte billedet omkring.
-
Hvis du vil ændre, hvor meget du kan se gennem billedet: skal du klikke på ikonet Fyld _AMP_ linje i panelet formatér billede og derefter klikke på Fyld. Flyt skyderen gennemsigtighed , eller skriv et tal i feltet ud for skyderen.
-
Bemærk!: Hvis du vil føje mere end ét billede til en enkelt SmartArt-grafik figur, skal du gruppere billederne til et enkelt billede, du gemmer eller kopierer, før du tilføjer.
-
Højreklik på kanten af den SmartArt-grafik, hvor du vil tilføje et baggrundsbillede, og klik derefter på Formatér objekt.
-
På panelet Formatér figur skal du klikke på ikonet Fyld & linje , klikke på Fyldog derefter klikke på billed-eller strukturfyld.
-
Under Indsæt fraskal du klikke på en af følgende:
-
Hvis du vil indsætte et billede fra en fil, skal du klikke på filer, finde den mappe, der indeholder det billede, du vil bruge, klikke på billedfilen og derefter klikke på Indsæt.
-
Klik på udKlips holderfor at indsætte et billede, du har kopieret til Udklipsholder.
-
Hvis du vil finde billeder, der er tilgængelige online, skal du klikke på online.
-
-
Hvis du vil ændre billedet, efter du har indsat det, skal du højreklikke på billedet, klikke på Formatér figurog gøre et af følgende:
-
Hvis du vil centrere, strække eller formindske billedet: skal du klikke på ikonet Fyld _AMP_ linje i panelet formatér billede for at finde de forskydnings indstillinger, du vil flytte billedet omkring.
-
Hvis du vil ændre, hvor meget du kan se gennem billedet: skal du klikke på ikonet Fyld _AMP_ linje i panelet formatér billede og derefter klikke på Fyld. Flyt skyderen gennemsigtighed , eller skriv et tal i feltet ud for skyderen.
-
Bemærk!: Hvis du vil føje mere end ét billede til en enkelt SmartArt-grafik figur, skal du gruppere billederne til et enkelt billede, du gemmer eller kopierer, før du tilføjer.
Et fyld er den indvendige i en figur. Du kan føje et billedfyld til en figur, og nogle figurer i SmartArt-grafik er beregnet til at blive pladsholdere til billeder. Ved hjælp af et layout med en billedpladsholder figur kan du få et mere professionelt udseende SmartArt-grafik, da pladsholdere til billeder er udviklet til at fungere godt med en hel SmartArt-grafik.
Du kan føje et billede til en enkelt figur, eller du kan føje et billede til hele baggrunden i SmartArt-grafikken. De fleste figurer indeholder en pladsholder til tekst, der læser [tekst]. Når du føjer et billede til en figur, der indeholder en pladsholder til tekst, forbliver pladsholderen til teksten i figuren. Pladsholderen til tekst udskrives eller vises ikke i en præsentation.
Hvis du vil fjerne pladsholderen for tekst fra en figur, så den ikke vises, når du redigerer din SmartArt-grafik, skal du klikke på figuren, skrive noget tekst, klikke uden for figuren og derefter klikke på figuren igen og slette den tekst, du har tilføjet.
Pladsholdere til billeder kan ikke slettes, men du kan anvende et fyld for at få dem til at være usynlige. Hvis du tilføjer et billede og senere sletter det, skifter pladsholderen til billeder. Pladsholdere til billeder kan ikke kopieres, udskrives ikke og vises ikke i en præsentation.
Ikke al SmartArt-grafik har pladsholdere til billeder. Hvis du vælger et layout, der ikke har en billedpladsholder, kan du føje et billedfyld til figuren eller skifte til et andet layout.
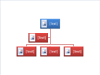
-
Klik på billed pladsholderen i figuren i SmartArt-grafikken.
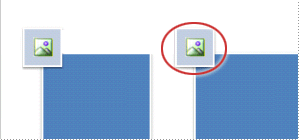
-
Find den mappe, der indeholder det billede, du vil bruge, klik på billedfilen, og klik derefter på Indsæt.
-
Hvis du vil redigere egenskaberne for billedet, når du har indsat det, skal du højreklikke på billedet, klikke på Formatér figurog gøre et af følgende:
-
Juster farven, lysstyrken eller kontrasten i billedvinduet.
-
Klik på Fyld, og Juster indstillingerne stræk eller gennemsigtighed i vinduet fyld.
-
Bemærk!: Hvis du vil føje mere end ét billede til en enkelt SmartArt-grafik figur, skal du gruppere billederne til et enkelt billede, du gemmer eller kopierer, før du tilføjer.
-
Klik på den figur i SmartArt-grafikken, som du vil føje et billedfyld til.
Hvis du vil føje det samme fyld til flere figurer, skal du markere den første figur og derefter trykke på og holde CTRL nede, mens du markerer de andre figurer.
-
Under SmartArt-værktøjerpå fanen Formatér i gruppen Figurtypografier skal du klikke på pilen ud for figurfyld.

Hvis du ikke kan se fanerne SmartArt-værktøjer eller Formatér, skal du sikre dig, at du har markeret en SmartArt-grafik.
-
Klik på billede, Find den mappe, der indeholder det billede, du vil bruge, klik på billedfilen, og klik derefter på Indsæt.
Bemærk!: Når du markerer flere figurer og anvender et billedfyld, udfyldes hver figur med hele billedet. Billedet spænder ikke over de markerede figurer.
-
Hvis du vil centrere, strække eller formindske billedet, skal du justere indstillingerne for stræk .
-
Hvis du vil angive, hvor meget du kan se gennem billedet, skal du flytte skyderen gennemsigtighed eller skrive et tal i feltet ud for skyderen.
Bemærk!: Hvis du vil føje mere end ét billede til en enkelt SmartArt-grafik figur, skal du gruppere billederne til et enkelt billede, du gemmer eller kopierer, før du tilføjer.
-
Kopiér det billede eller billede, du vil bruge.
-
Klik på den figur i SmartArt-grafikken, hvor du vil indsætte billedet.
Hvis du vil tilføje det samme billede i flere figurer, skal du markere den første figur og derefter trykke på og holde CTRL nede, mens du markerer de andre figurer.
-
Klik på Indsæt i gruppen Udklipsholder under fanen Startside.
-
Hvis du vil centrere, strække eller formindske billedet, skal du justere indstillingerne for stræk .
-
Hvis du vil angive, hvor meget du kan se gennem billedet, skal du flytte skyderen gennemsigtighed eller skrive et tal i feltet ud for skyderen.
Bemærk!: Hvis du vil føje mere end ét billede til en enkelt SmartArt-grafik figur, skal du gruppere billederne til et enkelt billede, du gemmer eller kopierer, før du tilføjer.
-
Højreklik på kanten af den SmartArt-grafik, du vil føje et baggrundsbillede til, og klik derefter på Formatér objekt.
-
Klik på Fyld, og klik derefter på Billed- eller strukturfyld.
-
Under Indsæt fraskal du klikke på en af følgende:
-
Hvis du vil indsætte et billede fra en fil, skal du klikke på filer, finde den mappe, der indeholder det billede, du vil bruge, klikke på billedfilen og derefter klikke på Indsæt.
-
Klik på udKlips holderfor at indsætte et billede, du har kopieret til Udklipsholder.
-
-
Hvis du vil centrere, strække eller formindske billedet, skal du justere indstillingerne for stræk .
-
Hvis du vil angive, hvor meget du kan se gennem billedet, skal du flytte skyderen gennemsigtighed eller skrive et tal i feltet ud for skyderen.
-
Klik på Luki dialogboksen Formatér figur .
Bemærk!: Hvis du vil føje mere end ét billede til en enkelt SmartArt-grafik figur, skal du gruppere billederne til et enkelt billede, du gemmer eller kopierer, før du tilføjer.










