Bemærk!: Skærmbillederne i denne artikel er fra Clipchamp til personlige konti, men lageraktiver gøres også tilgængelige i Clipchamp til arbejde. Tilgængeligheden af nogle samlinger og nogle specifikke lageraktiver kan være forskellig fra Clipchamp til personlige konti og Clipchamp til arbejdskonti.
Clipchamp fungerer sammen med medieudbydere af høj kvalitet for at tilbyde tusindvis af stockvideoer, grafik, billeder, lyd, GIF-filer og baggrunde. Denne artikel fokuserer på stocklyd og musik.
Nogle Clipchamp-lageraktiver er gratis for alle brugere, men andre premium-aktier kræver et Premium Clipchamp-abonnement for at eksportere videoer.
Sådan føjer du lagervideoer til dit projekt
Trin 1. Klik på fanen indholdsbibliotek på værktøjslinjen
Hvis du vil finde aktievideoerne, skal du klikke på fanen indholdsbibliotek på værktøjslinjen og derefter klikke på fanen Visuelle elementer.
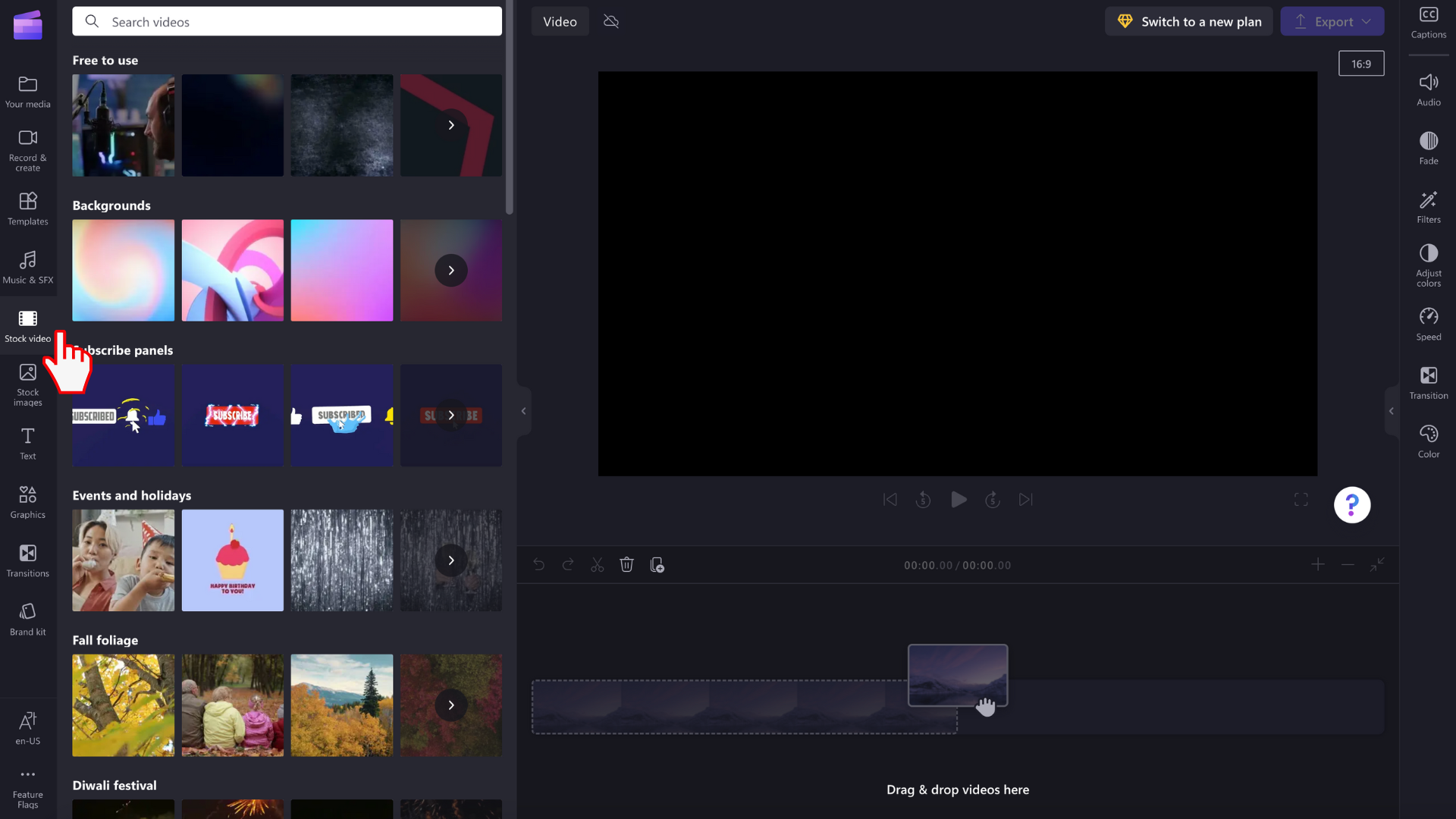
Trin 2. Søg i videobibliotek
Når du er inde i det visuelle bibliotek, får du vist forskellige kategorier.
Udvalgte: Clipchamp vælger og abonnerer klistermærker
Alt indhold: Videoer, baggrunde, klistermærker, figurer & anmærkninger, billeder, rammer & kanter, overlejringer og GIPHY'er
Klik på videokategorien for at udforske flere videoer.
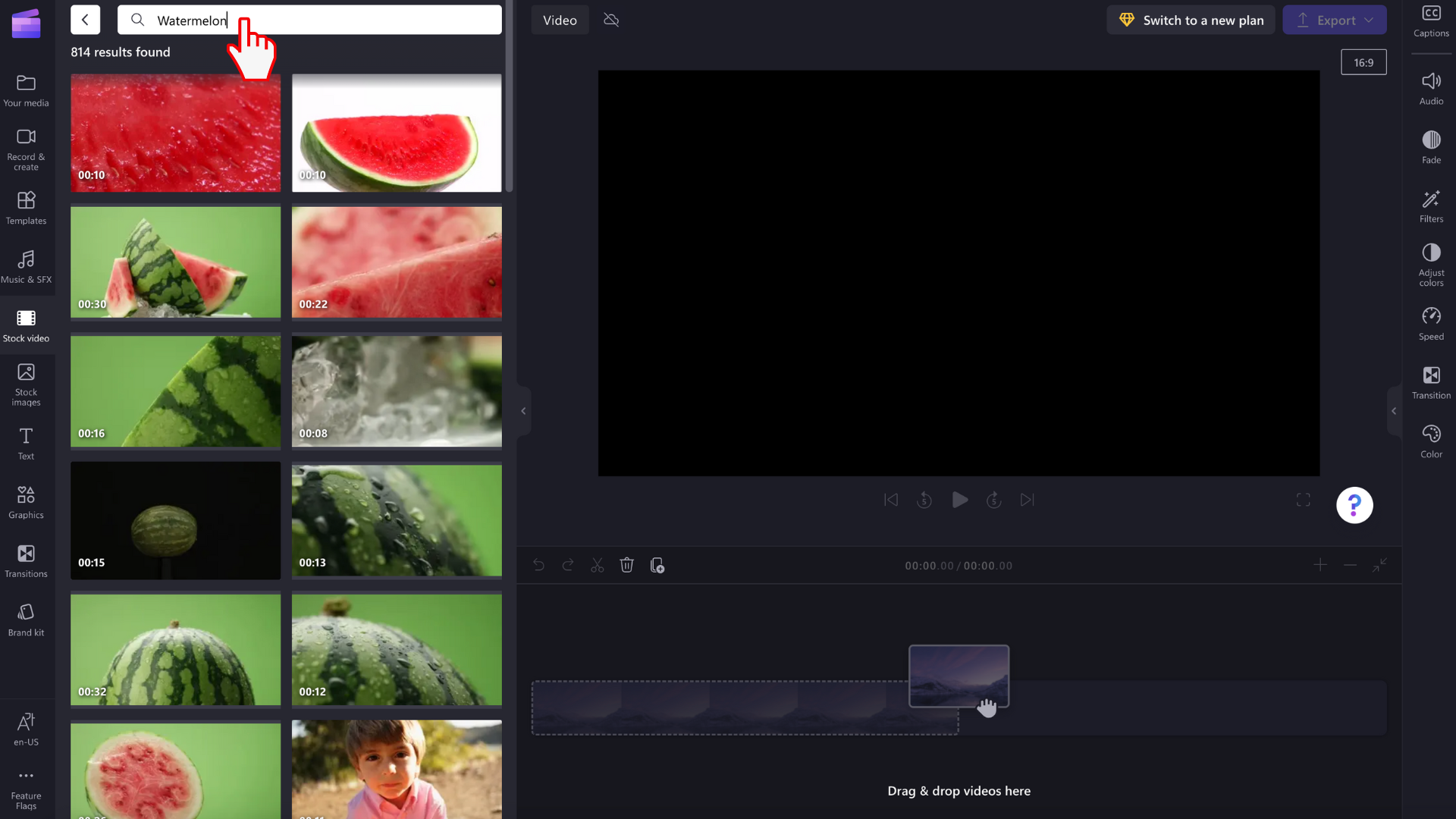
Derefter skal du søge i de tilpassede mapper for at finde den perfekte stockvideo. Du kan også søge efter nøgleord ved hjælp af søgelinjen.
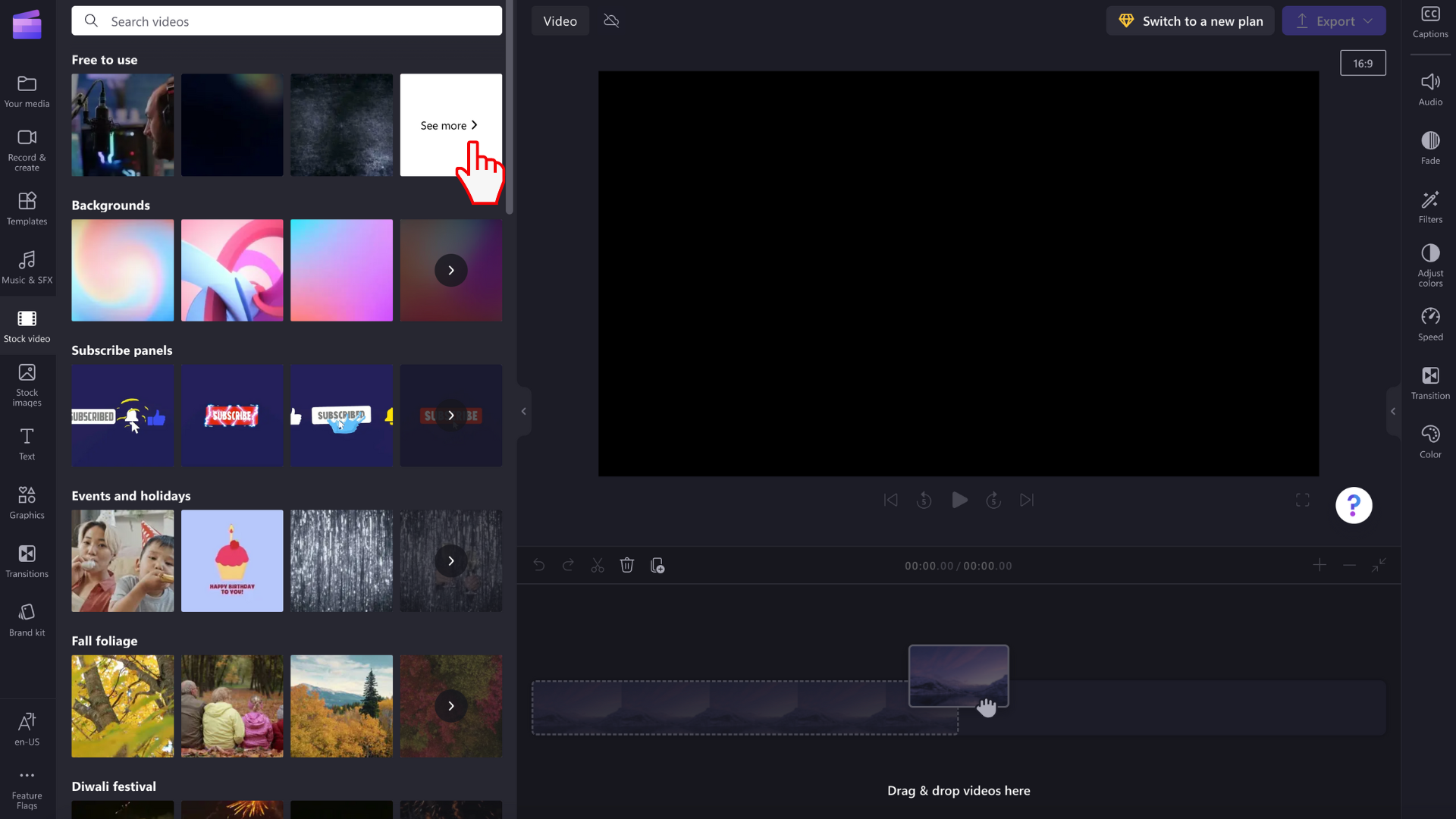
Du kan få vist et eksempel ved at holde markøren over aktievideoen. Videoen afspilles.
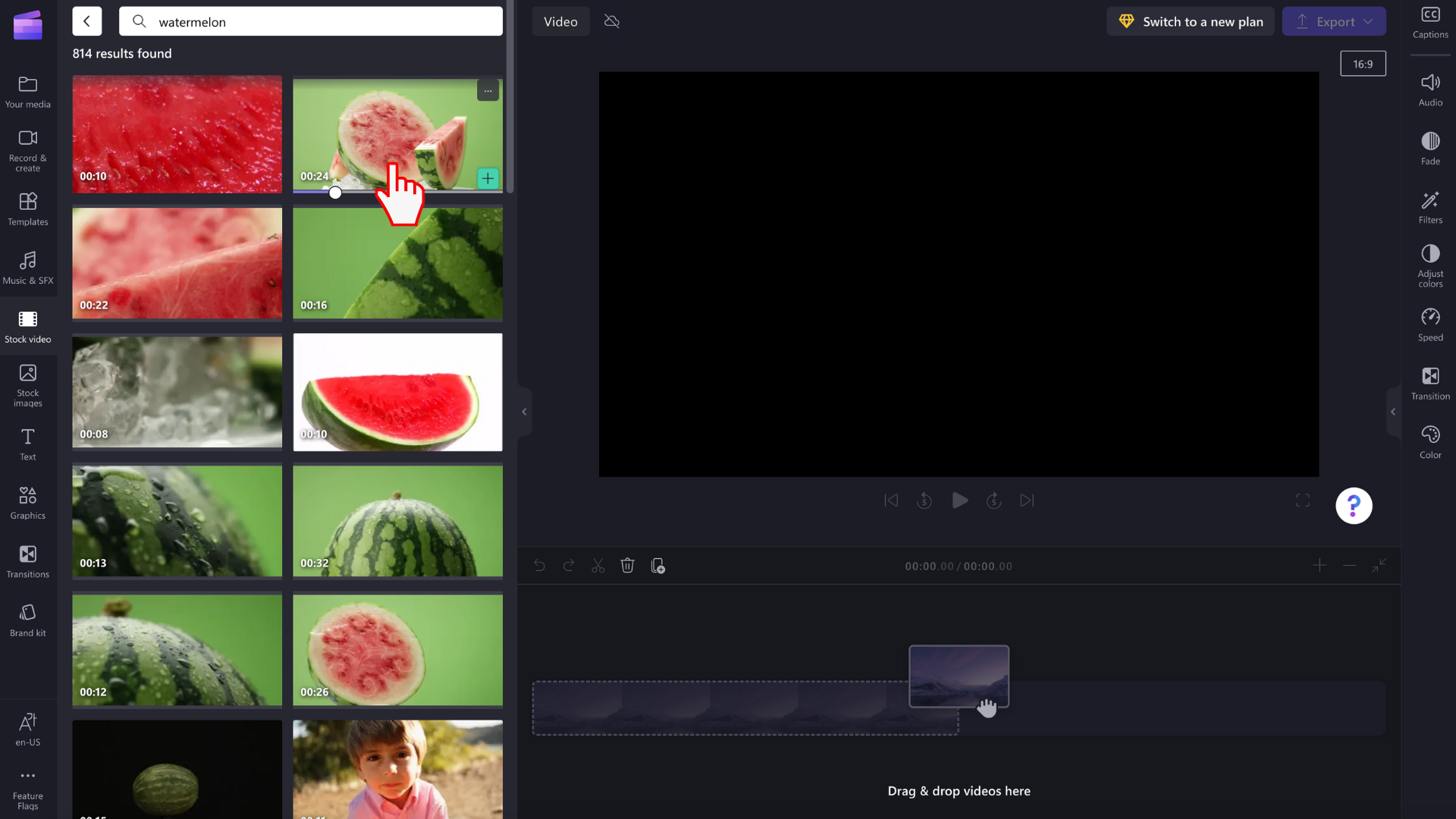
Du kan også klikke på aktievideoen for at få vist et eksempel i fuldskærmsvisning. Her kan du se videoens opløsning, varighed og type (gratis eller premium).
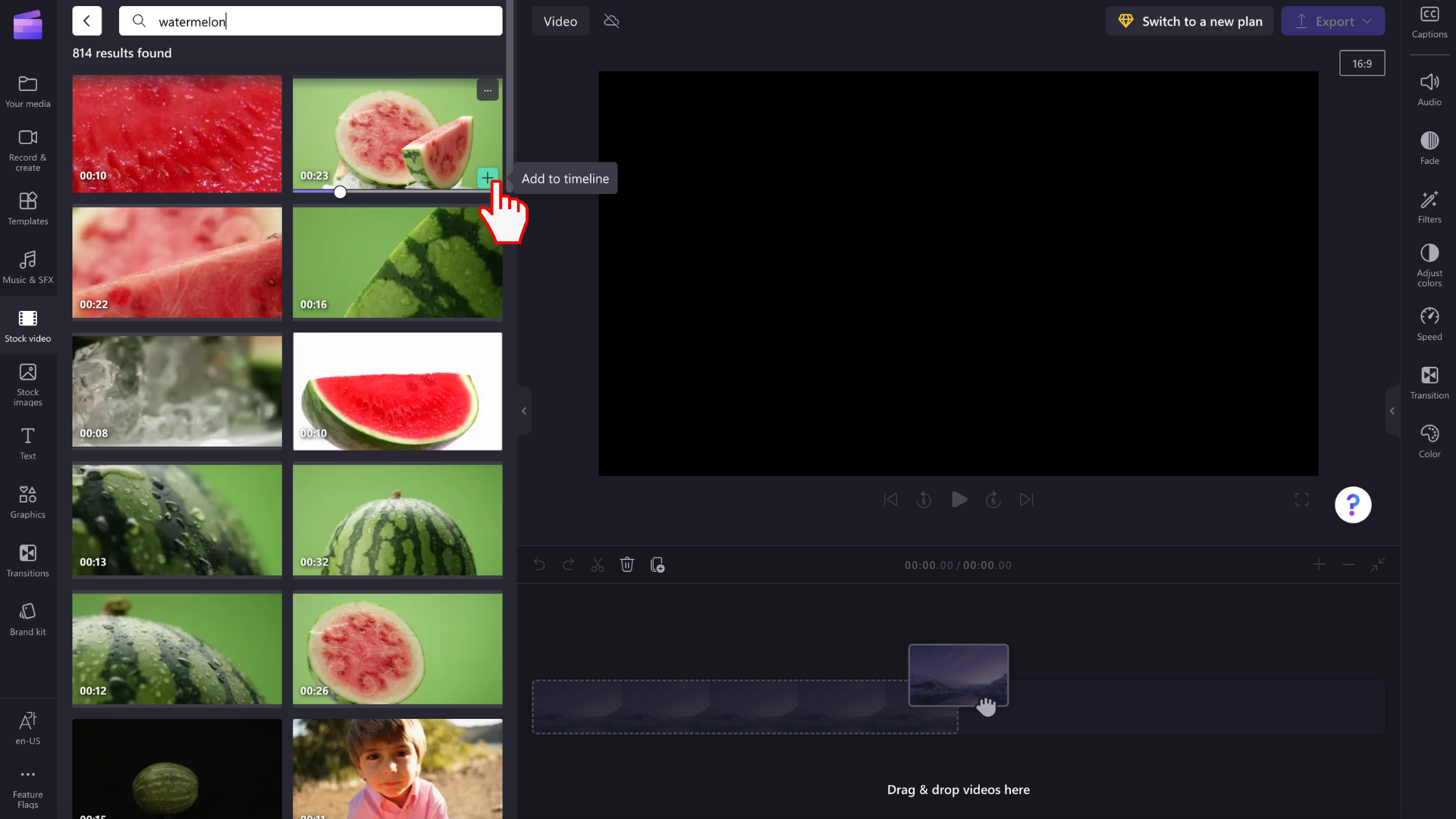
Trin 3. Føj aktievideoen til tidslinjen
Der er et par forskellige måder, du kan føje videoer til tidslinjen på.
A) Træk og slip videofilen på tidslinjen.
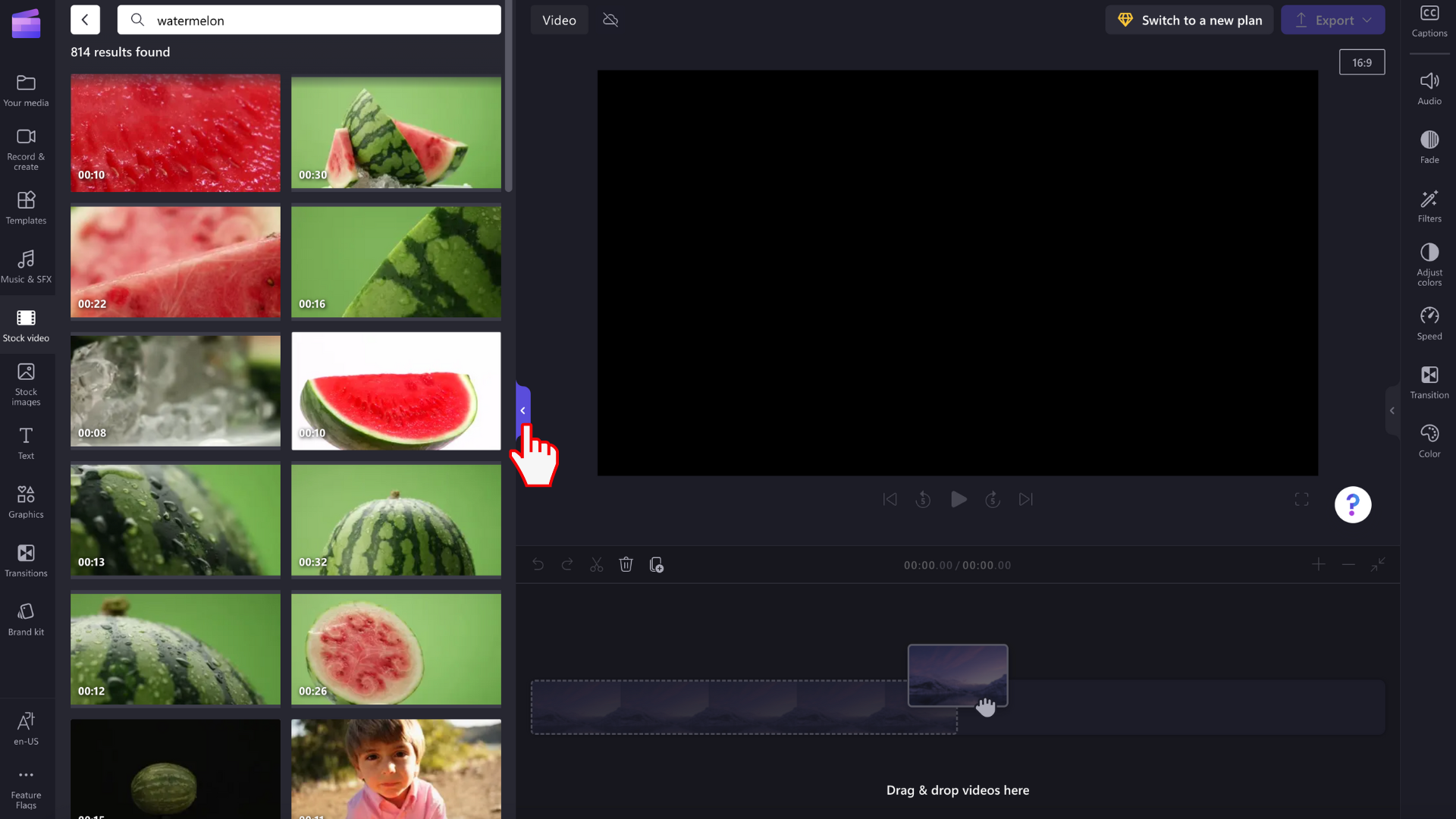
B) Klik på den grønne + knap for at føje videoen til tidslinjen.

C) Klik på knappen Føj til tidslinje, eller føj til mediefanen fra fuldskærmsvisningstilstanden.
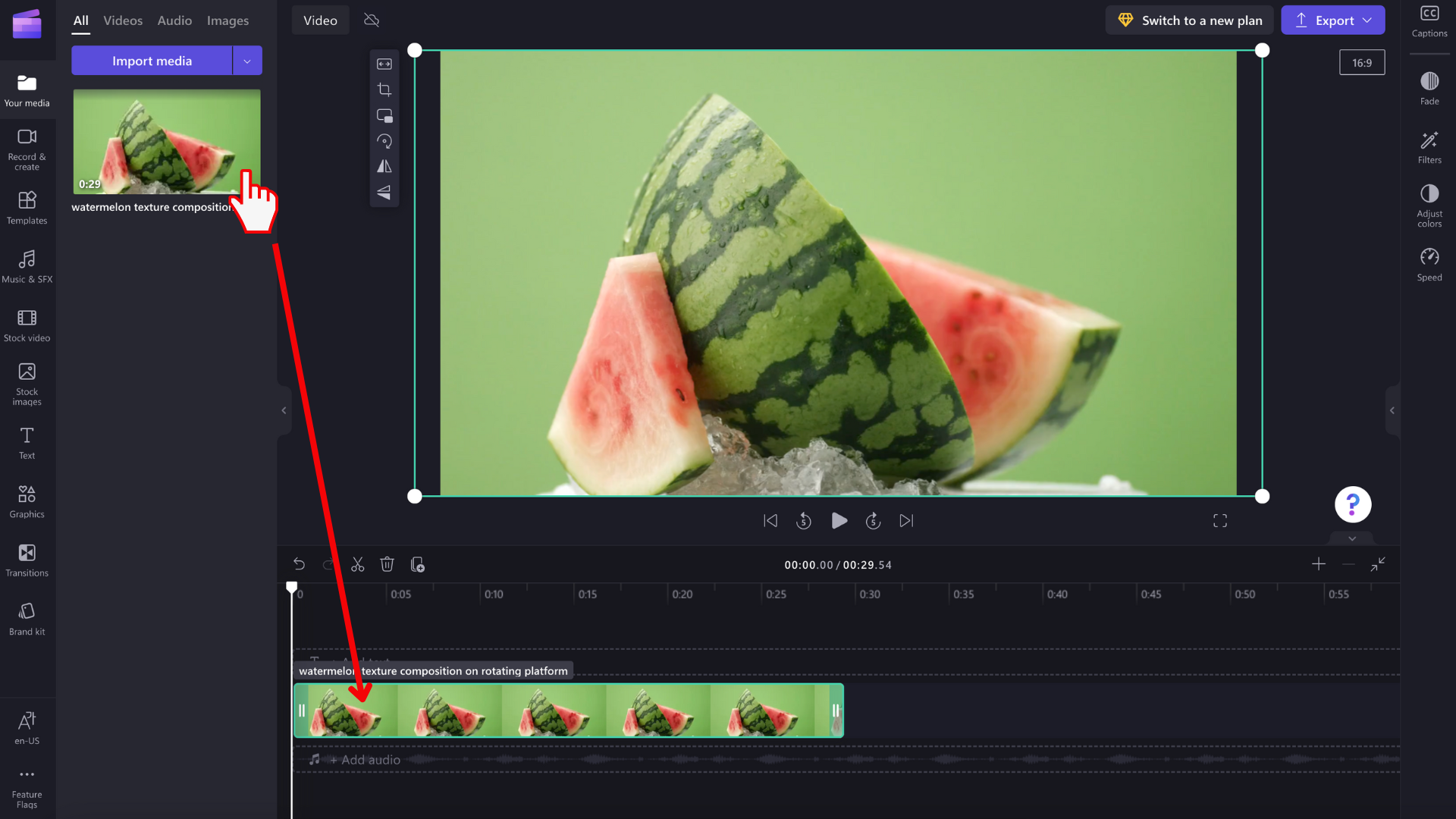
Eksport af en video, der indeholder aktiemedier
Klik på eksportknappen for at eksportere videoen til computeren. Hvis du vil gemme en video, der indeholder premium-lageraktiver, skal du købe et Premium Clipchamp-abonnement.
Licens og vilkår for anvendelse
Når du har en licensplan, der omfatter adgang til aktiemedier, har du tilladelse til at inkorporere lagervideo-, billed- og lydaktiver i videoer, som du gemmer fra Clipchamp. Dette omfatter begge projekter, som du opretter til kommercielle og ikke-kommercielle formål.
Du kan dog ikke downloade og videredistribuere de enkelte underliggende sockfiler, bruge dem i andre redigeringsprogrammer eller dele eller sælge dem.










