Med grupper i Outlook er det meget nemt at samarbejde om og dele dokumenter og andre filer med gruppemedlemmerne.
Bemærk!: Hvis vejledningen ikke svarer til det, du ser, bruger du muligvis en ældre version af Outlook på internettet. Prøv vejledning til den klassiske version af Outlook på internettet.
-
Få hurtig adgang til det seneste indhold i gruppen visningen filer gør det muligt for dig nemt at få adgang til de seneste fem filer, der indeholder filer, som er delt i gruppen, som vedhæftede filer i en mail eller gemt i gruppens SharePoint-dokumentbibliotek.
-
Få vist alle dine gruppe dokumenter – dokumentvisningen under de seneste filer giver dig mulighed for at se alt indhold i gruppens SharePoint-dokumentbibliotek med den velkendte SharePoint-mappe filstruktur. Du kan også overføre og oprette nye filer herfra.
-
Samtidig redigering og viderestille opdateringer – du kan redigere et dokument og besvare via mail side om side i Outlook på internettet, så du behøver ikke at skifte kontekst for at opdatere et dokument og kommunikere om ændringerne med dine kollegaer.
Hvis du vil have adgang til dine filer i Outlook på webklienten, skal du klikke på filer i gruppehovedet.
I denne visning ser du to sektioner: seneste og dokumenter. Den seneste sektion viser de fem seneste filer, der er delt i gruppen. Disse filer omfatter både filer, der er delt som vedhæftede filer i meddelelser, som er sendt til den delte indbakke og de filer, der deles med gruppen fra OneDrive eller SharePoint. Filer sorteres i kronologisk rækkefølge baseret på, hvornår de sidst blev delt via mail, senest ændret eller uploadet til biblioteket. Afsnittet dokumenter viser alle de filer og mapper, der findes på gruppens SharePoint-websted i den tilsvarende mappe filstruktur.
Hvis du vil overføre en ny fil til biblioteket, skal du klikke på knappen upload på værktøjslinjen over gruppehovedet. Hvis du vil oprette en ny fil eller mappe, skal du bruge knappen ny i gruppehovedet og vælge på rullelisten.
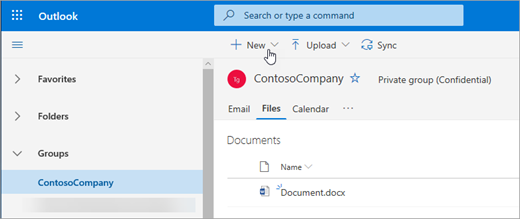
Du kan nemt slette eller omdøbe en fil fra visningen dokumenter. Vælg den fil, du vil slette eller omdøbe, på listen dokumenter, og vælg Slet eller Omdøb efter behov på værktøjslinjen over gruppehovedet. Hvis filen var i visningen seneste filer, før du slettede den, opdateres de seneste filer efter sletning, så ændringerne afspejles.
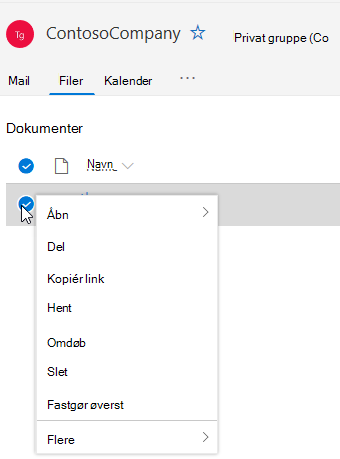
Det er nemt at dele filer fra visningen filer i Outlook på internettet. Hvis du vil sende en af filerne fra de seneste filer som vedhæftede filer i en mail, skal du klikke på for at åbne filen og fra båndet, du kan vælge at dele via mail.
Hvis du vil dele en af filerne fra sektionen dokumenter, skal du blot markere filen og klikke på del værktøjslinjen over det gruppehoved, der skal deles. Dialogboksen velkendt deling vises, og du kan vælge de personer, du vil dele den med.
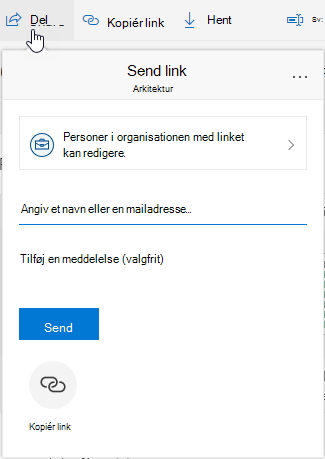
De nye filers oplevelse omfatter en effektiv måde at arbejde med filer, der er vedhæftet en mail. Når en mail sendes til gruppens delte indbakke, der indeholder en Word-, Excel-eller PowerPoint-fil, som du vil redigere og sende tilbage til den oprindelige forfatter:
-
Gå til filer, Åbn filen, og vælg Rediger og svar fra båndet.
Filen bliver gemt i gruppens SharePoint-dokumentbibliotek og åbnet i onlineversionen af det relevante Office-program. -
Der kan sendes en svar mail til den oprindelige afsender med et link til den gemte kopi af filen.
-
Når du er færdig med at redigere, skal du føje dine kommentarer til mailen og klikke på Send.
Med visningen filer kan du se alle de filer, der findes på SharePoint-webstedet, men hvis du vil gå til SharePoint-webstedet, kan du gå til brug af gruppe kortet eller fra gruppehovedet. Vælg ... fra gruppehovedet, og vælg websted. Fra webstedet skal du vælge dokumenter for at gå til dokumentbiblioteket.
Se også
Vejledning til den klassiske version af Outlook på internettet
De fleste personer samarbejder om dokumenter og andre filer med deres teams, og denne oplevelse er nu endnu nemmere for brugere, der får adgang til deres filer via Outlook på internettet.
-
Få adgang til alle dine gruppe dokumenter – en ny visning giver dig adgang til alle de filer, der er delt med gruppen, herunder filer, der er delt som vedhæftede filer i SharePoint, filer, der er gemt i gruppens SharePoint-dokumentbibliotek og filer, der er delt fra OneDrive eller andre SharePoint-dokumentbiblioteker.
-
Samtidig redigering og viderestille opdateringer – nu kan du redigere et dokument og svare via mail side om side i Outlook på internettet, så du behøver ikke at skifte kontekst for at opdatere et dokument og kommunikere om ændringerne med dine kollegaer.
-
Få hurtig adgang til mail relateret til en fil – nu er det nemmere at få adgang til en fil, der blev delt med dig via mail i stedet for at rulle gennem gruppens indbakke.
Hvis du vil have adgang til dine filer i Outlook på webklienten, skal du klikke på filer i gruppehovedet.
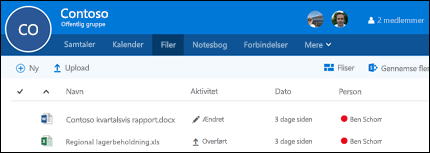
I denne visning kan du se filer, der er blevet overført til gruppens dokumentbibliotek, du kan se filer, der blev delt som vedhæftede filer i meddelelser, der er sendt til den delte indbakke, og filer, der er delt til gruppen fra OneDrive eller SharePoint. Filer sorteres i kronologisk rækkefølge baseret på, hvornår de sidst blev delt via mail, senest ændret eller uploadet til biblioteket. Du kan ikke ændre denne sortering, men hvis du vil se filerne i en anden kronologisk rækkefølge, skal du gå til SharePoint-dokumentbiblioteket ved at klikke på Gennemse bibliotek nær det øverste højre hjørne.
Bemærk!: . URL-ADRESSE,. MSG og. ASPX-filer vil ikke blive vist i visningen gruppe dokumentbibliotek. Hvis du vil se disse filer, skal du gå til visningen SharePoint-dokumentbibliotek ved at klikke på Gennemse bibliotek mod øverste højre hjørne.
Hvis du vil overføre en ny fil til biblioteket, skal du blot klikke på overførsels linket på værktøjslinjen over fillisten. Hvis du vil søge i mappen filer, skal du blot skrive dine nøgleord i søgefeltet i øverste venstre hjørne af vinduet og trykke på ENTER.
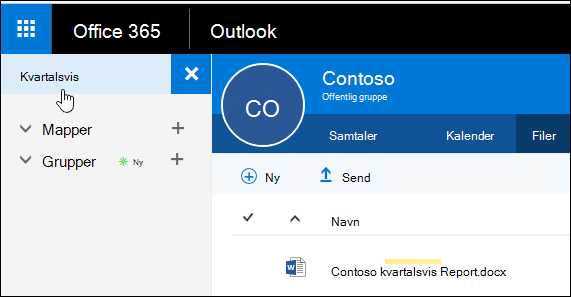
Hvis du vil slette eller omdøbe en fil, skal du først gå til SharePoint-dokumentbiblioteket ved at klikke på Gennemse bibliotek mod øverste højre hjørne. Højreklik på den fil, du vil slette eller omdøbe, og vælg Slet eller Omdøb efter behov.
De nye filers oplevelse omfatter en effektiv ny måde at arbejde med filer, der er vedhæftet en mail. Når en mail sendes til gruppens delte indbakke, der indeholder en Word-, Excel-eller PowerPoint-fil, som du vil redigere og sende tilbage til den oprindelige forfatter, skal du gå til sektionen filer , dobbeltklikke for at åbne filen og vælge "Rediger og svar" fra båndet. Filen bliver gemt i gruppens SharePoint-dokumentbibliotek og åbnet i onlineversionen af den relevante Office-app. Der sendes også en svar mail til den oprindelige afsender med et link til den gemte kopi af filen. Når du er færdig med at redigere, skal du føje dine kommentarer til mailen og klikke på Send.
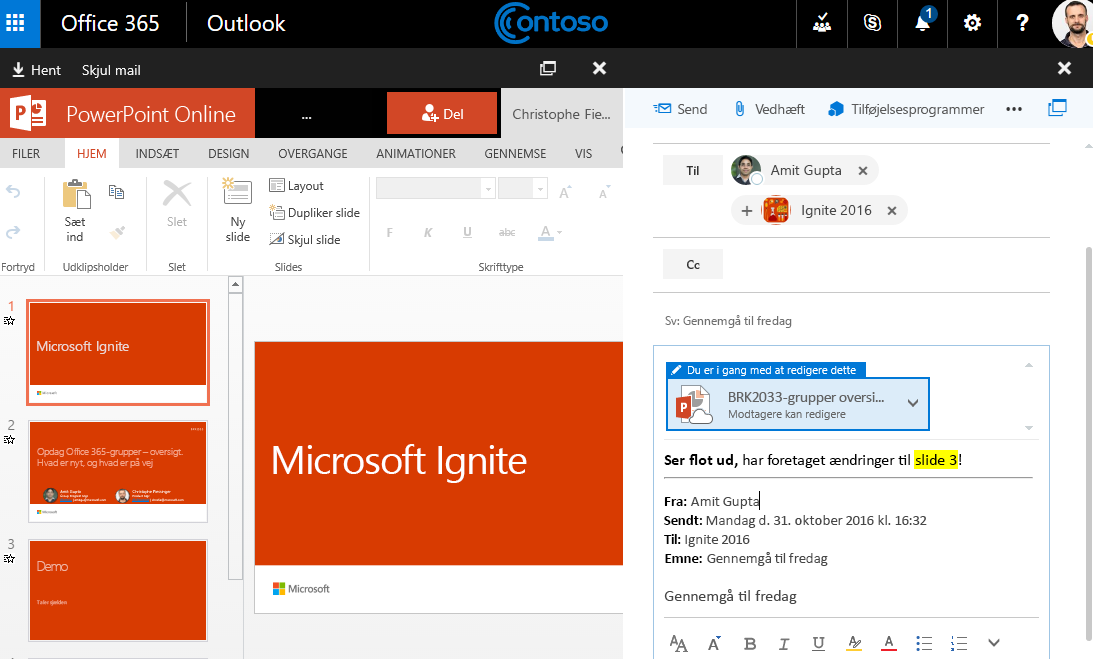
Ud over de forbedringer, vi har diskuteret ovenfor, har vi også gjort det nemmere at gå direkte til dit SharePoint-dokumentbibliotek. Når du er i sektionen filer i din gruppe, får du vist søge bibliotek øverst til højre. Klik på den, og dit SharePoint-dokumentbibliotek for denne gruppe åbnes i browseren.










