Appen OneNote-klassenotesbog giver en underviser mulighed for hurtigt at konfigurere et personligt arbejdsområde for hver studerende, et indholdsbibliotek til uddelingskopier og et samarbejdsrum til lektioner og kreative aktiviteter, alt sammen i én effektiv notesbog. Sammen med onlineversioner af Word er Excel og PowerPoint nu frit tilgængelige for undervisere på berettigede institutioner. Undervisere får også 1 TB plads i OneDrive til at gemme alle deres dokumenter.
Denne vejledning hjælper dig med at få en gratis Microsoft 365 -konto og OneNote-klassenotesbøger i et par nemme trin.
Trin 1. Tilmeld dig en gratis Microsoft 365 -konto
-
Gå til oneNote.com/classnotebook.
-
Vælg Tilmeld dig en gratis Office 365-konto.
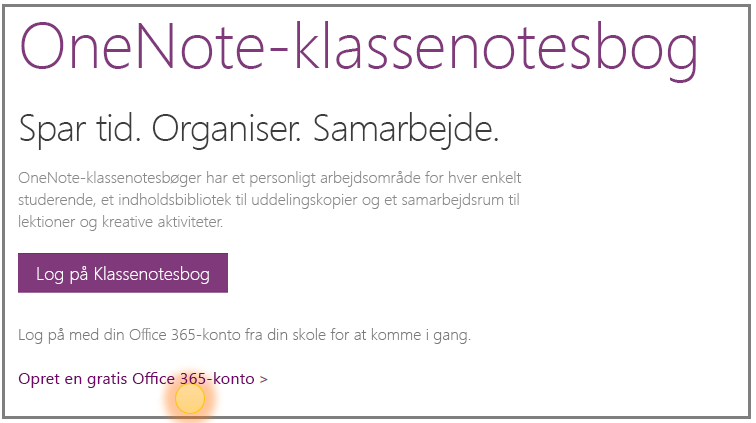
-
På siden Office til uddannelse skal du skrive din skole-mailadresse og trykke på Introduktion.
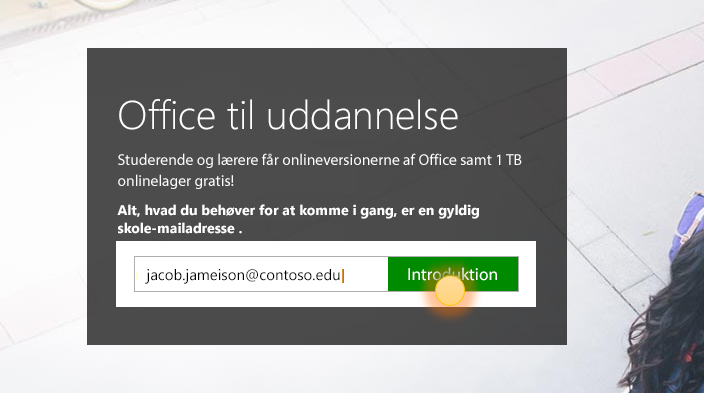
Vi kontrollerer først, om din skole allerede har enMicrosoft 365 -konto, og beder dig logge på. Hvis ikke, kontrollerer vi, om din skole er berettiget og fører dig gennem tilmeldingsprocessen.
-
På næste side skal du vælge Jeg er lærer, så du kan få en lærerkonto. Du skal bruge en lærerkonto for at anvende OneNote-klassenotesbøger.
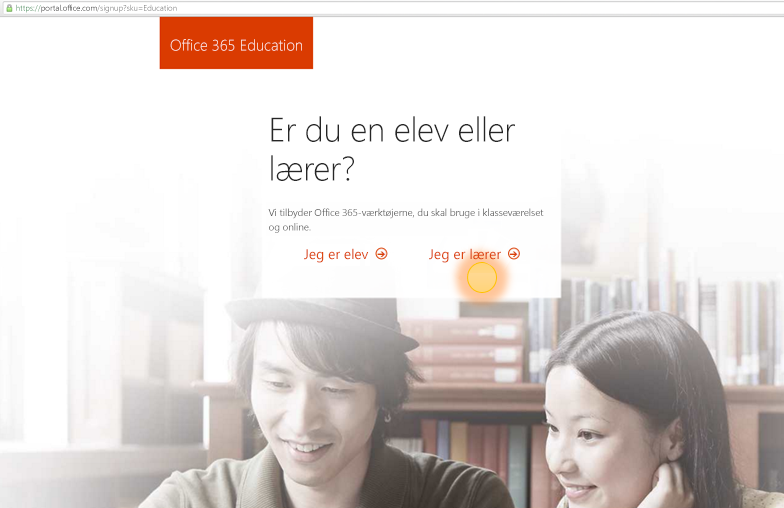
-
Derefter sender vi dig en mail for at bekræfte din identitet. Når du modtager mailen, hvor du bliver bedt om at bekræfte din identitet, skal du vælge Ja, det er mig.
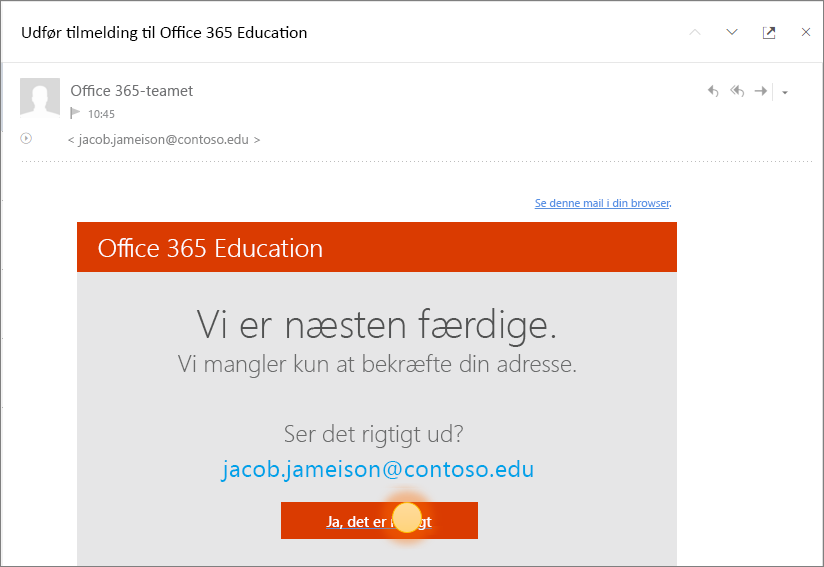
-
Du vil blive bedt om at angive dit navn og din adgangskode for kontoen i næste trin.
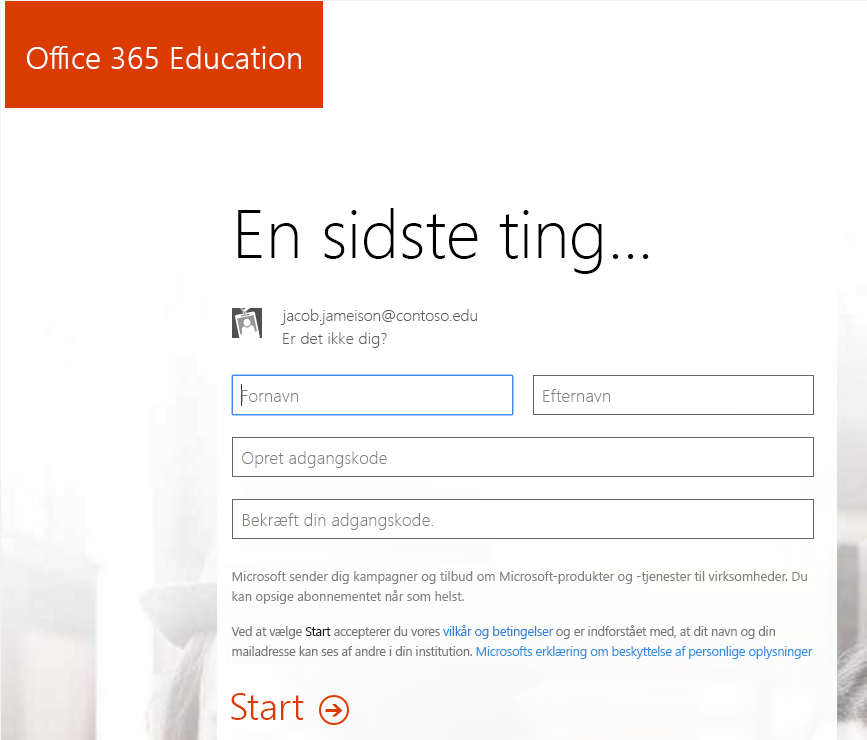
-
På siden kontoopsætning skal du angive dine oplysninger og vælge en adgangskode (du skal bruge din skolemail og denne adgangskode til at logge på Microsoft 365 fremover).
Dine apps begynder at blive konfigureret på Microsoft 365 Portal. Du bør se følgende skærmbillede, når konfigurationen er fuldført.
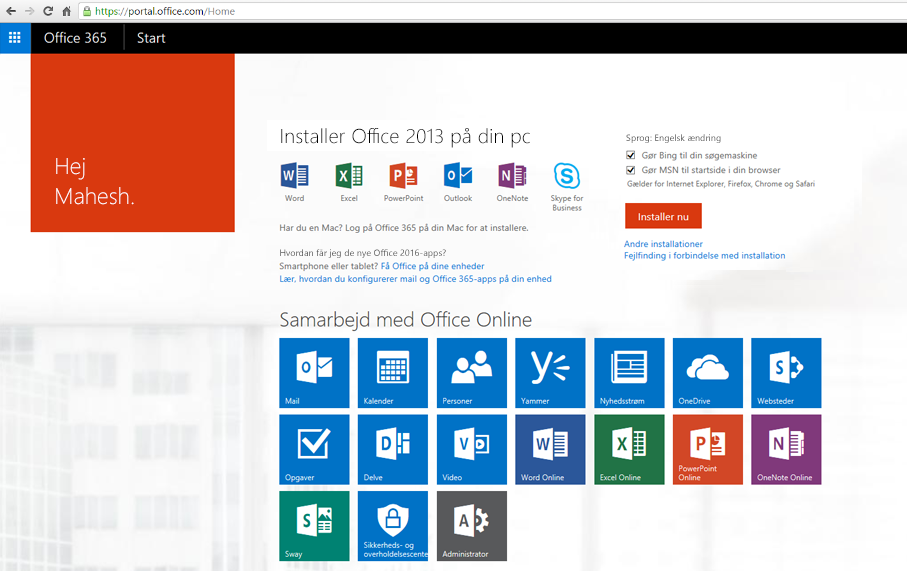
Trin 2. Opret en ny OneNote-klassenotesbog
-
Vælg appstarteren

-
Vælg Klassenotesbog.
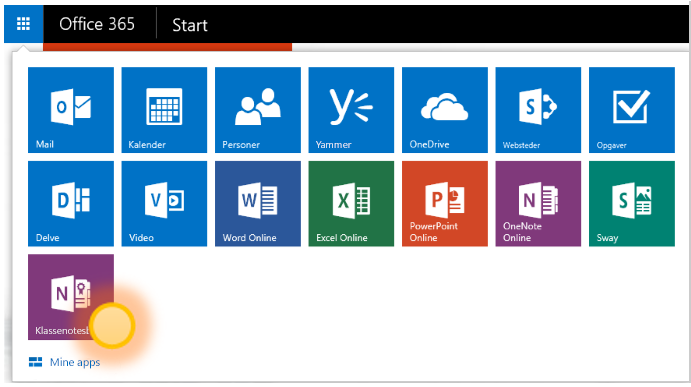
-
Vælg Create en klassenotesbog.
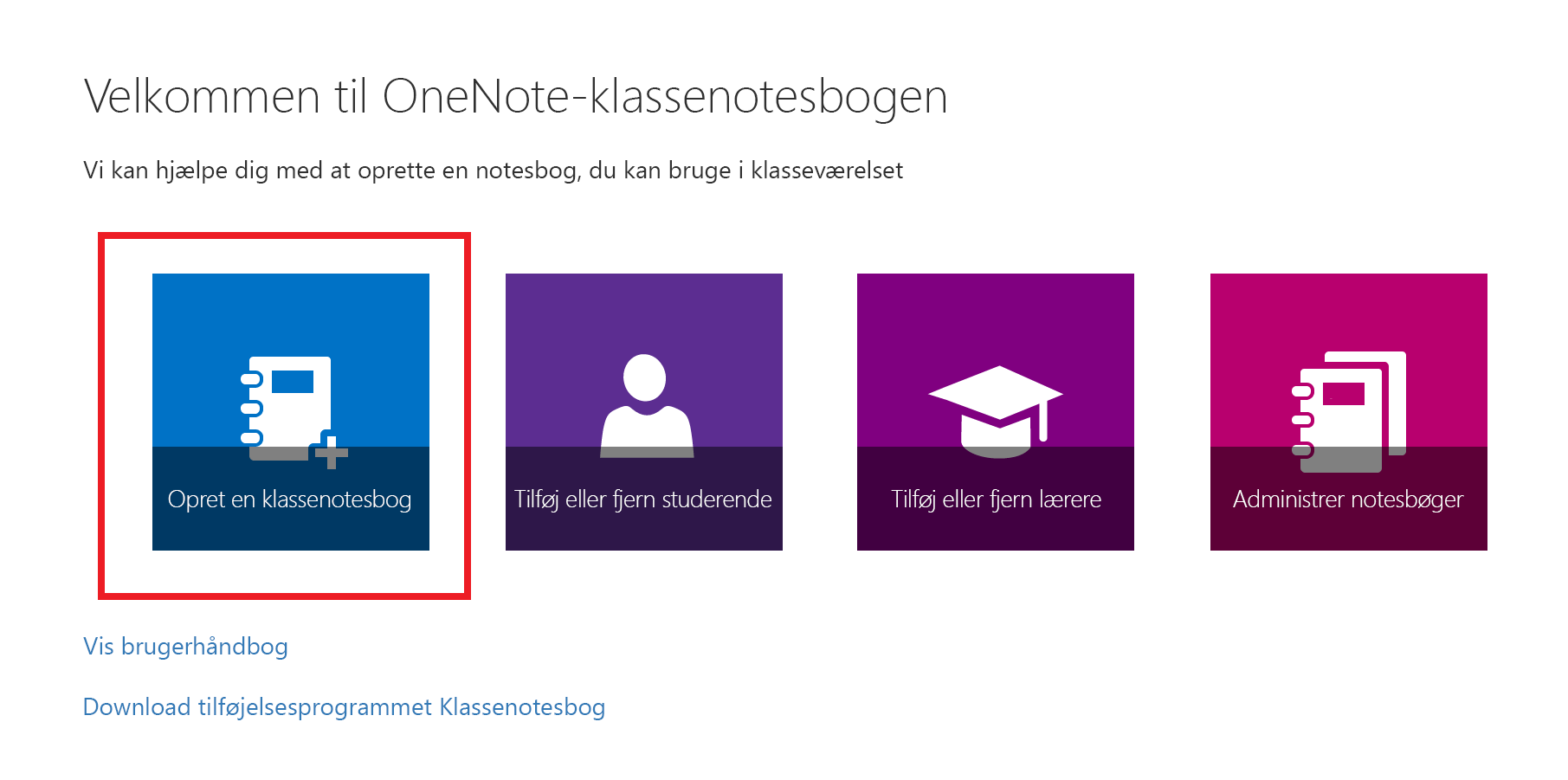
-
Navngiv din nye notesbog, og vælg derefter Næste.
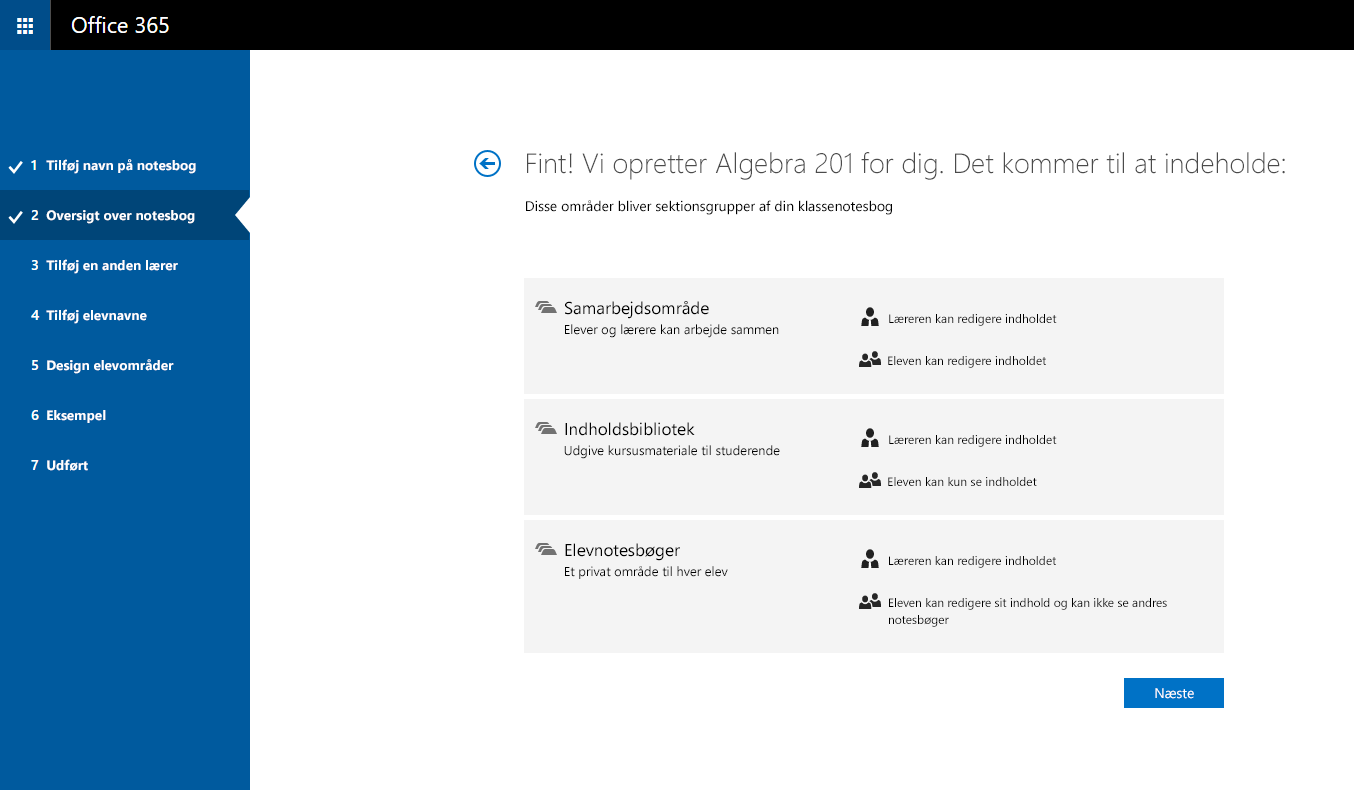
-
(Valgfrit) Føj endnu en underviser til klassenotesbogen, og vælg derefterNæste.
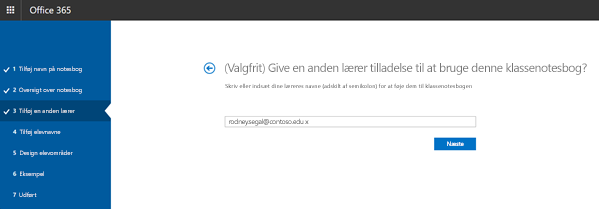
Bemærk!: Du kan invitere andre undervisere til at være med-ejer af din OneNote-klassenotesbog. Du skal blot tilføje deres skolemailadresser, så sender vi dem invitationer til at tilmelde sig en gratis Microsoft 365 -konto. Efter tilmeldingen vil de have det samme adgangsniveau til notesbogen.
-
Hvis du vil føje elever til klassenotesbogen, skal du skrive deres skolemailadresser på fanen Tilføj navne på studerende og derefter vælge Næste.
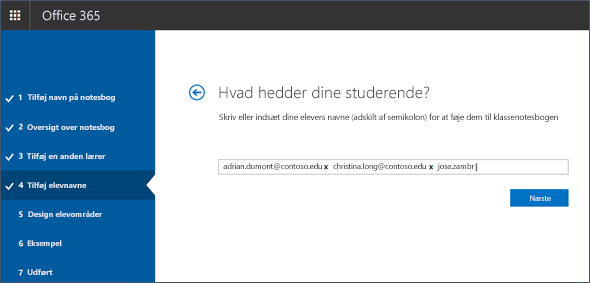
Vi mailer en invitation til dine elever og beder dem tilmelde sig din klassenotesbog.
-
Vælg, hvilke sektioner der skal medtages i hver elevs notesbog. Hold afkrydsningsfelterne markeret ud for de standardsektioner, du vil have oprettet i hver elevs notesbog.
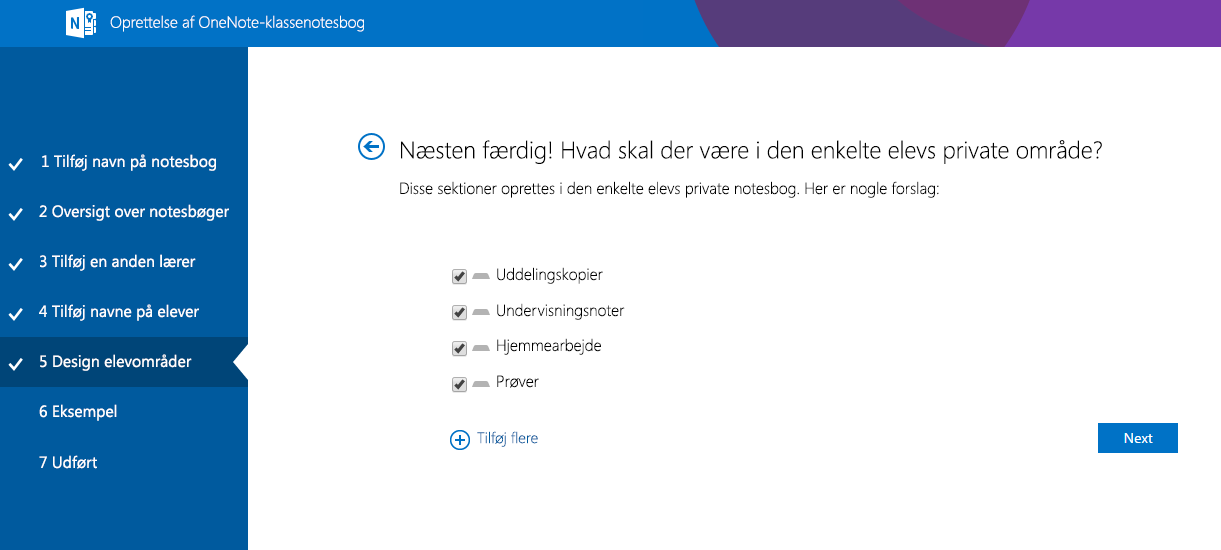
Bemærkninger!:
-
Vi anbefaler, at du opretter sektionsnavne, der svarer til aktiviteter. Brug f.eks. aktivitetsnavne som f.eks. "Uddelingskopier", "Klassenoter" eller "Tests".
-
Det gør det nemmere for de studerende at finde de ressourcer eller opgaver, de har brug for.
-
-
Bekræft et eksempel på klassenotesbogen, og vælg derefter Create.
-
Vælg Lærerens notesbog og Studerendes notesbog for at bekræfte, hvordan undernotesbøger og sektioner oprettes for klassen.
-
Vælg

-
Når du er klar, skal du vælge Create for at oprette din klassenotesbog!
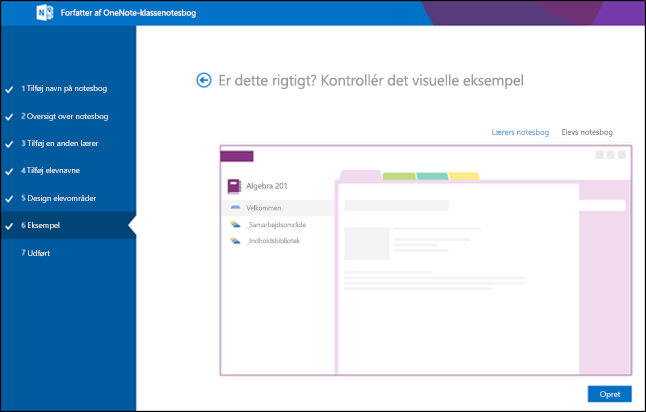
-
På den endelige visning Udført vil du se et link til notesbogen, hvis du vil maile dine elever eller henvise til den fra en delt side. Vælg linket med notesbogens navn for at åbne klassenotesbogen i OneNote. Dine elever modtager en mail, der beder dem om at acceptere invitationen til at deltage i klassenotesbogen. Sørg for, at de accepterer, så de kan få adgang til din notesbog.
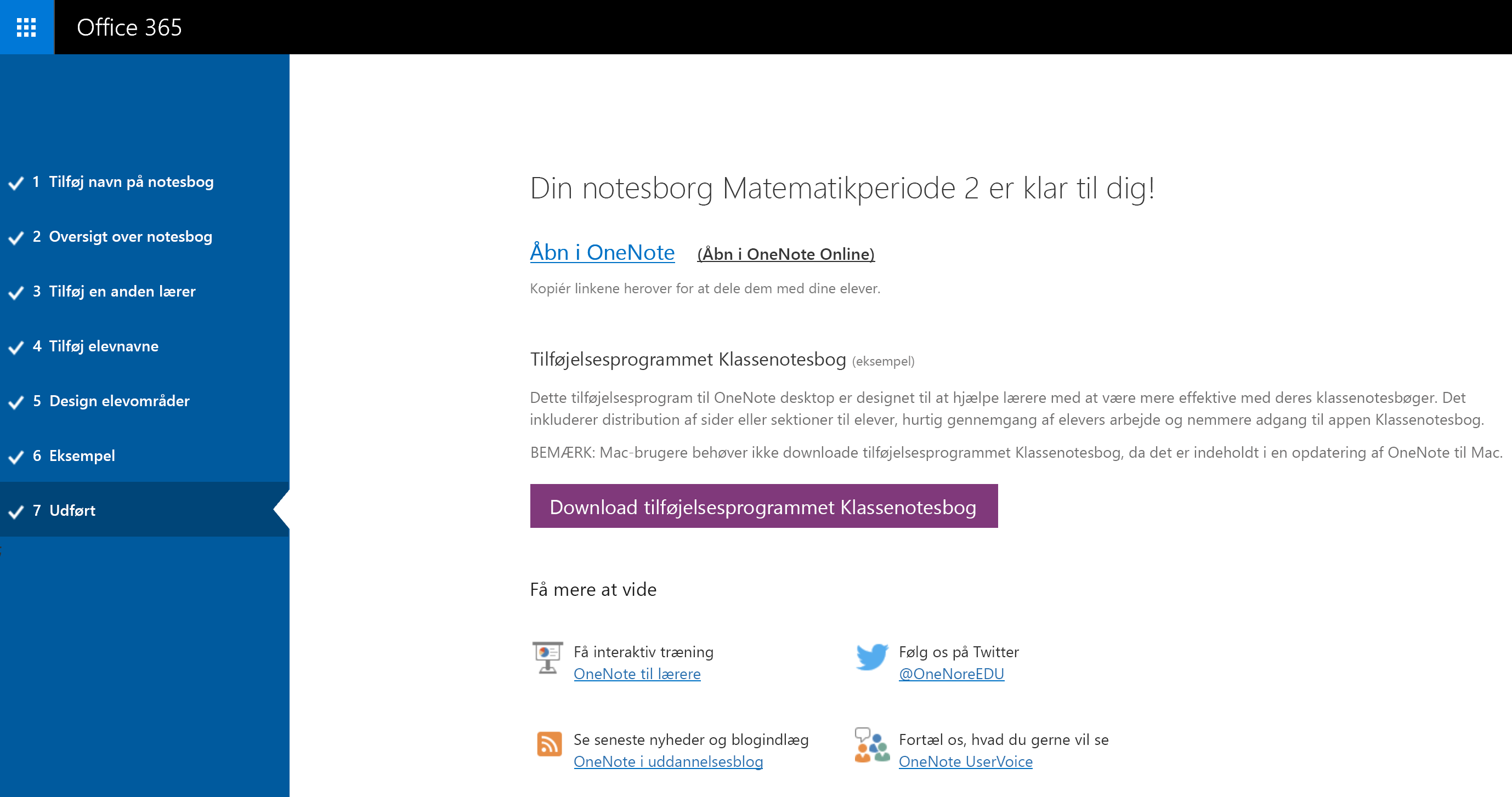
Tip!: Det samme link bruges af alle i én klasse til at få adgang til klassenotesbogen. Hvis du opretter notesbøger for flere klasser, vil hvert link være forskelligt.
Ofte stillede spørgsmål
Hvordan gør jeg få adgang til OneNote-klassenotesbøger, når jeg har tilmeldt mig Microsoft 365?
-
Log på Microsoft 365 på https://portal.office.com/Home.
-
Vælg appstarteren

-
Du får vist appen OneNote-klassenotesbog på listen over de apps, der er tilgængelige for dig.
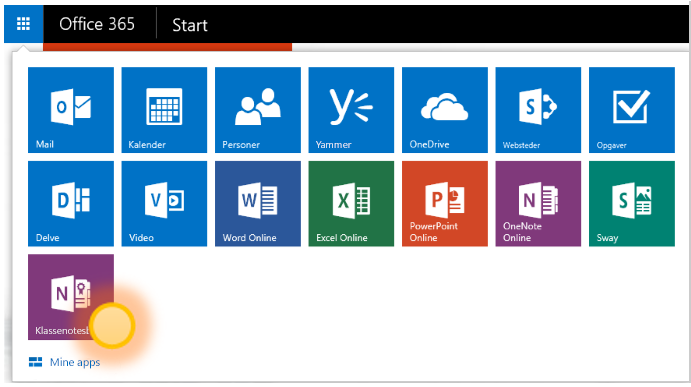
Du kan finde flere oplysninger under Ofte stillede spørgsmål om OneNote-klassenotesbog her.
Hvor kan jeg få mere at vide om at bruge OneNote-klassenotesbog?
-
Se vores interaktive vejledninger på onenoteineducation.com for at lære mere om, hvordan du bruger OneNote-klassenotesbøger i klassen.
Jeg er ikke sikker på, om jeg har enMicrosoft 365 -konto. Hvordan kan jeg kontrollere?
-
Gå til onenote.com/classnotebook.
-
Vælg Tilmeld dig en gratis Office 365-konto.
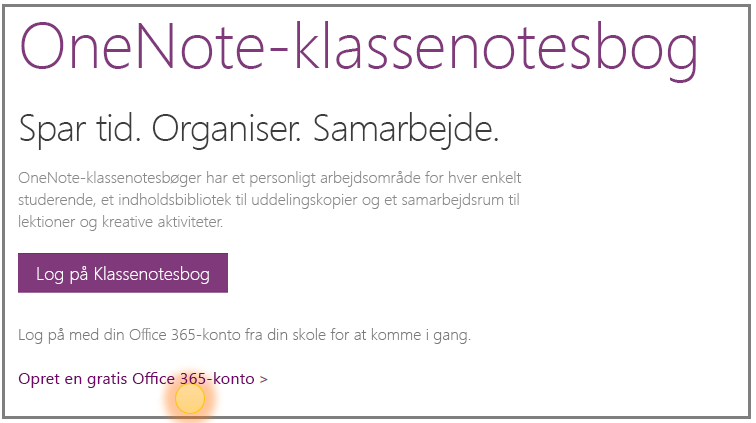
-
På siden Office til uddannelse skal du angive din skolemailadresse og vælge Introduktion. Vi kontrollerer først, om din skole allerede har enMicrosoft 365 -konto. Hvis du gør det, bliver du ført til Microsoft 365 logonside, hvor du kan logge på eller forsøge at gendanne din adgangskode.
Jeg har ikke modtaget en invitation om at deltage i Microsoft 365. Hvad skal jeg gøre?
-
Kontrollér mappen uønsket mail/spam for at se, om mailen er filtreret.
-
Gå gennem Trin 1: Tilmeld dig en gratis Microsoft 365 konto , der er vist ovenfor, for at prøve igen. Sørg for at angive din skole-mailadresse korrekt.
Min elev har ikke modtaget en invitation om at deltage i Microsoft 365. Hvad skal jeg gøre?
-
Bed eleven om at undersøge mappen med uønsket/spam for at se, om invitationen er filtreret.
-
Hvis eleven ikke har modtaget en invitation, skal du kontrollere, om du har angivet deres korrekte skole-mailadresser, da du føjede dem til notesbogen. Hvis du ikke er sikker, skal du blot prøve at tilføje deres mailadresser igen ved at gå til appen Klassenotesbog og vælge Tilføj eller fjern studerende.
Mine elever får en fejl, når de tilmelder sig min klassenotesbog efter tilmelding til Microsoft 365. Hvad skal jeg gøre?
-
Først skal du sørge for, at eleverne er tilføjet din notesbog.
-
Log på Microsoft 365 på portal.office.com.
-
Vælg appstarteren

-
Vælg Klassenotesbog.
-
Vælg Tilføj eller fjern studerende. På listen over viste notesbøger, kan du vælge den notesbog, som eleven er ikke kan deltage i.
-
Kontrollér, om eleven er på listen over studerende i notesbogen.
-
-
Hvis eleven ikke er der, kan du tilføje eleven igen og fortsætte med at opdatere notesbogen. Hvis eleven er der, kan det skyldes, at appen ikke endnu ikke kan tilføje elever. Bed eleven om at prøve igen efter et stykke tid.
Hvornår kan studerende og andre undervisere finde deres notesbøger?
-
Studerende og andre undervisere skal logge på Microsoft 365 på portal.office.com.
-
Derfra kan de vælge appstarteren

-
I venstre navigationsrude i OneDrive-mappen kan de navigere til Delt med mig. Her finder de alle deres klassenotesbøger.
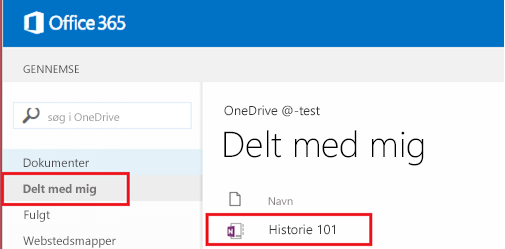
Jeg har brug for hjælp. Hvem kan jeg henvende mig til med spørgsmål?
-
Hvis dine spørgsmål ikke besvares på denne side, kan du kontakte vores team på onenoteedu@microsoft.com.
Jeg vil gerne lave opdateringer i en notesbog, jeg lige har oprettet. Hvad skal jeg gøre?
-
Se vores ofte stillede spørgsmål-side til OneNote-klassenotesbøger her.



