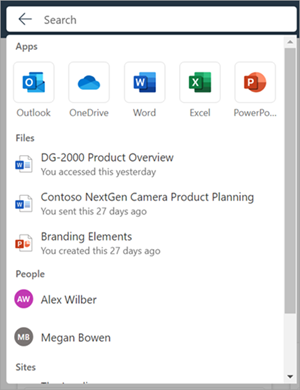Denne artikel er beregnet til personer, der bruger et skærmlæserprogram, f.eks. Windows Oplæser, JAWS eller NVDA med Microsoft 365-produkter. Denne artikel er en del af Microsoft 365-skærmlæserens supportindholdssæt, hvor du kan finde flere oplysninger om tilgængelighed i vores apps. Du kan få generel hjælp ved at besøget Microsoft Support.
Microsoft 365 er en skybaseret abonnementstjeneste, der kombinerer Windows, virksomhedsmobilitet og sikkerhed. Den tilbyder produktivitetsværktøjer og -tjenester, der hjælper virksomheder og organisationer med at arbejde mere effektivt. Denne artikel indeholder instruktioner om, hvordan du bruger et søgefelt i Microsoft 365.
Bemærk!: Du kan få mere at vide om skærmlæsere under Sådan fungerer skærmlæsere med Microsoft 365.
I dette emne
Log på din konto
-
Gå til Microsoft 365 i din webbrowser.
-
Brug tabulatortasten til at navigere gennem logonsiden, indtil du hører "Log på din konto". Tryk på Enter for at åbne logondialogboksen.
-
Skriv din mailadresse , og tryk på Enter.
Bemærk!: Angiv enten din eksisterende mailkonto, eller opret en ny ved at vælge linket, når skærmlæseren siger "Opret et Microsoft-kontolink".
-
Skriv din adgangskode , og tryk på Enter for at få adgang til Microsoft 365-startsiden.
Bemærk!: Når du er logget på Microsoft 365, kan du støde på en forklaring, der introducerer en ny funktion. Vælg Næste for at navigere gennem disse billedforklaringer. Når du er færdig med at læse den sidste billedforklaring, skal du vælge Udført.
Se også
Teknisk support til kunder med handicap
Microsoft ønsker at give den bedst mulige oplevelse for alle vores kunder. Hvis du har et handicap, eller har spørgsmål angående tilgængelighed, skal du kontakte Microsoft Disability Answer Desk for at få teknisk hjælp. Disability Answer Desk-supportteamet er oplært i anvendelsen af mange populære hjælpeteknologier og kan tilbyde engelsk, spansk, fransk og amerikansk tegnsprogshjælp. Besøg webstedet Microsoft Disability Answer Desk for at se kontaktoplysninger for dit område.
Hvis du er offentlig myndigheds-, virksomheds- eller kommerciel bruger, skal du kontakte stedets Disability Answer Desk.