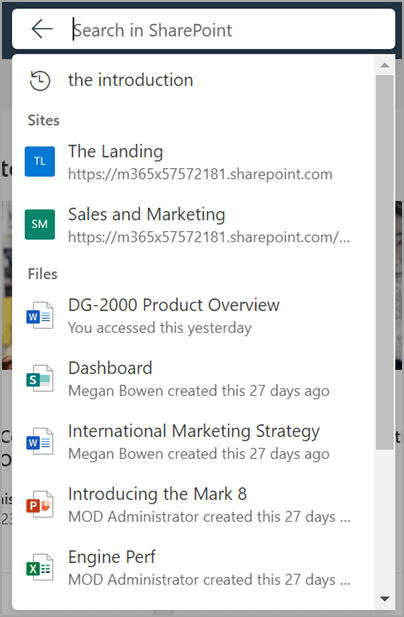Microsoft SharePoint er en webbaseret samarbejds- og dokumentstyringsplatform, der er en del af Microsoft 365-pakken. Det giver brugerne mulighed for at oprette, dele og administrere indhold, viden og programmer for at styrke teamwork, hurtigt finde oplysninger og samarbejde problemfrit på tværs af organisationen. Denne artikel indeholder instruktioner om, hvordan du bruger søgefeltet i Microsoft SharePoint.
Log på din Microsoft 365-konto
-
Gå til Microsoft 365 i din webbrowser.
-
Brug tabulatortasten til at navigere gennem logonsiden, indtil du hører "Log på din konto". Tryk på Enter for at åbne logondialogboksen.
-
Skriv din mailadresse , og tryk på Enter.
Bemærk!: Angiv enten din eksisterende mailkonto, eller opret en ny ved at vælge linket, når skærmlæseren siger "Opret et Microsoft-kontolink".
-
Skriv din adgangskode , og tryk på Enter for at få adgang til Microsoft 365-startsiden.
Bemærk!: Når du er logget på Microsoft 365, kan du støde på en forklaring, der introducerer en ny funktion. Hvis du vil navigere gennem disse billedforklaringer, skal du blot vælge Næste. Når du er færdig med at læse den sidste billedforklaring, skal du vælge Udført.
Gå til SharePoint
Mens du er på Microsoft 365-startsiden, skal du åbne Microsoft SharePoint ved hjælp af følgende trin:
-
Brug tabulatortasten til at navigere på Microsoft 365-startsiden, indtil du hører "Appstarter". Tryk på Enter for at åbne dialogboksen Appstarter .
-
I dialogboksen Appstarter skal du bruge tabulatortasten til at navigere og trykke på Enter , når du hører "SharePoint". Denne handling åbner SharePoint i et nyt vindue.
Tip!: Hvis du ikke kan finde SharePoint-appen i appstarteren, skal du gå til søgefeltet eller trykke på Alt+S og skrive 'SharePoint.' Brug pilned til at navigere gennem forslag, og vælg SharePoint.
Hvis du vil have mere at vide om at logge på, skal du gå til Log på SharePoint.
Gå til søgefeltet
-
For at finde feltet S-earch på SharePoint-startsiden skal du bruge tabulatortasten, indtil du hører "Søgefelt".
-
Brug Alt+S-tasterne til at få adgang til søgefeltet, mens du bruger Chrome- eller Edge-browseren.
Bemærkninger!: På SharePoint-startsiden er søgefeltet det primære redigeringsfelt.
-
Brugere af skærmlæsere kan nemt få adgang til søgefeltet ved hjælp af hurtig navigationstast E.
-
VoiceOver-brugere, der arbejder på MacOs, kan få adgang til søgefeltet ved hjælp af Command+E-tasterne.
-
Når søgefeltet er i fokus, udvides en rullemenu under den for at vise de første forslag. Disse forslag er kategoriseret i websteder, filer og personer.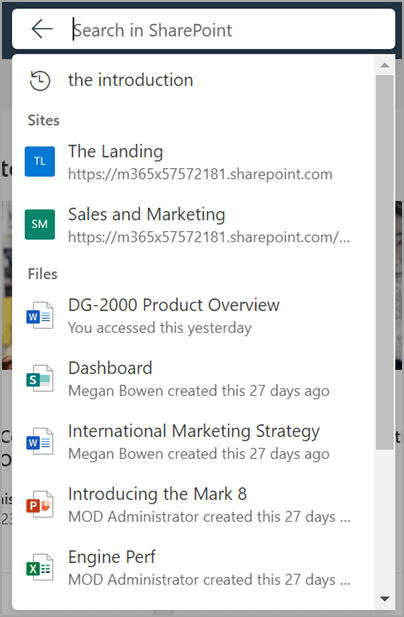
-
Angiv den ønskede søgeforespørgsel i søgefeltet. Den dynamiske opdatering af rullemenuen kommer med forslag, mens du skriver.
Bemærk!: Skærmlæseren giver en kort oversigt over de forslag, der er tilgængelige, med teksten "N forslag er tilgængelige for søgeforespørgsel: X på websteder, Y i personer, Z i filer."
-
Brug pil op og pil ned til at gennemgå forslagene. Tryk på Enter for at vælge et forslag. Hvis du vælger et forslag i forskellige kategorier, udføres følgende handling:
-
Søgeforslag: Denne handling starter en søgning baseret på de tidligere valgte forslag.
-
Fil: Denne handling åbner den valgte fil til visning eller redigering.
-
Person: Denne handling indsnævrer søgeresultaterne til oplysninger, der er specifikt relateret til den valgte person.
-
Websted: Denne handling åbner det valgte websted i SharePoint.
-
Foran feltet Søg er der knappen Afslut søgning, der er repræsenteret af et pil tilbage-ikon. Tryk på Skift+Tab for at få adgang til det fra søgefeltet.
-
Hvis der ikke sendes nogen søgning, rydder denne handling feltet Søg og flytter fokus til starten af SharePoint-startsiden.
-
Hvis en søgning sendes, navigerer søgeresultatsiden tilbage til det punkt, hvor søgningen oprindeligt blev startet.
-
Hvis du vil have vist flere søgeresultater, skal du bruge pil ned , indtil du hører "Vis flere resultater", og trykke på Enter for at åbne siden med søgeresultater.
-
Hvis du vil fortsætte med søgningen uden at gennemgå forslagene, skal du sende søgningen ved at trykke på Enter. Dette åbner siden med søgeresultater.
Du kan finde flere oplysninger om siden med søgeresultater i SharePoint ved at gå til Moderne søgning i SharePoint
Teknisk support til kunder med handicap