Denne artikel er beregnet til personer, der bruger et skærmlæserprogram, f.eks. Windows Oplæser, JAWS eller NVDA med Microsoft 365-produkter. Denne artikel er en del af Microsoft 365-skærmlæserens supportindholdssæt, hvor du kan finde flere oplysninger om tilgængelighed i vores apps. Du kan få generel hjælp ved at besøget Microsoft Support.
Windows 365 Skift giver dig mulighed for at logge på og oprette forbindelse til din cloud-pc ved hjælp af Windows 11 opgavevisning. På samme måde som du skifter mellem dine lokale skriveborde, kan du nu skifte mellem din cloud-pc og din fysiske enhed.
I dette emne
Skift mellem lokal pc og cloud-pc
Sådan afbrydes forbindelsen til pc-forbindelsen i skyen
Skift mellem lokal pc og cloud-pc
-
Tryk på Windows-tasten , skriv derefter "Windows-app" i søgefeltet, og tryk på Enter for at åbne appen.
-
Log på din konto for at få adgang til Windows-appen.
-
Naviger ved hjælp af tabulatortasten , indtil du hører "Knappen Mere". Tryk derefter på Enter for at få adgang til rullemenuen.
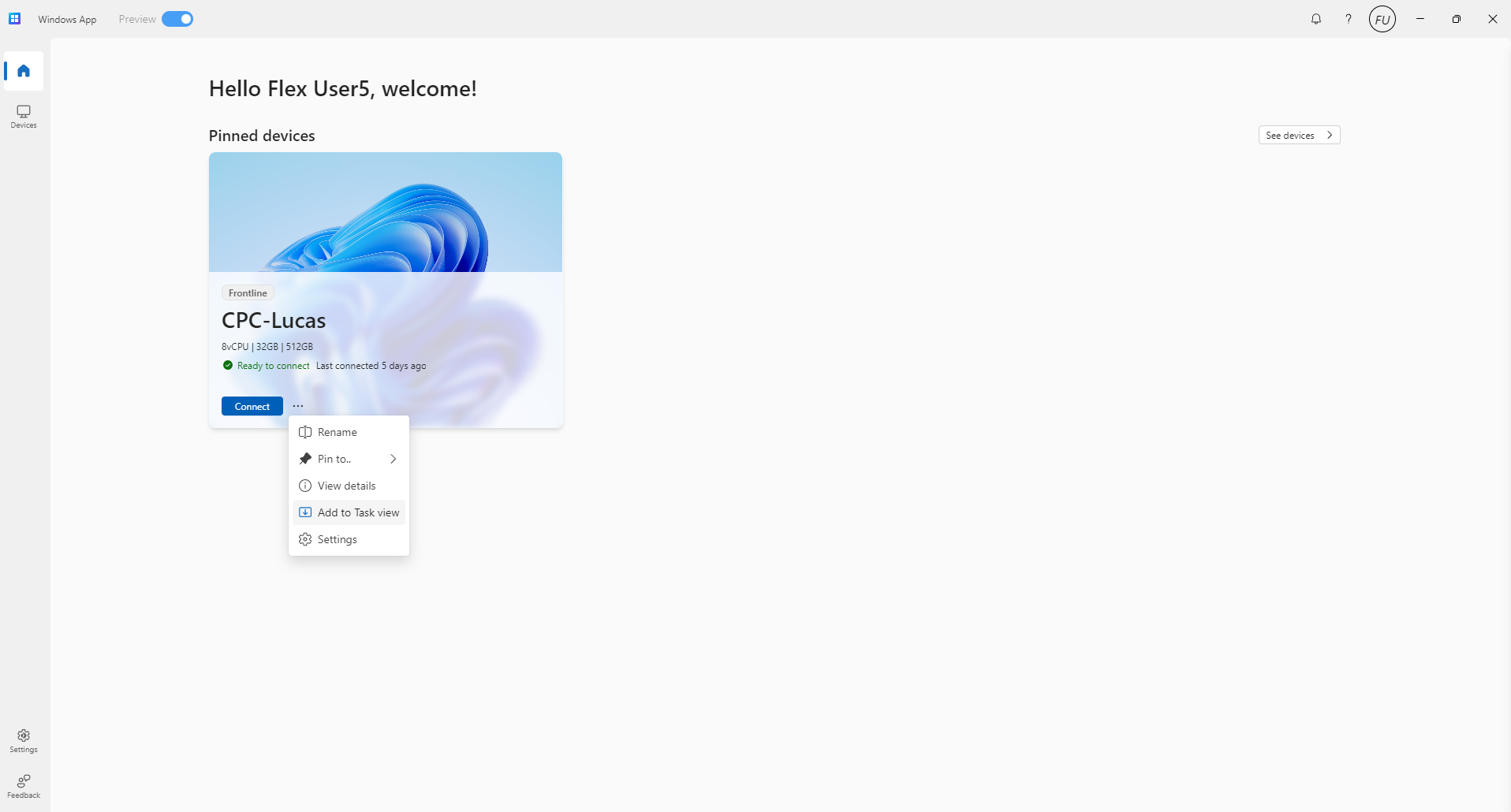
-
Brug pil ned til at vælge "Føj til opgavevisning", og tryk derefter på Enter.
Bemærk!: Nu er Cloud-pc aktiveret i din opgavevisning.
-
Tryk på Windows-tasten+tabulatortasten for at få adgang til opgavevisningen. Opgavevisning giver dig mulighed for at se alle åbne vinduer og virtuelle skriveborde.
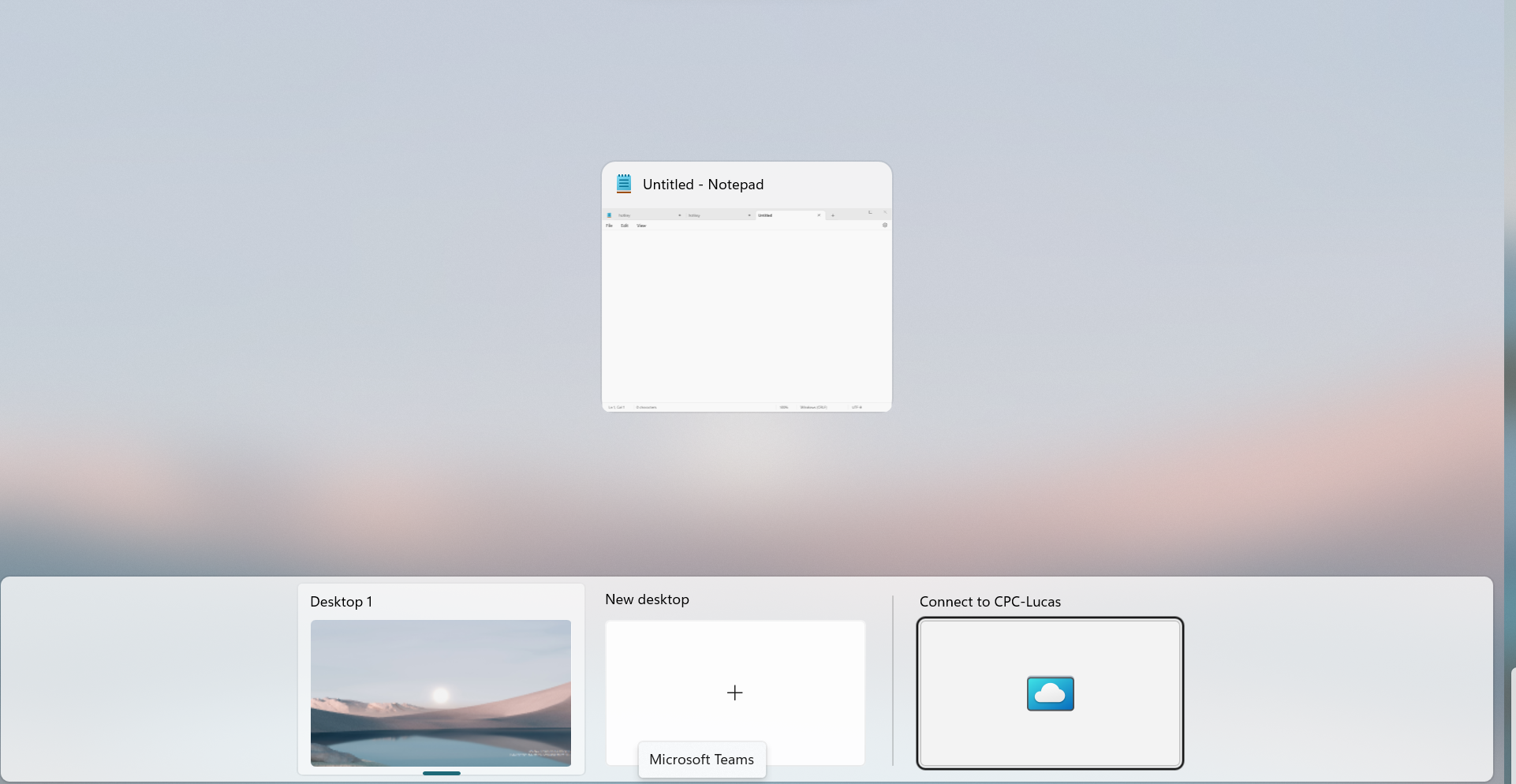
-
Brug tabulatortasten til at navigere "Knappen Opret forbindelse til cloud-pc", og tryk derefter på Enter for at åbne pc-miljøet i skyen.
Bemærk!: Der vises en overgangsskærm med en timer. Du kan vente på skærmen eller trykke på tabulatortasten for at vælge "vent på lokal pc", og derefter trykke på Enter. Når forbindelsen er oprettet, meddeler skærmlæseren "tilsluttet cloud-pc".
-
Tryk på Windows-tasten+Ctrl+højre pil eller Windows-tasten+Ctrl+venstre pil. Det fører dig gennem alle virtuelle skriveborde, herunder Cloud-pc, på en cyklisk måde, eller tryk på Windows-tasten+Tab. Gå til "skyskrivebordslisten" ved hjælp af tabulatortasten , og aktivér den ved at trykke på Enter.
Bemærk!: For brugere, der har adgang til sky-pc'en for første gang, skal du aktivere den indbyggede oplæser til skybaserede pc'er, når du har logget på.
-
Hvis du vil skifte tilbage til den lokale pc, skal du trykke på Windows-tasten+Ctrl+højre pil eller Windows-tasten+Ctrl+venstre pil. Det fører dig gennem alle virtuelle skriveborde, herunder lokalt skrivebord, på en cyklisk måde, eller du kan bruge Windows-tasten+Tabulatortasten, navigere til de "lokale skriveborde" med Tabulatortasten og aktivere den ved at trykke på Enter.
Sådan afbrydes forbindelsen til pc-forbindelsen i skyen
Afbryd forbindelsen til Cloud-pc
-
Tryk på Windows-tasten for at åbne startvinduet.
-
Naviger gennem navigationsmenuen for at vælge Tænd/sluk , og tryk derefter på Enter.
-
Brug pil ned til at vælge Afbryd forbindelse fra pop op-vinduet, og tryk derefter på Enter for at afbryde forbindelsen til pc-forbindelsen i skyen.
Afbryd forbindelsen til det lokale skrivebord
-
Tryk på Windows-tasten+Tab. Brug derefter Tabulatortasten til at navigere til indstillingen "Liste over skriveborde i skyen".
-
Tryk på Skift+F10 for at åbne genvejsmenuen.
-
Brug pil ned til at vælge Afbryd forbindelsen, og tryk derefter på Enter.
Se også
Teknisk support til kunder med handicap
Microsoft ønsker at give den bedst mulige oplevelse for alle vores kunder. Hvis du har et handicap, eller har spørgsmål angående tilgængelighed, skal du kontakte Microsoft Disability Answer Desk for at få teknisk hjælp. Disability Answer Desk-supportteamet er oplært i anvendelsen af mange populære hjælpeteknologier og kan tilbyde engelsk, spansk, fransk og amerikansk tegnsprogshjælp. Besøg webstedet Microsoft Disability Answer Desk for at se kontaktoplysninger for dit område.
Hvis du er offentlig myndigheds-, virksomheds- eller kommerciel bruger, skal du kontakte stedets Disability Answer Desk.










