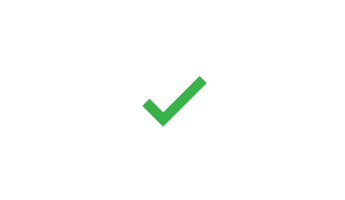Hvis din organisation bruger multi-Factor Authentication (MFA) til Microsoft 365, er den nemmeste bekræftelsesmetode, der skal bruges, Microsoft godkender smart-telefon-appen. Du skal kun klikke en enkelt gang i stedet for at skrive en sekscifret kode. Og hvis du rejser, pådrages der ikke roaminggebyrer, når du bruger den.
Download, og installer appen Microsoft Authenticator
-
Download, og installer appen Microsoft Authenticator til Android, iOS eller Windows Phone.
Konfigurer Microsoft Authenticator appen
Vælg mobilappen
Åbn en webbrowser på din computer, og gå til portal.office.com. Log på din Office 365 til virksomheder-konto.
Følg disse trin, hvis du kan se dette skærmbillede:
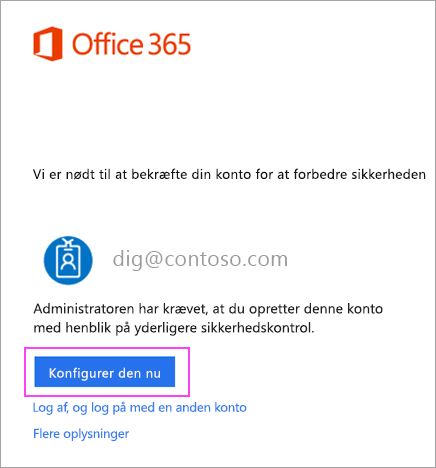
-
Klik på Konfigurer nu.
-
Vælg Mobilapp på rullelisten.
-
Sørg for, at "Modtag beskeder om kontrol" er markeret. Klik på Konfigurer.
Følg disse trin, hvis du kan se dette skærmbillede:
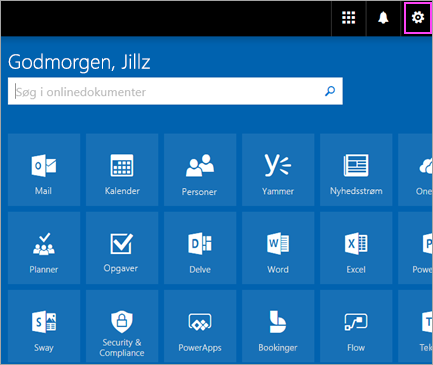
-
Klik her.
-
På rullelisten under Hvilken metode foretrækker du skal du vælge Informér mig via app.
-
Markér afkrydsningsfeltet for godkender app eller token, og klik derefter på Konfigurer godkender-app.
Vent til du ser konfigurations- pop op feltet.
Du bør se et vindue på din computer, der ser sådan ud.
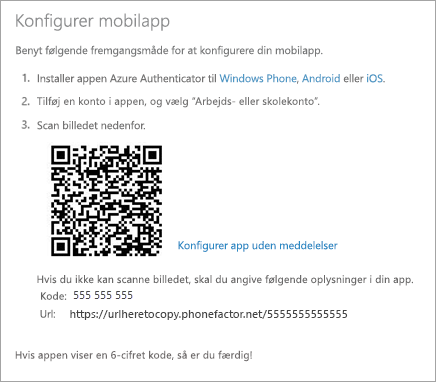
Tilføj konto til Microsoft Authenticator
-
Åbn Microsoft Authenticator-appen på din telefon.
-
Tryk på + > Arbejds- eller skolekonto.
-
Brug din telefon, til at scanne QR firkanten der er på din computerskærm.
Bemærkninger!:
-
iPhone-brugere kan blive nødt til at aktivere kameraet i indstillinger for at scanne.
-
Hvis du ikke kan bruge kameraet i din telefon, er du nødt til at angive den 9 cifrede kode og URL-adressen manuelt.
-
-
Kontoen tilføjes automatisk til appen og viser en 6-cifret kode.
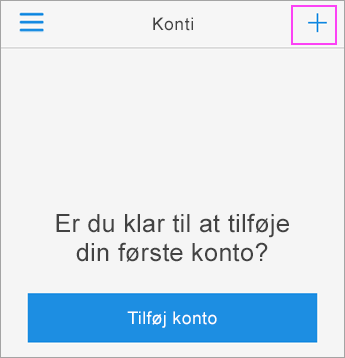
Bekræft aktiveringsstatussen på din computer
-
Skift tilbage til din computer og klik på Udført.
-
Vent på teksten Kontrollerer aktiveringsstatus, for at afslutte konfigurationen af din telefon.
-
Når det er fuldført, vil du kunne klikke på knappen Kontakt mig til højre.
Bemærk!: Hvis opsætning mislykkes, skal du slette og gentage de foregående trin igen.
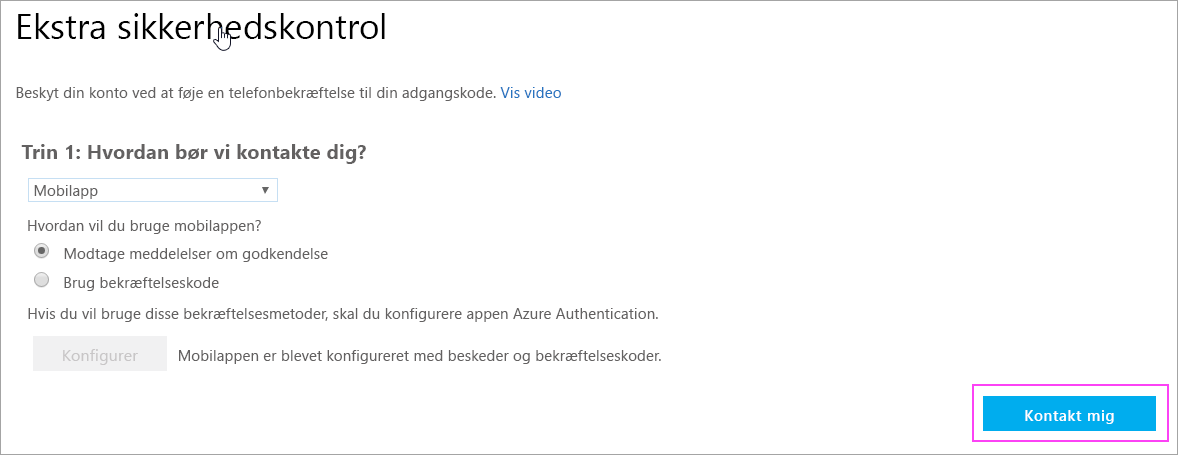
Godkend at logge på din telefon
-
Skift tilbage til din telefon, og så får du vist en meddelelse om et nyt logon.
-
Gå til appen Microsoft Authenticator.
-
Tryk på Godkend for at tillade.
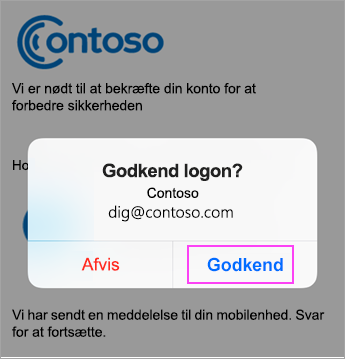
Afslut konfigureringen
-
Tilbage på computeren skal du, følge de instruktioner der vises som f.eks at tilføje et mobiltelefonnummer.
-
Du er klar!
Fra nu af, når du har et nyt logon eller tilføjer din Arbejds- eller skolekonto til Microsoft 365til en app, skal du åbne godkender-appen på din telefon og trykke på Godkend.