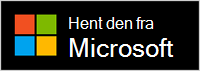Microsoft Modern USB-C-højttaler er certificeret til Microsoft Teams-højtaler, som du kan bruge med din Windows 10/11-pc. Det er en kraftig højttaler, der reducerer baggrundsstøj for god lyd i Microsoft Teams-møder og -opkald – uanset om du står op eller sidder, mens du arbejder. Og når du ikke er i møder eller opkald, kan du bruge den til at lytte til musik på din pc.
For at komme i gang skal du trække gummitappen (#2 i nedenstående diagram) ned i bunden af din Microsoft Modern USB-C-højttaler, udred USB-C-kablet fra kabelopbevaringsområdet nedenunder (#1 i det følgende diagram), sæt den derefter i USB-C-porten på din Windows 10/11-pc.

Sådan finder du ud af din højttaler
Brug dette diagram til at finde de knapper, du kan bruge på din Microsoft Modern USB-C-højttaler under møder og opkald i Microsoft Teams.
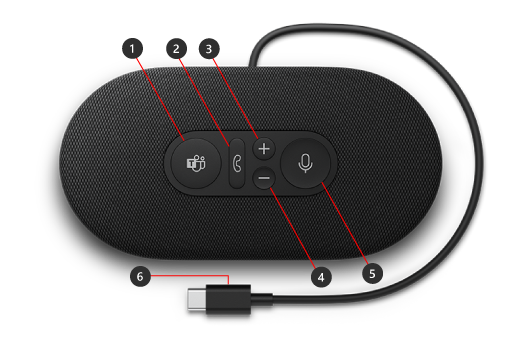
-
Microsoft Teams
-
Besvar/Afslut opkald
-
Lydstyrke op (+)
-
Lydstyrke ned (-)
-
Slå lyd fra
-
USB-C-forbindelse
Sådan bruger du din højttaler
Lær hvordan du konfigurerer og bruger Microsoft Modern USB-C højttaler i Microsoft Teams.

Konfigurer Microsoft Modern USB-C-højttaler i Teams
Når du har tilsluttet din højttaler, kan du åbne Microsoft Teams og konfigurere den der. Microsoft Teams-knappen er helt hvid, når din taler er forbundet til Teams.
-
I Microsoft Teams skal du vælge Indstillinger med mere

-
Under Indstillinger skal du vælge Enheder.
-
Under Lydenheder skal du vælge Modern USB-C-højttaler.
Når du har valgt din højttaler, skulle den være markeret for Højttaler og Mikrofon i sektionen Lydenheder.
Brug højttaleren i et Teams-møde eller -opkald.
Når du har åbnet Microsoft Teams på din Windows 10/11-pc, kan du se her, hvordan du kan bruge knapperne på din højttaler under Teams-opkald og -møder.
|
For at |
Gør dette på din højttaler |
|---|---|
|
Foretag et opkald |
Tryk på Microsoft Teams-knappen på din højttaler, vælg Opkald i Teams, ring til nummeret på den person, du vil ringe til, og vælg derefter Opkald Hvis du har nogle ubesvarede opkald eller nye voicemails, skal du gå til skærmbilledet Opkald i Teams. |
|
Besvare et opkald |
Tryk på knappen Besvar/Afslut opkald. Knappen blinker hvid, når der er et indgående opkald, og er helt hvid under et opkald. |
|
Afvis et opkald |
Tryk på og hold knappen Besvar/Afslut opkald nede på din højttaler. |
|
Deltag i et møde |
Tryk på Microsoft Teams-knappen for at åbne Teams-vindue. Vælg Kalender > mødet > Deltag. Vælg Deltag nu i Teams for at deltage i mødet. Microsoft Teams-knappen toner ind og ud, når du får en meddelelse om, at et møde er startet. |
|
Du kan selv slå lyden fra under et opkald eller møde |
Tryk på Mute-knappen under et opkald eller møde. Mute-knappen vil blive rød. Hvis du vil slå lyd til igen, skal du trykke på Mute-knappen igen. |
|
Tal kort, når du er muted |
Hvis du vil sige noget, når du er muted, skal du holde Mute-knappen nede og sige, hvad du ønsker, og derefter slippe Mute-knappen. Du vender tilbage til at være muted, når du slipper Mute-knappen, og den vil blive helt rød igen. |
|
Juster lydstyrken under et opkald eller møde |
Tryk på knappen Lydstyrke op (+) eller Lydstyrke ned (-). |
|
Afslut et opkald eller forlad et møde |
Tryk på knappen Besvar/Afslut opkald under et opkald eller et møde. |
Hent Microsoft Accessory Center-appen
Med Microsoft Accessory Center-appen kan du tilpasse indstillingerne for din Microsoft Modern USB-C-højttaler, så du får mest muligt ud af den. Du kan downloade appen Microsoft Accessory Center fra Microsoft Store og installere den på din Windows 10/11-pc.
Bemærk!: Microsoft Accessory Center er ikke tilgængeligt til macOS.