Denne artikel er beregnet til personer, der vil styre deres pc og skrive tekst ved hjælp af deres stemme med Windows. Denne artikel er en del af Tilgængelighedssupport for Windows-indholdssættet, hvor du kan finde flere oplysninger om Windows-tilgængelighedsfunktioner. Du kan få generel hjælp ved at besøge Microsoft Support-startsiden.
Brug stemmeadgang til at interagere med elementerne på skærmen ved navn på elementet eller ved at bruge antallet overlejringer. Du kan f.eks. bruge stemmekommandoer til at klikke eller dobbeltklikke på elementer eller flytte fokus til et element. Hvis du vil se en liste over stemmeadgangskommandoer, skal du gå til Kommandoliste for stemmeadgang.
Stemmeadgang er en ny funktion i Windows 11, der gør det muligt for alle, at styre deres pc og skrive tekst udelukkende ved hjælp af deres stemme og uden internetforbindelse. Du kan f.eks. åbne og skifte mellem apps, søge på internettet og læse og redigere mails ved hjælp af din stemme. Du kan finde flere oplysninger under Brug stemmeadgang til at styre din pc og skrive tekst med din stemme.
Stemmeadgang er tilgængelig i Windows 11, version 22H2 og nyere. Du kan få flere oplysninger omWindows 1122H2 nye funktioner, og hvordan du får opdateringen, under Nyheder i de seneste Windows-opdateringer. Er du ikke sikker på, hvilken version af Windows du har? Se: Find Windows-version.
I dette emne
Interager med elementer i brugergrænsefladen efter navne
Hvis du kender navnet på elementet, eller du kan se det på skærmen, kan du bruge navnet som en reference til at interagere direkte med elementet.
|
Hvis du vil |
Sig dette |
Eksempel |
|---|---|---|
|
Vælg et element. |
"Klik på <elementnavn>" eller "Tryk på <elementnavn>" |
"Klik på Start" eller "Tryk på Annuller" |
|
Dobbeltklik på et element. |
"Dobbeltklik på <elementnavn>" |
"Dobbeltklik på Papirkurv" |
|
Sætte fokus på et element. |
"Fokuser på <elementnavn>" |
"Fokuser på Papirkurv" |
Skal jeg sige hele elementets navn?
Stemmeadgang understøtter delvise matches. Hvis navnet på elementet er en kombination af diskrete ord, kan du kun angive et eller flere diskrete ord i kommandoen, og stemmeadgangen udfører en delvis match.
Hvis du f.eks. vil vælge Beskyttelse af personlige oplysninger & sikkerhed i appen WindowsIndstillinger, kan du sige "Klik på beskyttelse af personlige oplysninger" eller "Klik på sikkerhed", og stemmeadgang identificerer den rigtige indstilling. Du kan sige et hvilket som helst ord i elementnavnet, men det skal være et diskret ord.
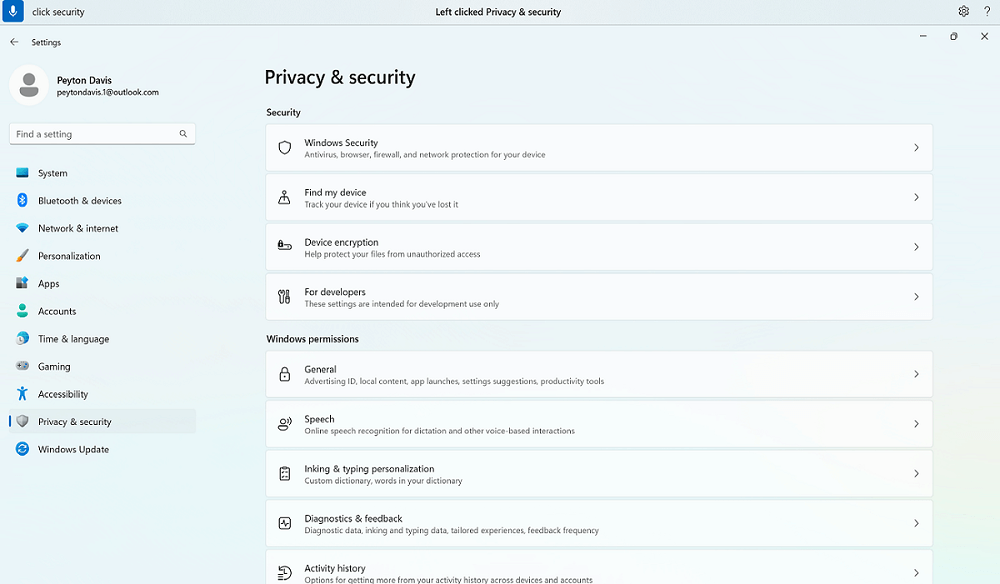
Hvad nu, hvis der er specialtegn i elementnavnet?
Hvis der er specialtegn i elementets navn, kan du bruge navnet på tegnet eller symbolet som en del af kommandoen eller blot sige navnet på elementet uden specialtegnet.
Hvis du f.eks. vil konfigurere en opkaldsforbindelse til internettet i Windowsnetværks- & internetforbindelse , skal du sige "Klik på bindestreg" for at vælge opkaldsmenuen . Stemmeadgang behandler det som menunavnet og finder det matchende element. Du kan også bare sige "Klik på ring op.".
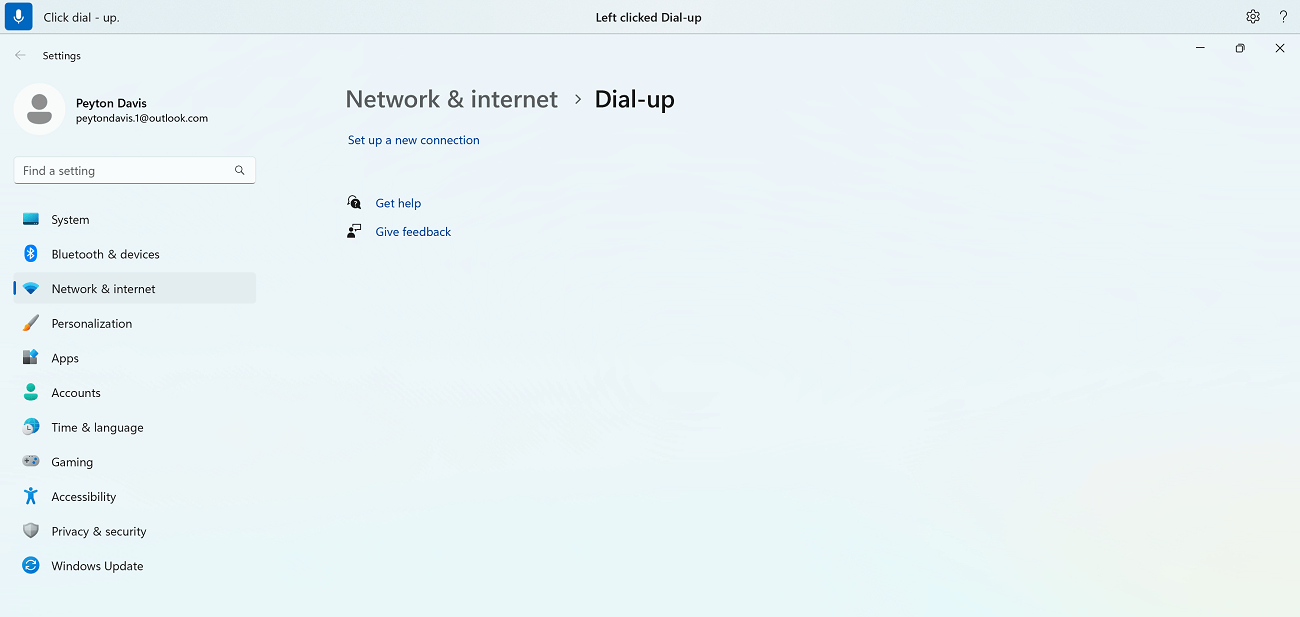
Hvad nu, hvis der er tal i elementnavnet?
Hvis der er tal i navnet på elementet, kan du bruge tallet som en del af kommandoen.
Hvis du f.eks. vil klikke på tallet 7 i appen Lommeregner , kan du sige "Klik på syv", hvorefter stemmeadgangen finder det matchende element.
Bemærk!: Du kan også bruge kommandoen "Klik på <navn>" til elementer i brugergrænsefladen, som er diskrete ord og ikke er adskilt af mellemrum. Hvis du f.eks. vil interagere med filen "Præsentation7", skal du sige "Klik på Præsentation syv".
Hvad nu, hvis der er flere forekomster af en kommando?
Hvis din kommando resulterer i flere elementer, der kan være et muligt match, vedhæfter stemmeadgang et tal til hver af dem og beder dig om at vælge, hvilket du vil interagere med.
Hvis du f.eks. vil tilføje en ny lydinputenhed i indstillingerne for Windowslyd , skal du sige "Klik på Tilføj enhed". I dette tilfælde identificerer stemmeadgang to Tilføj enhedsknapper på skærmen, én under sektionen Input og den anden under sektionen Output . Stemmeadgang vedhæfter derefter en nummereret etiket på matchene, og du bliver bedt om at vælge nummeret på den knap, du vil klikke på.
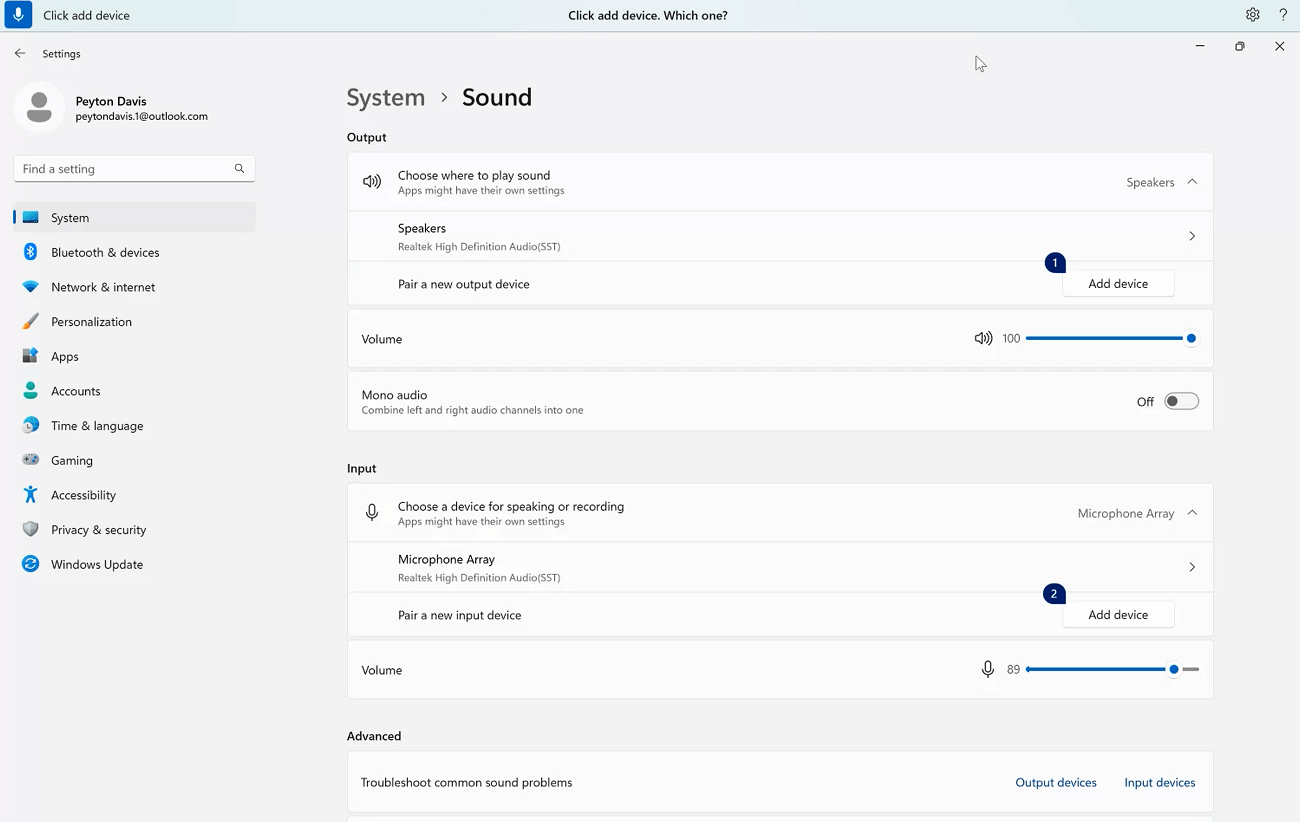
Tip!: Hvis du stadig ikke kan interagere med elementet i brugergrænsefladen efter navn, kan du prøve at bruge taloverlejringerne eller gitteroverlejringen. Du kan finde flere oplysninger om gitteroverlejring under Brug musen med stemme.
Hvordan gør jeg interagere med skydere?
Du kan bruge en bestemt stemmeadgangskommando til at flytte en skyder.
|
Hvis du vil |
Sig dette |
Eksempel |
|---|---|---|
|
Flyt en skyder op, ned, til venstre eller højre med en bestemt afstand. |
"Flyt <skyderens navn> <retning> <antal gange> gange" |
"Flyt lysstyrken til højre fire gange" |
I indstillingerne for WindowsNattelys kan du f.eks. sige "Flyt styrke fem gange for at flytte skyderen Styrke for at øge nattelysintensiteten".
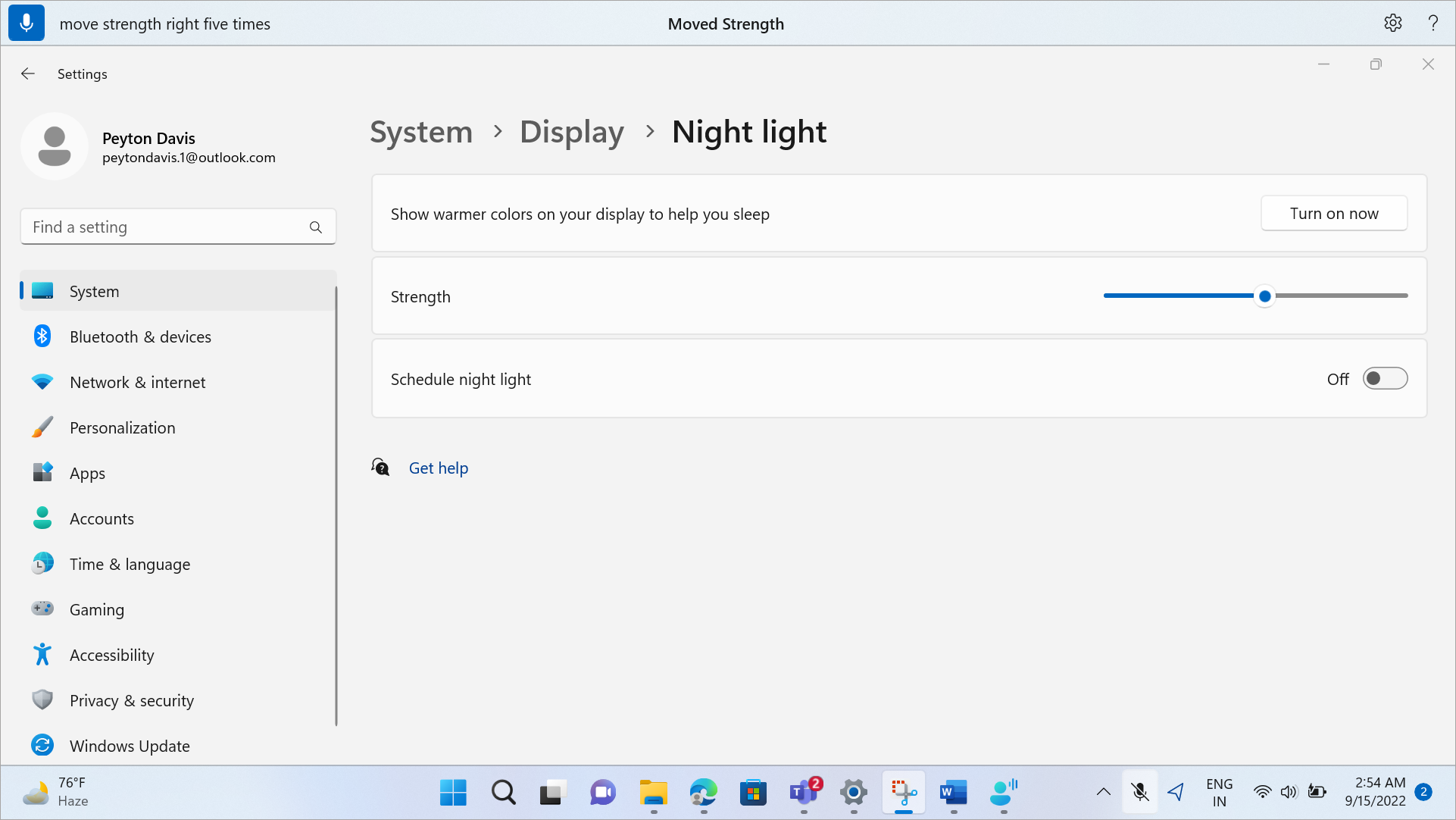
Tip!: Hvis du ikke kan interagere med skyderen efter navn, kan du prøve at bruge taloverlejringer i stedet.
Interager med elementer i brugergrænsefladen ved hjælp af taloverlejringer
Hvis du ikke er sikker på navnet på et element på skærmen, kan du bruge antallet overlejringer til at interagere med elementet. Når du slår overlejringerne til, mærkes elementerne på skærmen med nummererede etiketter, og derefter kan du sige det tal, der svarer til elementet, for at interagere med det.
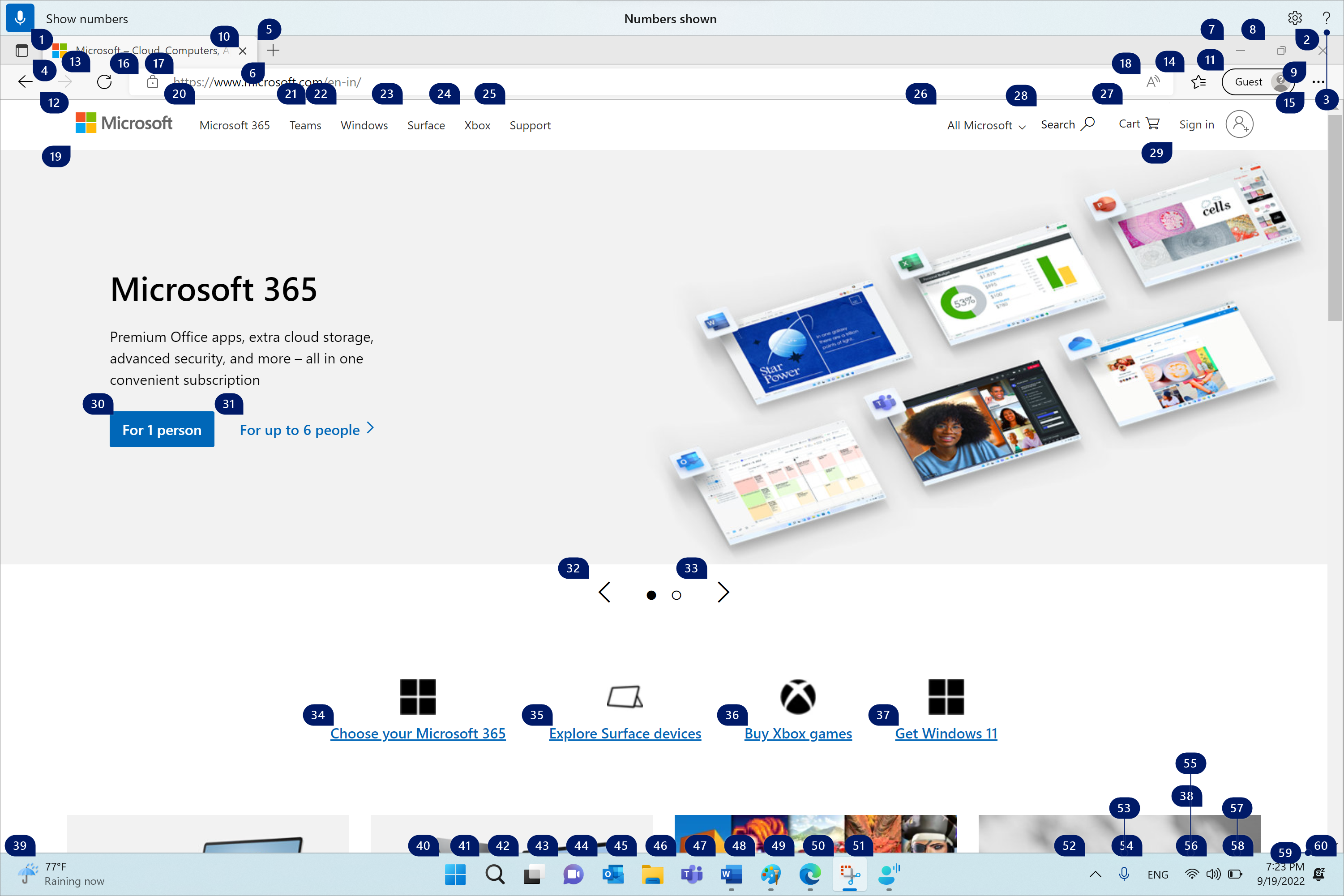
Taloverlejringer afvises automatisk, når du vælger et nummereret element. De bliver også afvist, hvis du udfører en vellykket stemmekommando eller bruger musen eller tastaturet.
Hvis du f.eks. arbejder påMicrosoft Edge , hvor taloverlejringer er slået til, og derefter siger "Skift tilWord", afviser stemmeadgang tallene overMicrosoft Edgeog åbnerWord.
Bemærk!: Taloverlejringer fungerer bedst på den primære skærm. Hvis du forsøger at bruge overlejringer på din sekundære skærm eller på en app på den sekundære skærm, får du vist en fejlmeddelelse.
|
Hvis du vil |
Sig dette |
Eksempel |
|---|---|---|
|
Vis taloverlejringer. |
"Vis tal" |
|
|
Vis taloverlejringer her, overalt, på en bestemt app eller på proceslinjen. |
"Vis tal <område>" |
"Vis tal her" "Vis tal overalt" "Vis tal på proceslinjen" "Vis tal i Notesblok" |
|
Fjern taloverlejringer. |
"Skjul tal" eller "Annuller" |
|
|
Vælg et nummereret element. |
"Klik på <tal>" eller "<tal>" |
"Klik på tre" "Tre" |
Bemærk!: Hvis et element i brugergrænsefladen, du vil interagere med, ikke har et nummereret navn, når du bruger kommandoen "Vis tal", skal du bruge gitteroverlejringen til at flytte musemarkøren til elementet og derefter bruge kommandoen "Klik". Du kan finde flere oplysninger under Brug musen med stemme.
Se også
Teknisk support til kunder med handicap
Microsoft ønsker at give den bedst mulige oplevelse for alle vores kunder. Hvis du har et handicap, eller har spørgsmål angående tilgængelighed, skal du kontakte Microsoft Disability Answer Desk for at få teknisk hjælp. Disability Answer Desk-supportteamet er oplært i anvendelsen af mange populære hjælpeteknologier og kan tilbyde engelsk, spansk, fransk og amerikansk tegnsprogshjælp. Besøg webstedet Microsoft Disability Answer Desk for at se kontaktoplysninger for dit område.
Hvis du er offentlig myndigheds-, virksomheds- eller kommerciel bruger, skal du kontakte stedets Disability Answer Desk.











