Hvis nogle Windows-funktioner ikke fungerer, eller Windows går ned, kan du bruge Systemfilkontrol til at scanne Windows og gendanne dine filer.
Selvom nedenstående trin kan se komplicerede ud ved første øjekast, skal du blot følge dem i rækkefølge, trin for trin, så forsøger vi at få dig tilbage på sporet.
Kørsel af værktøjet Kontrolprogram til systemfiler (SFC.exe)
Det kan du gøre ved at følge disse trin:
-
Åbn en kommandoprompt med administratorrettigheder. Det kan du gøre, ved at gøre følgende, afhængigt af hvad der passer for dig:
-
Hvis du kører Windows 10, Windows 8.1 eller Windows 8, skal du først køre værktøjet DISM (Deployment Image Servicing and Management), før du kører SystemFilkontrol. Hvis du kører Windows 7 eller Windows Vista, skal du gå til trin 3.
Skriv følgende kommando, og tryk derefter på Enter. Det kan tage flere minutter, før kommandohandlingen er fuldført.
DISM.exe /Online /Cleanup-image /Restorehealth
Vigtigt! Når du kører denne kommando, bruger DISM Windows Update til at levere de filer, der kræves for at rette fejl med beskadigelse. Hvis din Windows Update-klient allerede er ødelagt, kan du dog bruge en aktiv Windows-installation som reparationskilde, eller du kan bruge en Windows-side om side-mappe fra et netværksshare eller fra et flytbart medie, såsom Windows-dvd'en, som filkilde. Det kan du gøre ved at køre følgende kommando i stedet for:
DISM.exe /Online /Cleanup-Image /RestoreHealth /Source:C:\RepairSource\Windows /LimitAccess
Bemærk! Udskift pladsholderen C:\RepairSource\Windows med placeringen af din reparationskilde. Du kan finde flere oplysninger om, hvordan du bruger værktøjet DISM til at reparere Windows, under Reparer en Windows-afbildning.
-
Skriv følgende kommando i kommandoprompten, og tryk derefter på ENTER:
sfc /scannow

Kommandoen sfc /scannow scanner alle beskyttede systemfiler og erstatter beskadigede filer med en cachelagret kopi, der er placeret i en komprimeret mappe på %WinDir%\System32\dllcache.
Pladsholderen %WinDir% repræsenterer mappen med Windows-operativsystemet. F.eks. C:\Windows.
Bemærk! Luk ikke dette kommandopromptvindue, før bekræftelsen er 100 % fuldført. Scanningsresultaterne vises, når denne proces er afsluttet.
-
Når processen er afsluttet, vises der muligvis en af følgende meddelelser:
-
Windows Ressourcebeskyttelse har ikke fundet integritetsfejl.
Det betyder, at du ikke har nogen manglende eller beskadigede systemfiler. -
Windows Ressourcebeskyttelse kunne ikke udføre den ønskede handling.
Du kan løse dette problem ved at udføre scanningen af Systemfilkontrol i fejlsikret tilstand og sørge for, at mapperne PendingDeletes og PendingRenames findes under %WinDir%\WinSxS\Temp. -
Windows Resource Protection fandt beskadigede filer og reparerede dem. Nærmere oplysninger er inkluderet på CBS. Log %WinDir%\Logs\CBS\CBS.log.
Hvis du vil have vist oplysninger om scanning og gendannelse af systemfiler, skal du gå til Sådan får du vist detaljer om processen Systemfilkontrol. -
Windows Resource Protection fandt beskadigede filer, men kunne ikke løse nogle af dem. Nærmere oplysninger er inkluderet på CBS. Log %WinDir%\Logs\CBS\CBS.log.
Hvis du vil reparere de beskadigede filer manuelt, skal du få vist oplysninger om processen Systemfilkontrol for at finde den beskadigede fil og derefter manuelt erstatte den beskadigede fil med en kendt fungerende kopi af filen.
-
Stryg indad fra højre side af skærmen, og tryk derefter på Søg. Hvis du bruger en mus, skal du pege i nederste højre hjørne af skærmen og derefter klikke på Søg. Skriv Kommandoprompt i feltet Søg, højreklik på Kommandoprompt, og klik derefter på Kør som administrator. Hvis du bliver bedt om at angive en administratoradgangskode eller en bekræftelse, skal du indtaste adgangskoden eller klikke på Tillad.
Det gør du ved at klikke på Start, skrive Kommandoprompt eller cmd i feltet Søg, højreklikke på Kommandoprompt og derefter klikke på Kør som administrator. Hvis du bliver bedt om at angive en administratoradgangskode eller en bekræftelse, skal du indtaste adgangskoden eller klikke på Tillad.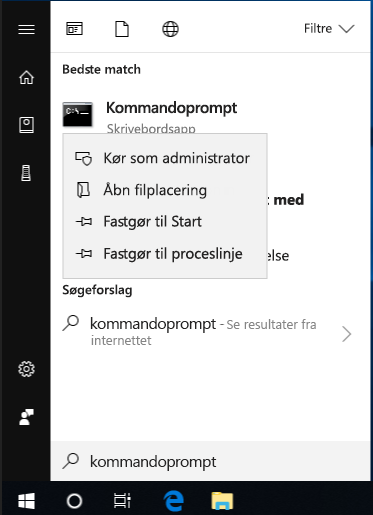
Flere oplysninger
Sådan får du vist detaljer om processen Systemfilkontrol
Du kan få vist de detaljerede oplysninger, som findes i filen CBS.Log, ved at kopiere oplysningerne til filen Sfcdetails.txt ved hjælp af kommandoen Findstr og derefter se oplysninger i Sfcdetails.txt. Det kan du gøre ved at benytte følgende fremgangsmåde:
-
Åbn en kommandoprompt med administratorrettigheder, som beskrevet i det forrige trin 1.
-
Skriv følgende kommando ved kommandoprompten, og tryk derefter på Enter:
findstr /c:"[SR]" %windir%\Logs\CBS\CBS.log >"%userprofile%\Desktop\sfcdetails.txt"
Bemærk! Den Sfcdetails.txt fil indeholder oplysninger, hver gang værktøjet Systemfilkontrol er blevet kørt på computeren. Filen indeholder også oplysninger om filer, som ikke blev repareret af værktøjet Kontrolprogram til systemfiler. Kontrollér oplysningerne med den rette dato og det rette klokkeslæt for at finde de problemfiler, som blev fundet sidste gang, du kørte værktøjet Kontrolprogram til systemfiler.
-
Åbn filen Sfcdetails.txt på skrivebordet.
-
Filen Sfcdetails.txt har følgende format:
SFC-oplysninger om dato/klokkeslæt Følgende eksempellogfil indeholder en post for en fil, der ikke kunne repareres: 2007-01-12 12:10:42, Info CSI 00000008 [SR] Kan ikke reparere medlemsfil [l:34{17}]"Accessibility.dll" af Tilgængelighed, Version = 6.0.6000.16386, pA = PROCESSOR_ARCHITECTURE_MSIL (8), Kulturneutral, VersionScope neutral, PublicKeyToken = {l:8 b:b03f5f7f11d50a3a}, Type neutral, TypeName neutral, PublicKey neutral i butikken, filen mangler
Sådan erstattes en beskadiget systemfil manuelt med en kendt fungerende kopi af filen
Når du har fundet ud af, hvilken systemfil der var beskadiget og ikke kunne repareres ved hjælp af de detaljerede oplysninger i filen Sfcdetails.txt, skal du manuelt søge efter den beskadigede fil og derefter erstatte den beskadigede fil med en fungerede kopi af filen. Det gør du ved at følge disse trin:
Bemærk! Du kan muligvis få en kendt fungerende kopi af systemfilen fra en anden computer, der kører den samme version af Windows med computeren. Du kan måske udføre processen for Kontrolprogram til systemfiler på den pågældende computer for at sikre, at den systemfil, du vil kopiere, er en fungerende kopi.
-
Overtag det administrative ejerskab af den beskadigede systemfil. Det kan du gøre ved at kopiere og indsætte (eller skrive) følgende kommando i kommandoprompten med administratorrettigheder og derefter trykke på Enter:
takeown /f Path_And_File_Name Bemærk! Pladsholderen Path_And_File_Name repræsenterer stien og filnavnet på den beskadigede fil. Skriv f.eks. takeown /f C:\windows\system32\jscript.dll.

-
Giv administratorer fuld adgang til den beskadigede systemfil. Det kan du gøre ved at kopiere og indsætte (eller skrive) følgende kommando og derefter trykke på Enter:
icacls Path_And_File_Name /GRANT ADMINISTRATORS:F Bemærk! Pladsholderen Path_And_File_Name repræsenterer stien og filnavnet på den beskadigede fil. Skriv f.eks. icacls C:\windows\system32\jscript.dll /grant administrators:F.

-
Erstat den beskadigede systemfil med en fungerende kopi af filen. Det kan du gøre ved at kopiere og indsætte (eller skrive) følgende kommando og derefter trykke på Enter:
Kopiér Source_File destination Bemærk! Pladsholderen Source_File repræsenterer stien og filnavnet på den kendte fungerende kopi af filen på computeren, og pladsholderen Destination repræsenterer stien og filnavnet på den beskadigede fil. Skriv f.eks. kopiér E:\temp\jscript.dll C:\windows\system32\jscript.dll.
Hvis ovenstående trin ikke virker, skal du muligvis geninstallere Windows. Du kan finde flere oplysninger under Windows 10-genoprettelsesindstillinger.










