Ja, du kan arbejde på et eksisterende Clipchamp-projekt på en anden computer. Den bedste måde at gøre dette på afhænger af den version af Clipchamp, du bruger.
I Clipchamp til personlige konti er der to muligheder.
Mulighed 1. Aktivér sikkerhedskopiering af indhold
Aktivér sikkerhedskopiering af indhold (en funktion, der er tilgængelig i Premium-planen).
Når dine filer er uploadet til sikkerhedskopiering af indhold, kan du få adgang til og redigere din video fra enhver computer, når du logger på der med den samme Clipchamp-konto.
Mulighed 2. Medbring dine mediefiler manuelt
Du kan manuelt overføre de video-, lyd- og billedfiler, du brugte i dit redigeringsprojekt, til den nye computer, logge på den samme Clipchamp-konto og sammenkæde mediefilerne med projektet igen.
Hvorfor er dette nødvendigt?
Clipchamp fungerer som standard sammen med dine medieaktiver lokalt på computeren i stedet for at overføre dem til en onlineserver.
Når du foretager ændringer i et projekt, gemmes mediefiler midlertidigt i browsercachen og i en midlertidig mappe. Det betyder, at filerne skal være tilgængelige lokalt, og hvis de ikke er det, viser Clipchamp en meddelelse, der beder dig om at flytte dem.
Men hvis du kun har brugt stockvideo og lyd fra vores bibliotek, behøver du ikke at medbringe filer eller bruge sikkerhedskopiering af indhold, og du kan fortsætte med at arbejde på en ny computer med det samme ved at logge på med det samme Clipchamp-logon.
-
Du kan få mere at vide om, hvordan du bruger sikkerhedskopiering af indhold, i denne hjælpeartikel.
-
Du kan få mere at vide om, hvordan du tager dine filer med dig og sammenkæder dem igen, ved at se nedenfor.
Sådan kan du manuelt overføre dine mediefiler til en ny computer
-
Gem de filer, du brugte i videoen, på en USB-nøgle eller et onlinelagerdrev (f.eks. OneDrive), så du kan flytte dem til den nye computer.
-
Indlæs filerne på den nye computer (træk dem f.eks. til skrivebordet, eller download dem til mappen Overførsler).
-
Åbn Edge eller Chrome, og log på OneDrive/SharePoint med den samme konto, du brugte til at oprette din video.
-
Åbn dit videoredigeringsprojekt.
-
Du får vist en meddelelse, der beder dig om at sammenkæde dine filer igen. Markér den, vælg derefter Sammenkæd hele mappen igen, find mappen med dine mediefiler på den nye computer, og vælg Upload.
Du kan også vælge hver enkelt fil og finde og uploade dem én ad gangen, indtil alle filer er sammenkædet igen.
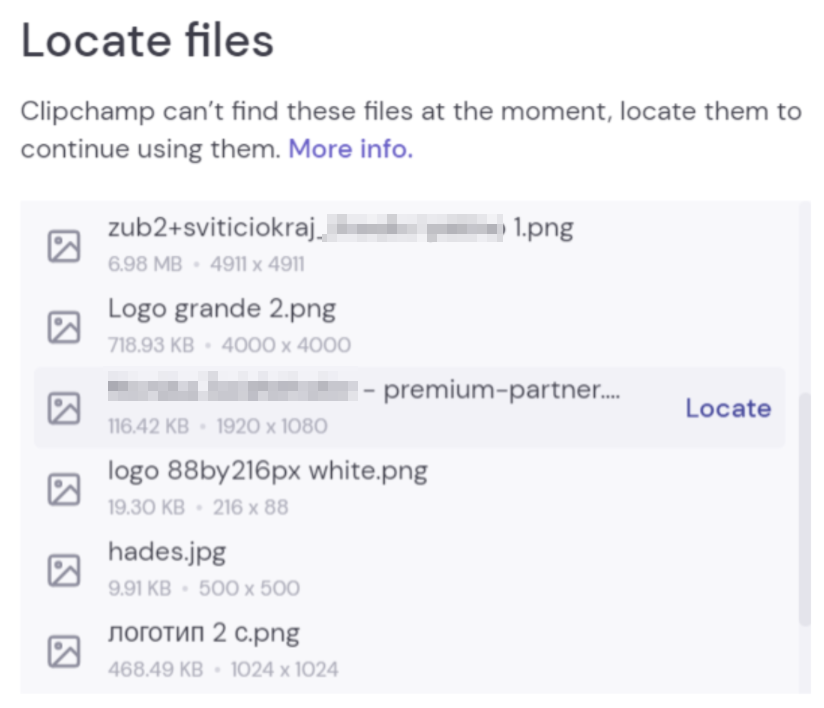
Når alle filerne er sammenkædet igen, lukkes vinduet, og du bør kunne fortsætte med at redigere videoen på den nye computer.
I Clipchamp til arbejdskonti er der to muligheder.
Mulighed 1. Log på OneDrive, og åbn derefter .clipchamp-filen
Når du arbejder på et redigeringsprojekt, uploades de mediefiler, der er i brug, automatisk til projektets mappe Aktiver i Clipchamp-projektets hovedmappe i OneDrive/SharePoint. Da de sikkerhedskopieres på denne måde, vil de være tilgængelige på en anden computer, når du åbner projektet der.
Det gør du ved at logge på dit arbejde OneDrive eller SharePoint i Edge eller Chrome på den nye computer, navigere til projektmappen og åbne projektets .clipchamp-fil. Projektet åbnes i en ny browserfane, og alle medieaktiver indlæses.
Hvis mediefilerne er blevet flyttet fra mappen Aktiver og derfor ikke kan indlæses, bliver du bedt om at finde dem.
Mulighed 2. Medbring dine mediefiler manuelt
Før manuelt de video-, lyd- og billedfiler, du brugte i projektet, til den nye computer, og log derefter på din Microsoft 365-arbejdskonto, åbn projektets .clipchamp-fil i OneDrive/SharePoint i Edge eller Chrome, og sammenkæd mediefilerne igen, når du bliver bedt om det.
Denne indstilling er nyttig, hvis du ved, at medieaktiverne ikke findes i mappen Aktiver i projektet i OneDrive, og mulighed 1 derfor ikke kan finde filerne efter åbning af Clipchamp.
Når du kopierer mediefilerne fra en ekstern kilde til den computer, hvor du vil åbne Clipchamp-projektet, bliver du bedt om at sammenkæde filerne igen, når du har åbnet projektet. Når du gør det, og de bliver indlæst, bliver de også uploadet til mappen Aktiver (igen) på OneDrive i baggrunden.
Hvorfor er dette nødvendigt?
Clipchamp fungerer som standard sammen med dine mediefiler lokalt på computeren i stedet for at overføre dem til en onlineserver til behandling.
Når du foretager ændringer i et projekt, gemmes mediefiler midlertidigt i browsercachen. Det betyder, at filerne skal være tilgængelige lokalt, og hvis de ikke er det, viser Clipchamp en meddelelse, der beder dig om at finde dem.
Bemærk, at hvis du kun har brugt stockvideo, billeder og lyd fra vores bibliotek, behøver du ikke at tage filer med dig og kan fortsætte med at arbejde på en ny computer med det samme ved at logge på med den samme Microsoft 365-arbejdslogon.
Sådan kan du manuelt overføre dine mediefiler til en ny computer
-
Gem de filer, du brugte i videoen, på en USB-nøgle eller et onlinelagerdrev (f.eks. OneDrive), så du kan flytte dem til den nye computer.
-
Indlæs filerne på den nye computer (træk dem f.eks. til skrivebordet, eller download dem til mappen Overførsler).
-
Åbn Edge eller Chrome, og log på OneDrive/SharePoint med den samme konto, du brugte til at oprette din video.
-
Åbn dit videoredigeringsprojekt.
-
Du får vist en meddelelse, der beder dig om at sammenkæde dine filer igen. Markér den, vælg derefter Sammenkæd hele mappen igen, find mappen med dine mediefiler på den nye computer, og vælg Upload.
Du kan også vælge hver enkelt fil og finde og uploade dem én ad gangen, indtil alle filer er sammenkædet igen. Når alle filerne er sammenkædet igen, lukkes vinduet, og du bør kunne fortsætte med at redigere videoen på den nye computer.










