Bemærk!: Skærmbillederne i denne artikel er fra Clipchamps personlige version. De samme principper gælder for Clipchamp for arbejdskonti.
Rediger lydstyrken for dit videoklip i Clipchamp ved at markere det på redigeringstidslinjen og flytte skyderen for lydstyrken til mere eller mindre end 100 %. I følgende artikel vises trinnene til at opnå dette. Bemærk, at vejledningen er den samme til redigering af lydstyrken på musik og SFX-filer.
Sådan øges eller mindskes lydstyrken
Trin 1. Markér klippet, og åbn derefter lydindstillingerne
Klik på videoen på tidslinjen, så den fremhæves. Vælg derefter lydfanen i højre sidepanel. Indstillinger for lydredigering vises.
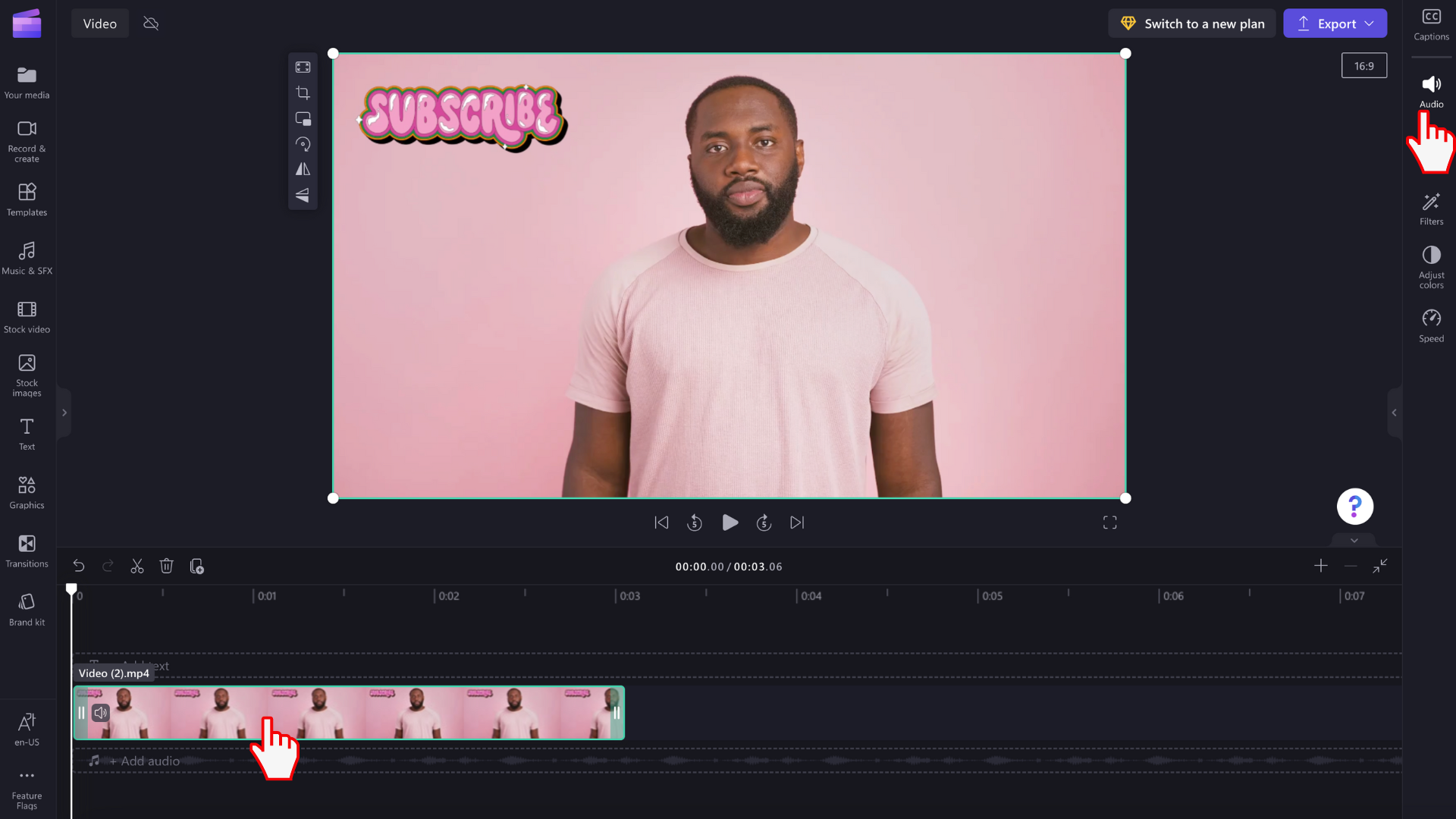
Trin 2. Brug lydstyrkeskyderen til at ændre lydstyrkeintensiteten
Under lydfanen skal du trække skyderen for lydstyrken for spor ned til den ønskede procentdel. Lydstyrken for videoen bliver automatisk 100 %. Træk enten til venstre for at få en lavere lydstyrke eller højre for at få en højere lydstyrke.
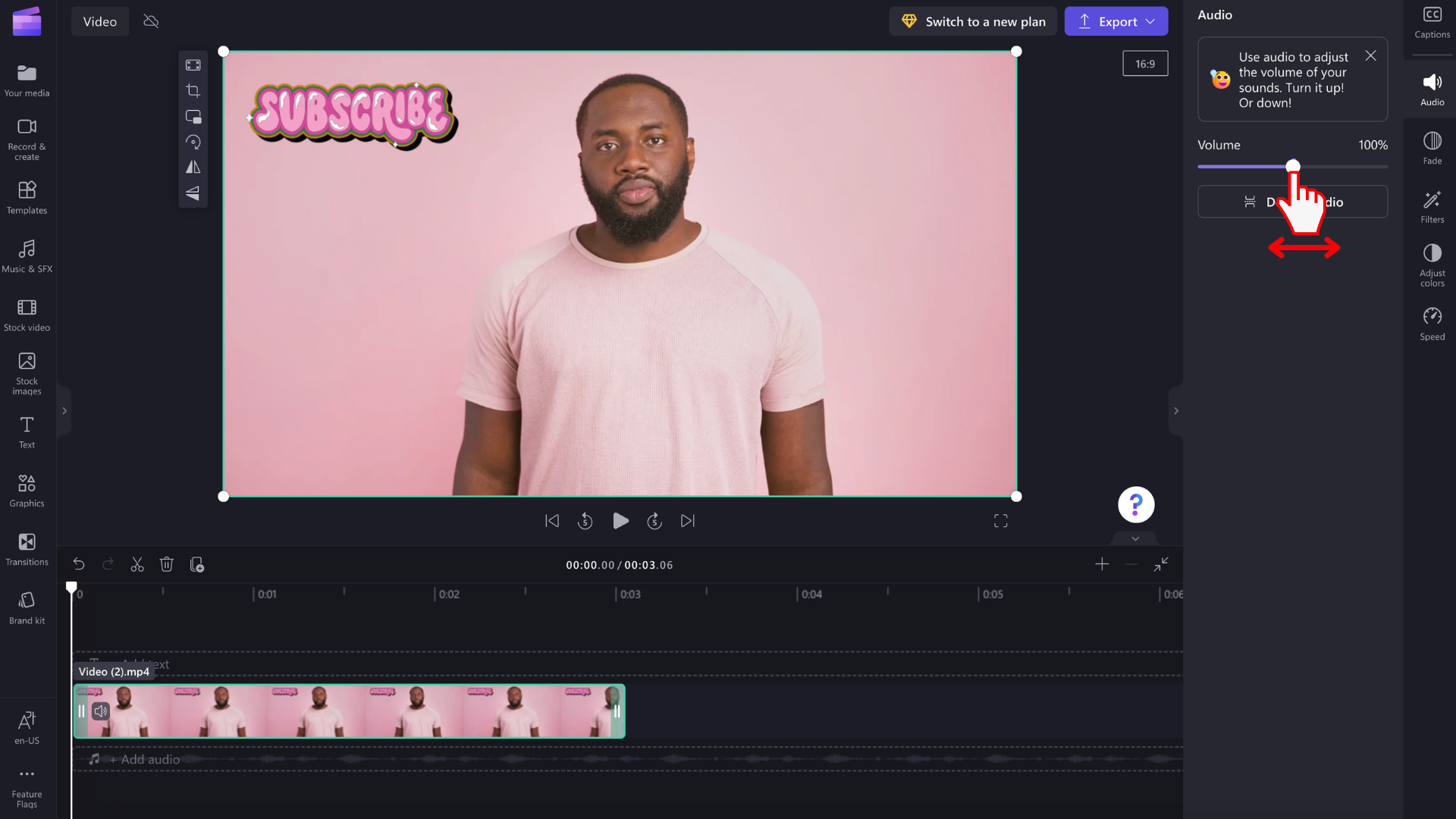
Sådan fjerner og sletter du videoens lyd
Du kan også fjerne lyden fra videoen ved at klikke på knappen Fjern lyd .
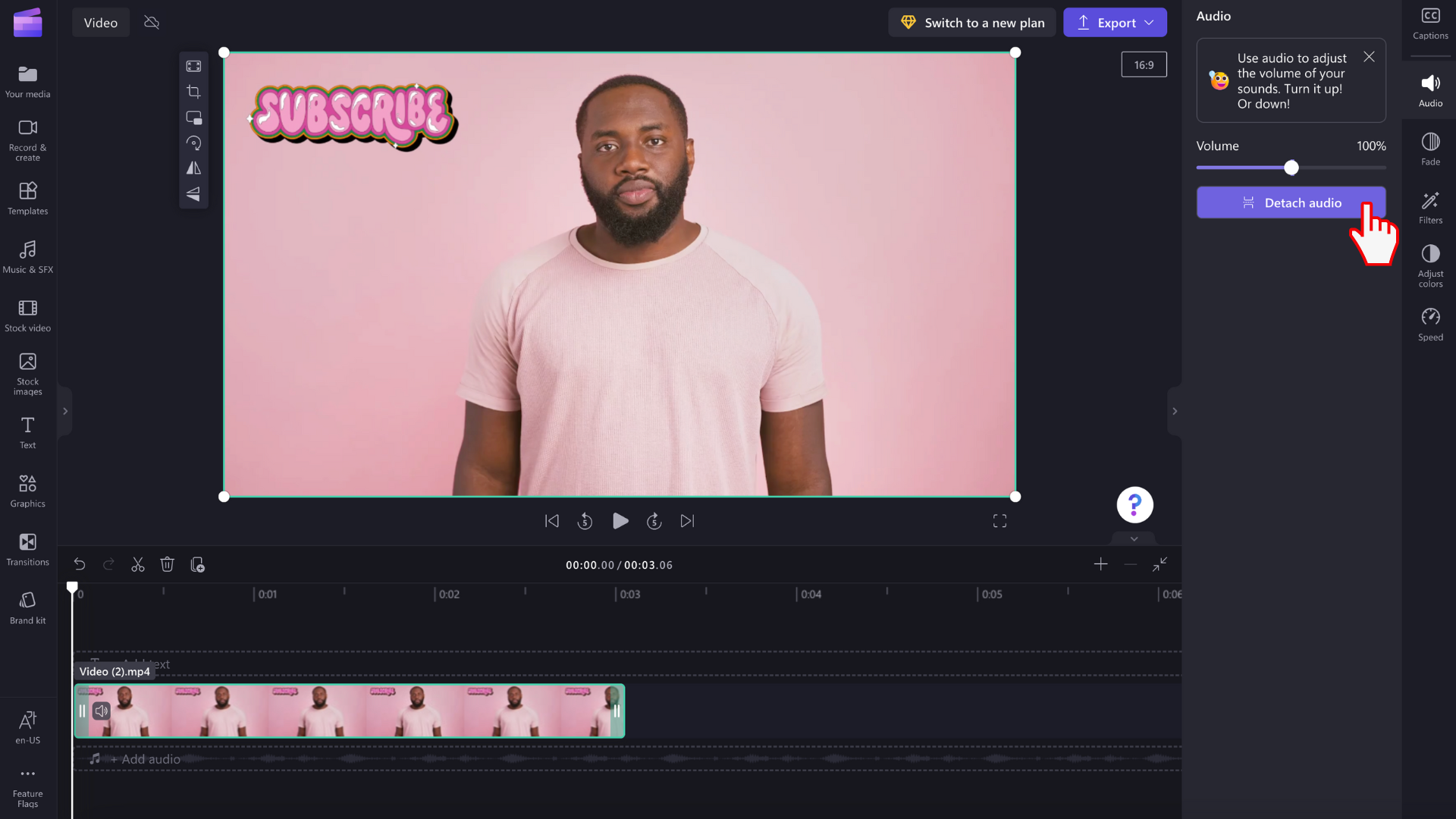
Videoens lyd fjernes automatisk og placeres under videosporet i en ny række på tidslinjen. Lydfilen gemmes også automatisk på din enhed, så du kan få adgang til den igen senere, f.eks. når genlinking af medieaktiver er påkrævet.
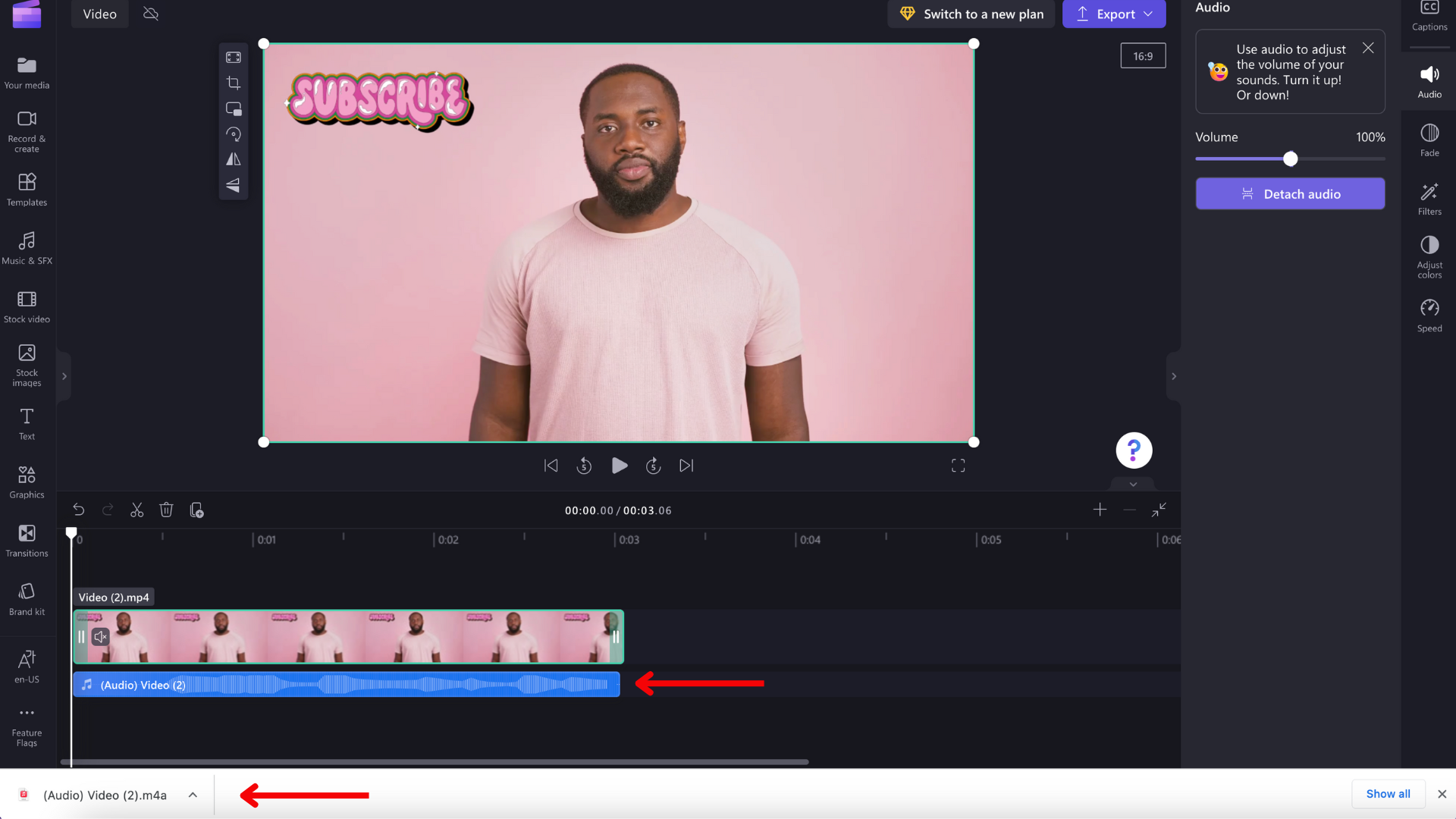
Hvis du vil slette lyden, skal du vælge lydfilen på tidslinjen, så den fremhæves. Vælg derefter papirkurvsknappen, eller brug tasten Delete på tastaturet.
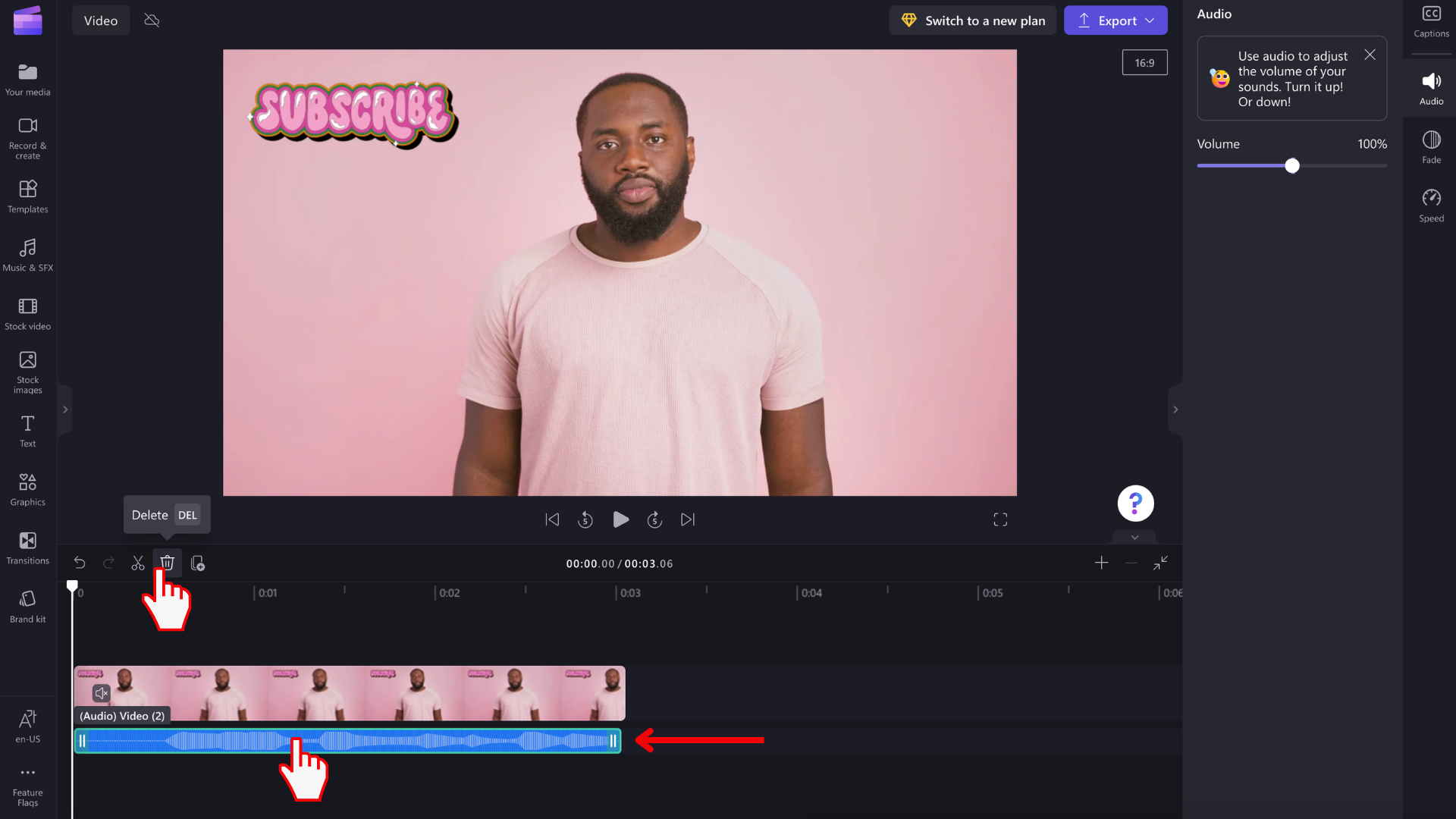
Fortryde en ændring
Du kan når som helst returnere video- eller lydklippet til den oprindelige lydstyrke ved at markere det på tidslinjen igen og flytte skyderen tilbage til 100 %. Du kan også bruge knapperne Fortryd og Annuller Fortryd.
Tilføje en indtonings- eller udtoningseffekt
Ud over at justere lydstyrken som beskrevet ovenfor kan du også føje en indtonings- eller udtoningseffekt til et klip. Dette er nyttigt for langsomt at øge eller mindske lydstyrken i starten eller slutningen af en video. Find ud af, hvordan du kan opnå dette i følgende artikel: Sådan tilføjer du overgange og udtoninger.










