Symptomer
Når du bruger en af de trådløse Microsoft-enheder (tastatur, mus og så videre), der er angivet i afsnittet "Gælder for", holder enheden op med at svare efter flere ugers typisk brug, eller du modtager følgende meddelelse:
Signalkvaliteten for det trådløse musesignal er lav. Hvis du ikke kan navigere med enten dit trådløse tastatur eller din mus, skal du muligvis tilslutte en traditionel enhed for at fortsætte.
Hvis enheden fungerer korrekt, men du fortsat modtager fejlmeddelelsen om lav signal, skal du klikke for at markere afkrydsningsfeltet Vis ikke dette igen i meddelelsesvinduet.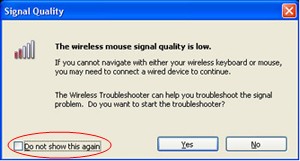
Bemærk Denne artikel beskriver, hvordan du løser problemer, der er relateret til mange trådløse Microsoft-muse- og tastaturenheder, der ikke er Bluetooth. Trådløse enheder er forskellige fra Bluetooth-enheder. En trådløs enhed har et symbol, der ligner en trægren, der vises på USB-stikket/modtageren eller på selve hardwaren.
Årsag
Dette problem kan opstå, hvis en eller flere af følgende betingelser er sande:
-
De batterier, du bruger, kan genoplades.
-
De batterier, du bruger, er ved at løbe tør for strøm.
-
Røret er tilsluttet en port, der ikke virker.
-
Den trådløse enhed, du bruger, har problemer med at synkronisere med modtageren. Der kan være forstyrrelser fra andre trådløse enheder.
-
Farven på det trådløse pegeenhedsfelt forhindrer den trådløse pegeenhed i at afbryde sig selv.
-
Der kan være et forbindelsesproblem i batterirummet eller på opladningsbasen.
Løsning
Hvis du vil foretage fejlfinding af problemer, der påvirker trådløse Microsoft-tastaturer og trådløse museenheder, skal du bruge følgende metoder i den rækkefølge, de vises i.
Metode 1: Installer IntelliPoint- eller Intellitype-softwaren
Hvis du vil downloade og installere den nyeste version af IntelliPoint- eller Intellitype-softwaren, skal du følge disse trin:
-
Gå til følgende Microsoft-websted:
http://www.microsoft.com/hardware/download/download.aspx?category=MK
-
Vælg din enhed på listen Vælg en produkttype.
-
Vælg de relevante indstillinger i de resterende listefelter.
-
Klik på Gå.
-
Klik på det relevante link for at downloade softwaren til din enhed.
-
Klik på Kør dette program fra dets aktuelle placering,og klik derefter på OK.
-
Følg vejledningen på skærmen for at installere softwaren.
-
Genstart computeren.
Hvis problemet fortsat opstår, skal du gå videre til næste metode.
Metode 2: Test modtageren for forstyrrelser
Prøv følgende metoder for at teste røret for forstyrrelser:
-
Hvis din trådløse enhed har en knap til at synkronisere til modtageren, skal du trykke på knappen for at synkronisere enheden igen ved at vælge en anden kanal. Enheder, der ikke har denne knap, synkroniseres permanent til modtageren.
-
Eksperimentér ved at placere røret i forskellige positioner. Drej f.eks. røret på hovedet eller på siden.
-
Sørg for, at den trådløse enhed og modtageren er en minimumafstand på tre fod fra enhver anden trådløs enhed.
-
Du må ikke sætte den trådløse pegeenhed, det trådløse tastatur eller røret i nærheden af nogen elektriske enheder, f.eks. trådløse telefoner, mobiltelefoner eller andre trådløse pegeenheder eller modtagere. Vi anbefaler, at du bevarer en afstand på mindst 8 tommer mellem disse enheder.
-
Du må ikke sætte den trådløse pegeenhed, det trådløse tastatur eller modtageren på metalliske overflader eller objekter, f.eks. lange metalliske skinner eller kabler. Vi anbefaler, at du holder en afstand på tre fod mellem den trådløse pegeenhed og sådanne metalliske objekter.
Hvis problemet fortsat opstår, skal du gå videre til næste metode.
Metode 3: Test overfladen af det trådløse pegeenhed
Den trådløse pegeenhed fungerer muligvis ikke på overflader, der ikke har synlige detaljer eller på overflader, der er reflekterende eller blanke, f.eks. glas. Desuden kan sensoren have svært ved at registrere meget gentagne mønstre, f.eks. et blad- eller en avisfotografering.
Følgende farver er kendt som årsag til problemer med sporing for visse museenheder:
-
Rød eller farver, der har en rød base, f.eks. brun, maroon og lilla
-
Flad sort
-
Mørkeblå
-
Hvid, der indeholder blå streger (f.eks. notepaperens overflade)
-
Cyan
Bemærk, at disse oplysninger ikke gælder for enheder, der bruger BlueTrack-teknologi. Museenheder, der har BlueTrack-teknologi, bør opleve færre problemer end standardoplevelsen af enheder på de fleste overflader. Hvis du vil se en liste over BlueTrack-enheder, skal du besøge følgende Microsoft-websted:
http://www.microsoft.com/hardware/mouseandkeyboard/tracklanding.mspx Hvis problemet fortsat opstår, skal du gå videre til næste metode.
Metode 4: Undersøg batteristatus i Kontrolpanel
Hvis du vil undersøge batteristatus i Kontrolpanel, skal du følge disse trin:
-
Klik på Start,klik påKør, skriv main.cpl, og klik derefter på OK.
-
Kontrollér batteristatus på fanen Trådløs. Hvis batteristatus er God,skal batterierne højst sandsynligt ikke ændres.
Bemærk! Ikke alle enheder har fanen Trådløs. Hvis din enhed ikke har fanen Trådløs, skal du gå til den næste metode.
Metode 5: Udskift batterierne (ikke-genopladte enheder)
Hvis enheden ikke kan genoplades, skal du følge disse trin:
-
Vend enheden på hovedet, og fjern derefter batteridækslet.
-
Indsæt nye batterier. Sørg for at justere de positive og negative ender korrekt, som angivet af etiketterne på batterirummet.
-
Luk batterirummets dæksel.
Bemærk Brug kun frisk, alkaline batterier. Brug ikke genopladte eller andre typer batterier i et produkt, der ikke er designet til at bruge genopladte batterier.
Du kan finde flere oplysninger om, hvordan du udskifter batterierne i den dokumentation, der følger med produktet. Hvis problemet fortsat opstår, skal du gå videre til næste metode.
Metode 6: Genoplad batterierne (genoplad enheden)
Hvis enheden kan genoplades, skal du følge disse trin:
-
Tilslut enheden til genopladning. Afhængigt af produktet kan forbindelsespunktet være en "dock", hvor enheden er placeret, eller det kan være et kabel, som enheden opretter forbindelse til.
-
Hvis opladningslyset bliver rødt eller blinker rødt efter flere sekunder, skal du følge disse trin:
-
Afbryd forbindelsen mellem enheden og opladningsforbindelsen.
-
Sluk for enheden.
-
Fjern batterierne fra enheden.
-
Aftør batterierne med en ren, blød klud.
-
Vent 10 sekunder. Udskift derefter batterierne i enheden.
-
Tænd enheden. Prøv derefter trin 1 igen.
-
-
Hvis problemet fortsætter, kan du prøve en af følgende yderligere trin:
-
Hvis enheden har en ac adapter til opladning, kan du prøve at bruge en anden stikkontakt.
-
Hvis enheden oplades via USB-porten, skal du prøve at bruge en anden USB-port. Foretrukne porte er dem på bagsiden af computeren.
Bemærk, at hvis enheden omfatter genopladte batterier, kan den blinkende røde lampetilstand, når du prøver at oplade alkaline eller andre ikke-genopladte batterier i enheden. Hvis alkaline-batterierne bruges i enheden, bør enheden ikke oplades igen. Den blinkende røde lystilstand kan også opstå, hvis den fjeder, der holder batteriet, er løs og ikke holder batteriet sikkert.
-
Hvis problemet fortsat opstår, skal du gå videre til næste metode.
Metode 7: Kontrollér forbindelsen
Kontrollér, at der ikke er problemer med forbindelsen. Det kan du gøre ved at følge disse trin:
-
Åbn batterirummet, og kontrollér derefter, om der er blokeringer eller fejl. Fjern eller rengør rummet, hvis det er nødvendigt.
-
Kontrollér, om batterierne er sat i den rigtige retning, og om der er en massiv forbindelse.
-
Hvis det er en genopladelig enhed, skal du kontrollere, om der er løse forbindelser, blokeringer eller problemer med at oplade kablet.
-
Hvis enhederne har en batteriregistreringskontakt, skal du kontrollere, om det installerede batteri er for lille til at udløse skiftet. Du kan muligvis løse dette problem ved at pakke et stykke papir omkring batteriet for at tilføje tykkelse.
Hvis problemet fortsat opstår, skal du gå videre til næste metode.
Metode 8: Prøv enheden på en anden port
Hvis du vil teste kvaliteten af portforbindelsen, kan du prøve følgende metoder:
-
Slut enheden til en anden USB-port på computeren for at fjerne eventuelle problemer, der er knyttet til en bestemt USB-port.
-
Tilgår alle portreplikatorer, USB-hubs, KVM-parametre og lignende enheder. Tilslut i stedet røret direkte til USB-porten på computeren.
-
Hvis du tidligere har tilsluttet enheden til en USB-port på computerens forside, kan du prøve at slutte enheden til en USB-port på bagsiden af computeren. (USB-portene på bagsiden af computeren har normalt bedre båndbredde.)
Hvis problemet fortsætter, skal du gå til den næste metode.
Metode 9: Deaktivere meddelelsen
Bemærk! Brug kun denne metode, hvis afkrydsningsfeltet "Vis ikke denne meddelelse" i fejlmeddelelsesvinduet ikke forhindrer, at meddelelsen vises igen.
Hvis den trådløse enhed fungerer korrekt, men meddelelsesvinduet fortsat vises indimellem, kan du deaktivere meddelelsen. Det kan du gøre ved at benytte følgende fremgangsmåde.
-
Windows Vista
Klik på

Windows XP
Klik på Start,klik påKør, skriv regedit, og klik derefter på OK. -
Find og klik derefter på følgende undernøgle i registreringsdatabasen.
Bemærk, at Intellipoint er musesoftwaren, og Intellitype Pro er tastatursoftwaren.
HKEY_CURRENT_USER\Software\Microsoft\Intellipoint HKEY_CURRENT_USER\Software\Microsoft\IntelliType Pro -
Klik på Intellipoint-mappen for at markere den.
-
Klik på Rediger,klik på Ny,og klik derefter på DWORD.
-
Højreklik på den nye værdi, klik på Omdøb,skriv SuppressBatteryStatusMessages, og tryk derefter på Enter.
-
Højreklik på SuppressBatteryStatusMessages, ogklik derefter på Rediger.
-
Skriv 1 i feltet Værdidata.
-
Klik på OK.
Flere oplysninger
Hvis du vil have mere at vide om fejlfinding af et trådløst produkt, skal du klikke på følgende artikelnummer for at få vist artiklen i Microsoft Knowledge Base:
838398 Fejlfinding af svarfejl på trådløst tastatur eller med mus



