Makroer kan føje en masse funktionalitet til Microsoft 365, men de bruges ofte af personer med dårlige hensigter til at distribuere malware til intetanende ofre.
Makroer er ikke påkrævet til hverdagsbrug som f.eks. at læse eller redigere et dokument i Word eller ved hjælp af Excel-projektmapper. I de fleste tilfælde kan du gøre alt, hvad du skal gøre i Microsoft 365, uden at tillade kørsel af makroer.
Bemærk!: Hvis du er it-tekniker og ønsker at konfigurere denne indstilling, eller hvis du blot ønsker mere avancerede tekniske detaljer, skal du se Makroer fra internettet blokeres som standard i Microsoft 365.

Hvad skal jeg gøre nu?
Ved du stadig ikke, om du skal fortsætte?
-
❒ Forventede du at modtage en fil med makroer? Åbn aldrig en vedhæftet fil, du ikke forventede, heller ikke selvom den ser ud til at komme fra nogen, du stoler på. Phishing-angreb ser ofte ud til at komme fra en person eller organisation, du har tillid til, i et forsøg på at få dig til at åbne dem.
-
❒ Opfordres du til at aktivere indhold af en fremmed? En almindelig taktik for personer med ondsindede hensigter er at skabe en løgn, f.eks. annullering af en ordre eller læsning af et juridisk dokument. De får dig til at downloade et dokument og forsøge at overbevise dig om at tillade, at makroer køres. Intet legitimt firma får dig til at åbne en Excel-fil for at annullere en ordre, og du behøver ikke makroer blot for at læse et dokument i Word.
-
❒ Opfordres du til at aktivere indhold i et pop op-vindue? Hvis du har downloadet filen fra et websted, får du muligvis vist pop op-vinduer eller andre meddelelser, der opfordrer dig til at aktivere aktivt indhold. Disse er også almindelige taktikker for hackere og bør gøre dig mistænksom over for, om filen faktisk er usikker.
Hvis en downloadet fil fra internettet eller en fil, der er åbnet fra et netværksshare, ønsker, at du tillader makroer, og du ikke er sikker på, hvad disse makroer gør, bør du sandsynligvis bare slette filen.
Hvis du er sikker på, at filen er sikker og vil fjerne blokeringen af makroer
Der er et par forskellige måder at gøre det på, afhængigt af din situation.
Fjern blokeringen af en enkelt fil
I de fleste tilfælde kan du fjerne blokeringen af makroer ved at ændre egenskaberne for filen på følgende måde:
-
Åbn Windows Stifinder, og gå til den mappe, hvor du gemte filen.
-
Højreklik på filen, og vælg Egenskaber i genvejsmenuen.
-
Nederst på fanenGenerelt skal du vælgeFjern blokering af afkrydsningsfelt, og vælge OK.
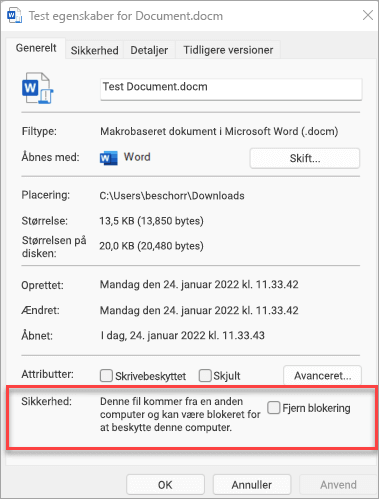
Hvis du ikke kan se afkrydsningsfeltet Fjern blokering i egenskaber, kan du prøve en af nedenstående indstillinger.
Fjern blokeringen af alle filer fra et bestemt netværksshare eller websted
Hvis du ofte downloader filer eller åbner filer direkte fra en pålidelig skyplacering, f.eks. virksomhedens websted eller en intern filserver, kan du angive webstedet som et websted, der er tillid til, i Windows, så makroer fra webstedet ikke kontrolleres.
Vigtigt!: Du har tillid til alle makroerne fra dette websted, hvis du vælger at anvende denne indstilling, så du skal kun gøre dette, hvis du ved, at alle filer, der åbnes fra denne placering, er pålidelige.
-
Tryk på startknappen eller Windows-tasten, og skriv Internetindstillinger.
-
Vælg Internetindstillinger i søgeresultaterne, og dialogboksen Internetegenskaber vises.
-
På fanen Sikkerhed skal du vælge Websteder, du har tillid til og derefter vælge Websteder.
-
Skriv URL-adressen på det websted eller den server, der indeholder Microsoft 365-filerne med de makroer, du vil køre, og vælg derefter Tilføj.
Bemærk!: Hvis du vil tilføje URL-adresser, der starter med http:// eller netværksshares, skal du fjerne markeringen af Kræv serverbekræftelse (https:) for alle websteder i denne zone.
-
Vælg Luk og derefter OK.
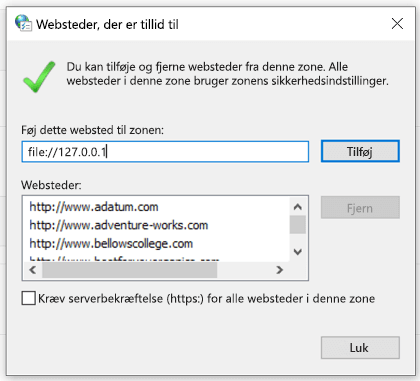
Vælg en overskrift nedenfor for at få flere oplysninger
Hvis den fil, du vil have tillid til, er sendt til dig via mail, kan du:
-
Gem den på dit OneDrive, før du åbner det.-Eller-
-
Gem den på computerens harddisk, og følg derefter vejledningen for at fjerne blokeringen af en enkelt fil ovenfor.
Hvis du har en bestemt mappe på computeren med mange filer, der er blokeret, og du vil have tillid til alle filer i denne mappe, kan du tilføje den som en placering, der er tillid til.
Advarsel!: Du bør kun gøre dette, hvis du ved, at alle filer, der gemmes her, er pålidelige.
I din Microsoft 365-app:
-
Vælg Indstillinger for > Filer.
-
Vælg Center for sikkerhed og rettighedsadministration > Indstillinger for Center for sikkerhed og rettighedsadministration > Placeringer, der er tillid til.
-
Vælg Tilføj ny placering.
-
Vælg Gennemse for at finde mappen, vælg en mappe, og vælg derefter OK.
Hvis du er fortrolig med, at kilden til makroerne er en person eller et firma, som du ved, kan du tilføje dem som en udgiver, der er tillid til, for at fjerne blokeringen af denne makro, og eventuelle fremtidige makroer, som udgiveren signerer med det samme certifikat.
Først skal du fjerne blokeringen af denne bestemte fil ved hjælp af trinnene ovenfor. Derefter kan du tilføje udgiveren som en udgiver, der er tillid til, så fremtidige makroer kører problemfrit.
Du kan få mere at vide under Tilføj, fjern eller få vist en udgiver, der er tillid til.
Kan du stadig ikke fjerne blokeringen af makroen?
Besøg Microsoft Support Community for at se, hvad andre har sagt, eller stil dine egne spørgsmål.










