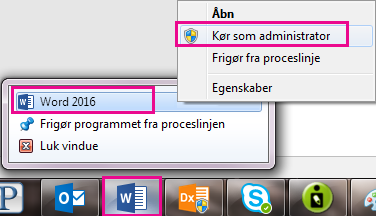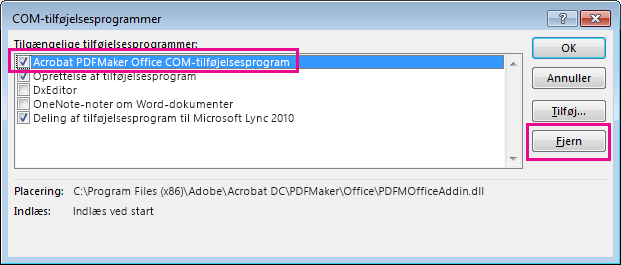Du vil måske bemærke, at Adobe Acrobat-fanen ikke vises i dine Office 2016-programmer, f.eks. Word eller Excel, selvom du ved, at du har Adobe Acrobat installeret.
Hvis du vil have, at Adobe Acrobat fanen skal vises, skal du først sikre dig, at du har den nyeste version af Office 2016, og at din version af Adobe Acrobat er kompatibel med den. Hvis det ikke virker, er der et par andre metoder, du kan prøve, f.eks. at sørge for, at tilføjelsesprogrammet Adobe Acrobat er aktiveret, navigere til .dll-filen eller opdatere registreringsdatabasen. Alt dette er beskrevet detaljeret nedenfor.
I dette emne:
Start med at prøve følgende
-
Sørg for, at du har den nyeste version af Office 2016. Åbn et Microsoft 365-program, f.eks. Word, og klik på Filer > Konto > Opdateringsindstillinger > Opdater nu.
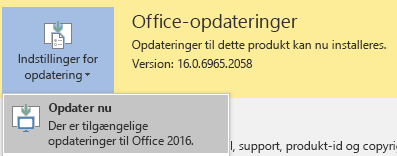
-
Sørg for, at din version af Adobe PDF Maker er kompatibel med din version af Microsoft 365. Gå til siden for Adobe Acrobat-kompatibilitet.
Sørg for, at tilføjelsesprogrammet er aktiveret
-
Åbn et Microsoft 365-program, f.eks. Word. Klik på Filer > Indstillinger > Tilføjelsesprogrammer > Administrer: COM-tilføjelsesprogrammer (nederst) > Udfør.
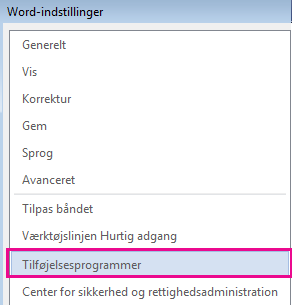

-
Gør et af følgende:
-
Hvis afkrydsningsfeltet for Adobe PDF er ryddet, skal du markere det og klikke på OK.
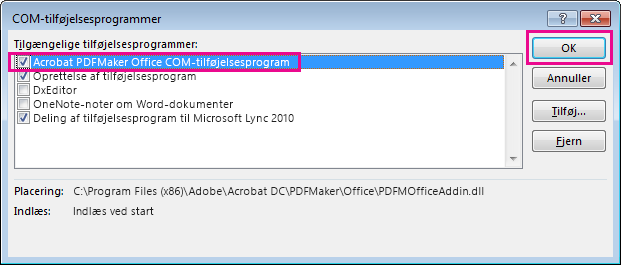
-
Hvis afkrydsningsfeltet for Adobe PDF allerede er markeret, skal du rydde markeringen, lukke programmet og derefter åbne det igen. Følg stien i første trin, og markér derefter afkrydsningsfeltet for Adobe PDF. Klik på OK.
Bemærk!: Hvis det ikke hjælper at aktivere tilføjelsesprogrammet Adobe PDF, kan du prøve at fjerne Adobe Acrobat og derefter installere det igen og sørge for, at tilføjelsesprogrammet Adobe PDF er aktiveret i Microsoft 365-programmet.
-
Opdater registreringsdatabasen
En anden måde at få fanen Adobe Acrobat til at blive vist på er ved at opdatere registreringsdatabasen. Hvis du har tilføjet tilføjelsesprogrammet Adobe Acrobat ved at navigere til dets .dll-fil, behøver du ikke gennemgå denne procedure.
-
Gå til Start, og skriv Kør.
-
I vinduet Kør skriver du regedit.
-
Gå til denne nøgle: HKEY_LOCAL_MACHINE\SOFTWARE\Microsoft\Office\Excel\Addins\PDFMaker.OfficeAddin.
-
Skift nøgleværdien for Loadbehavior til 3. Fanen Adobe Acrobat bør blive vist, næste gang du åbner Word eller et andet Office 2016-program.