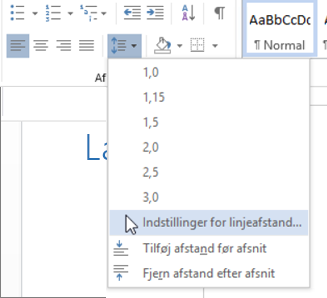Du vil have kontrol over, hvordan listen ser ud. Måske vil du have lidt mere afstand mellem punkttegnet og teksten eller mere afstand mellem linjerne på listen.
Du kan foretage alle dine ændringer af linjeafstanden i dialogboksen Afsnit . Sådan gør du:
-
Markér listen. Punkttegnene vises ikke som markerede.
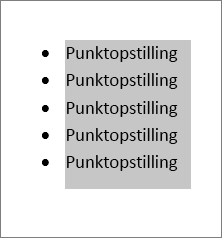
-
Klik på Startside>dialogboksstarteren Afsnit .
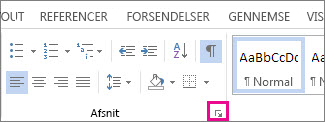
-
På fanen Indrykning og afstand under Afstand skal du fjerne markeringen fra Tilføj ikke mellemrum mellem afsnit med samme typografi.
Hvis du kun vil tilføje mere plads mellem punkttegn og tekst på listen, er du færdig! Eller...
-
Rediger afstanden mellem hver enkelt linje ved at forblive på Indrykning og afstand> Afstand> Linjeafstand og vælge Enkelt, 1,5 linjer eller Dobbelt for at få fuld dobbelt linjeafstand mellem linjer.
Hvis du vil øge eller mindske afstanden mellem elementer i en opstilling med punkttegn eller tal/bogstaver, skal du gøre følgende:
-
Markér hele punktopstillingen.
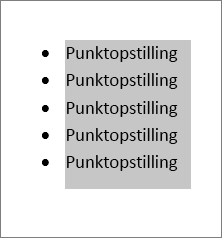
-
Klik på Hjem, og klik derefter på Afsnit>Linjeafstand.
-
Vælg det ønskede antal linjeafstande i rullemenuen, eller opret brugerdefineret linjeafstand ved at vælge Indstillinger for linjeafstand.