Symptomer
Når du kører Xbox LIVE-forbindelsestesten, modtager du en af følgende fejl:
MTU-fejl
eller
Dit netværk har ikke en tilstrækkelig MTU-indstilling. Xbox LIVE kræver en MTU-minimumindstilling på 1364.
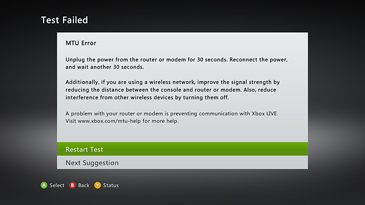
skærmbillede:
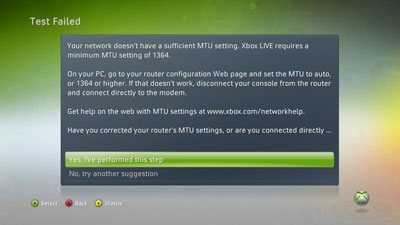
MTU (Maksimal overførselsenhed) refererer til den maksimale størrelse på data, der kan sendes via dit netværk. Hvis din MTU-indstilling er mindre end 1364, kan du ikke oprette forbindelse til Xbox LIVE.
Hvad kan du prøve?
Du kan prøve disse løsninger i rækkefølge for at løse problemet.
Løsning 1: Genstart netværkshardwaren
-
Slå din Xbox 360-konsol og netværkshardware fra (f.eks. dit modem og din router).
-
Vent 30 sekunder.
-
Tænd dit modem, og vent på, at det igen er online (et minut).
-
Slå det næste stykke hardware til (f.eks. en router), og vent endnu et minut.
-
Gentag trin 4 for hver ekstra del af netværkshardwaren.
-
Tænd din konsol, tryk på guideknappen på controlleren, gå til Indstillinger,og vælg derefter Systemindstillinger.
-
Vælg Netværksindstillinger.
-
Vælg WiredNetwork eller navnet på dit trådløse netværk, hvis du bliver bedt om at gøre det.
-
Vælg Test Xbox LIVE-forbindelse.
Hvis du får den samme MTU-fejl, kan du prøve den næste løsning.
Løsning 2 (kun trådløs): Forbedre det trådløse signal
Hvis du opretter forbindelse til Xbox LIVE ved hjælp af en trådløs forbindelse, kan MTU-fejlen skyldes et svagt trådløst signal.
Kontrollér din trådløse signalstyrke for at se, om der er behov for forbedring. Sådan gør du:
-
På din Xbox 360-konsol skal du trykke på guideknappen på controlleren, gå til Indstillingerog derefter vælge Systemindstillinger.
-
Vælg Netværksindstillinger.
-
Vælg WiredNetwork eller navnet på dit trådløse netværk, hvis du bliver bedt om at gøre det.
-
Vælg Test Xbox LIVE-forbindelse.
Hvis din trådløse signalstyrke er en eller to streger, kan du prøve at forbedre signalstyrken.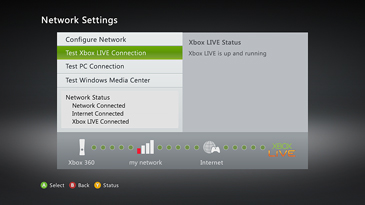
disse tip for at forbedre din trådløse signalstyrke:
-
Flyt routeren eller gatewayen væk fra gulvet og væk fra vægge og metalobjekter (f.eks. metalfilskabe).
-
Minimer blokeringer langs en lige linjesti mellem din Xbox 360-konsol og din trådløse router eller gateway.
-
Afkorte afstanden mellem din konsol og din trådløse router eller gateway. Ideelt set bør din netværkshardware være i nærheden af midten af dit hjem.
-
Skift placeringen af højttaleren på din trådløse Xbox 360-netværksadapter (kun den eksterne adapter).
-
Slå trådløse enheder fra. Hvis routeren bruger båndet 2,4 gigahertz (GHz), kan du prøve at deaktivere trådløse enheder, f.eks. 2,4 GHz trådløse telefoner og Bluetooth-enheder.
-
Prøv at ændre den trådløse kanal. Trådløse routere og gateways kan udsendes på forskellige kanaler, og én kanal kan være tydeligere end en anden. Se hardwaredokumentationen for at få hjælp til at ændre trådløse kanaler.
-
Tilføj en trådløs repeater for at udvide dit trådløse netværksområde. Du kan øge signalstyrken ved at placere en trådløs repeater halvvejs mellem routeren og din konsol.
-
Skift trådløse signalbånd. Hvis du har en dual-band-router og en ekstern trådløs adapter, kan du prøve at skifte routeren til en trådløs protokol, der overfører på 5 GHz-båndet (trådløs protokol A eller N). Se hardwaredokumentationen for at få hjælp til at ændre den trådløse protokol.
-
Tilføj en trådløs N-netværksadapter til Xbox 360 (Xbox 360 S-konsol). Hvis din trådløse router ikke er i nærheden af konsollen, kan en trådløs Xbox 360 N-netværksadapter forbedre signalstyrken. Når du forbinder en trådløs netværksadapter til en Xbox 360 S-konsol, bruger konsollen automatisk det trådløse netværkskort i stedet for det interne Wi-Fi. Hvis du vil lære, hvordan du opretter forbindelse til et trådløst Xbox 360-netværksadapter, skal du se følgende artikel:
907330 Sådan opretter du forbindelse til et trådløst Xbox 360-netværkskort
Hvis du modtager den samme MTU-fejl, kan du prøve den næste løsning.
Løsning 3: Gør din konfiguration en mere enkelt
Din router eller gateway kan have problemer med at dele en internetforbindelse. Prøv at forenkle konfigurationen for at se, om det er sandt.
-
Gør ét af følgende:
-
Hvis du har en kablet forbindelse: Fjern midlertidigt alt fra routeren, undtagen kablet til dit modem og kablet til Din Xbox 360-konsol.
-
Hvis du har en trådløs forbindelse: Slå midlertidigt alt, der har forbindelse til dit trådløse netværk, fra, undtagen din Xbox 360-konsol.
-
-
Test din Xbox LIVE-forbindelse:
-
På din konsol skal du trykke på guideknappen på controlleren, gå til Indstillingerog derefter vælge Systemindstillinger.
-
Vælg Netværksindstillinger.
-
Vælg WiredNetwork eller navnet på dit trådløse netværk (hvis du bliver bedt om at gøre det).
-
Vælg Test Xbox LIVE-forbindelse.
-
Hvis du ikke modtager en MTU-fejl efter at have forenklet konfigurationen af routeren, kan der være problemer med at håndtere flere forbindelser. Prøv den næste løsning for at forsøge at løse problemet.
Løsning 4: Kontrollér MTU-indstillingen
Xbox LIVE kræver en MTU-minimumindstilling på 1364. Kontrollér routeren eller gatewayen for at sikre, at MTU-indstillingen er 1364 eller nyere. Det gør du ved at logge på routeren eller gatewayen og derefter kontrollere MTU-indstillingen. Se den dokumentation, der fulgte med routeren eller gatewayen, for at få oplysninger om, hvordan du foretager denne ændring.
Hvis du ændrer MTU-indstillingen for netværkshardwaren, skal du genstarte netværkshardwaren og derefter teste din Xbox LIVE-forbindelse igen.
Hvis MTU-indstillingen på din router eller gateway er 1364 eller højere, kan du prøve den næste løsning.
Løsning 5: Åbne netværksporte
Din Xbox 360-konsol bruger netværksporte til at kommunikere med Xbox LIVE-serverne. Hvis du forsøger at oprette forbindelse til Xbox LIVE fra et kollegielokale, fra et hotellokale eller fra din arbejdsplads, skal du bede netværksadministratoren om at åbne følgende porte:
-
Port 88 (UDP)
-
Port 3074 (UDP og TCP)
-
Port 53 (UDP og TCP)
-
Port 80 (TCP)
Hvis du modtager den samme MTU-fejl, kan du prøve den næste løsning.
Løsning 6: Prøv en modemforbindelse
Prøv at tilslutte din Xbox 360-konsol direkte til dit modem i stedet for via en router eller gateway. Sådan gør du:
-
Slut den ene ende af et netværkskabel til bagsiden af konsollen og den anden ende til dit modem.
-
Test din Xbox LIVE-forbindelse:
-
På din konsol skal du trykke på guideknappen på controlleren, gå til Indstillingerog vælge Systemindstillinger.
-
Vælg Netværksindstillinger.
-
Vælg WiredNetwork eller navnet på dit trådløse netværk (hvis du bliver bedt om at gøre det).
-
Vælg Test Xbox LIVE-forbindelse.
-
Dette trin hjælper med at fastslå årsagen til problemet, men er ikke beregnet til at være en permanent løsning.
Hvis du kan oprette forbindelse til Xbox LIVE, når du bruger en modemforbindelse, kan der være et problem med konfigurationen af routeren eller gatewayen. Kontakt producenten af din router eller gateway for at få hjælp til at løse problemet.
Hvis du ikke kan oprette forbindelse til Xbox LIVE, når du bruger en modemforbindelse, skal du kontakte din internetudbyder (serviceudbyder isp) for at få hjælp til fejlfinding af problemet.
Løsning 7: Kontrollér for hardwarekompatibilitet
Routere, gateways og broer, der viser logoet "Fungerer sammen med Windows Vista", et "certificeret til Windows Vista"-logo eller et "kompatibelt med Windows 7"-logo, er blevet testet for kompatibilitet med Xbox LIVE.



