Generelle trin
For at sikre en vellykket installation skal du sørge for, at:
-
Du bruger det nyeste installationsprogram til Power Automate Desktop
-
Du har administratorrettigheder: Installationsprogrammet beder dig om administratorrettigheder og mislykkes, hvis du vælger nej
-
Du har genstartet din computer: Nogle Windows-ændringer kræver en genstart for at træde i kraft og blokerer muligvis din installation
-
Din kører en opdateret version af et understøttet Windows-operativsystem: Windows 10 (Home, Pro eller Enterprise) eller Windows Server 2016 eller senere
Kendte installationsproblemer og løsninger
Power Automate-tjenesten kunne ikke startes: Intet certifikat i det lokale lager på computeren
Årsag
Installationen mislykkes, fordi computeren ikke tillader de certifikater, der kræves til brug af Power Automate Desktop med den lokale datagateway. Denne fejl kan findes i Logbog:
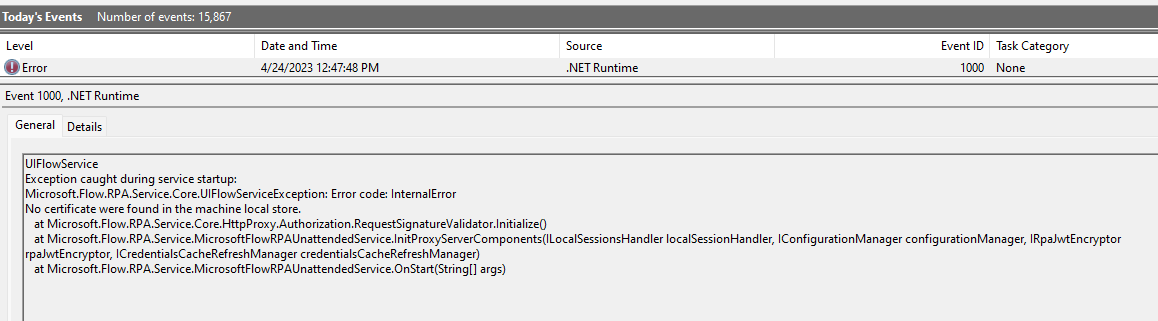
Løsning (installationsprogram version 2.32 eller nyere påkrævet)
Fra og med udgivelsen af PAD fra maj 2023 er det muligt at springe de installationstrin, der kræves til understøttelse af lokal datagatewayforbindelse, over ved at køre installationen fra kommandolinjen med parameteren /SkipGatewaySupport .

Start af Power Automate-tjeneste: DLL-filen 'uiflowsclient.dll' kan ikke indlæses
Årsag
Installationen mislykkes, fordi Tjenesten Power Automate Windows ikke kunne startes, og logbogslogfilerne viser, at årsagen til, at den ikke kunne starte, er "System.DllNotFound-undtagelse: DLL'en 'uiflowsclient.dll' kan ikke indlæses"
Løsning
Fjern Microsoft Visual C++ 2015-2019 Redistributable
Gå til Indstillinger > Apps > Apps & funktioner, fjern den, og installer derefter Power Automate Desktop igen. Installationsprogrammet til Power Automate Desktop geninstallerer C++-videredistribuerbart.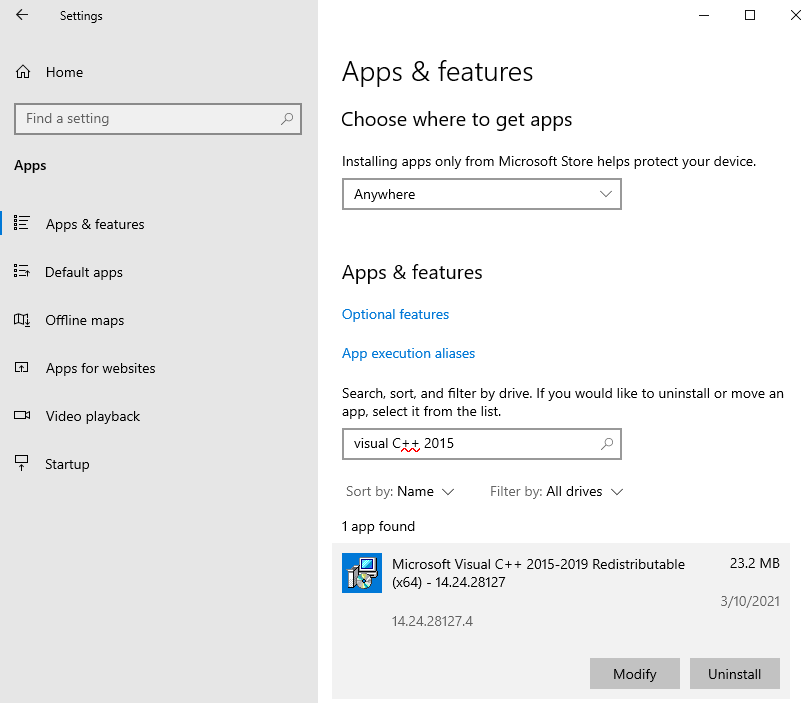
Power Automate-tjenesten kunne ikke startes: Sessioner kunne ikke optælles
Installationen mislykkes, fordi Power Automate-tjenesten går ned ved start med denne fejl i Logbog:
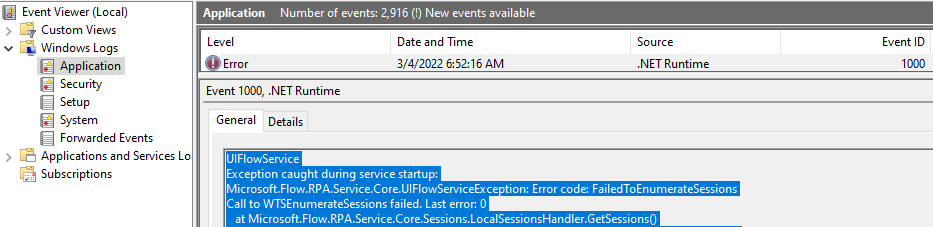
Årsag
Installationsprogrammet giver tilladelser til Power Automate-tjenesten til at optælle brugersessioner på computeren. Disse tilladelser skal muligvis genstartes på computeren for at træde i kraft.
Løsning (installationsprogram version 2.18 eller nyere påkrævet)
Dette problem kan løses ved at springe over start af Power Automate-tjenesten under installationen og genstarte computeren lige efter installationen. Dette kan gøres ved at sende det /SKIPSTARTINGPOWERAUTOMATESERVICE argument til installationsprogrammet:

Hvis det lykkes, kan du se, at Power Automate Windows-tjenesten kører korrekt efter computerens genstart, og at den ikke længere går ned og udsender fejlen "Kunne ikke optælle sessioner", der vises i hændelsesloggen.
Power automate-tjenesten kunne ikke starte: Fejl i tjenestekonto
Installationen mislykkes, fordi Power Automate-tjenesten går ned ved start, og Logbog viser disse to fejl:

Og

Årsag
Der er sandsynligvis et problem med din computer, der ikke tillader, at Windows-kontoen for Power Automate-tjenesten (NT Service\UIFlowService) oprettes under installationen.
Dette kan bekræftes ved at køre installationen igen og kontrollere, om kontoen findes, mens installationsprogrammet forsøger at starte Power Automate-tjenesten. Kontoens profil findes i registreringsdatabasen her: "HKEY_LOCAL_MACHINE\SOFTWARE\Microsoft\Windows NT\CurrentVersion\ProfileList\S-1-5-80-3017052307-2994996872-1615411526-3164924635-3391446484
Hvis denne registreringsdatabasenøgle ikke findes, tillader computeren ikke oprettelse af tjenestebrugerkontoen. Bemærk, at når Power Automate-skrivebord ikke er installeret, forventes det, at nøglen ikke findes, dens eksistens skal kontrolleres under installationen.
Løsning (installationsprogram version 2.18 eller nyere påkrævet)
Der findes en løsning, der kræver, at du angiver en Windows-brugerkonto, der kører tjenesten i stedet for standardkontoen. Denne konto skal være medlem af brugergruppen fjernskrivebord og skal have rettigheden "Logon som en tjeneste".
Du kan køre installationsprogrammet og springe over at starte power automate-tjenesten ved at køre den fra kommandolinjen og sende den argumentet /SKIPSTARTINGPOWERAUTOMATESERVICE

Når installationen lykkes, skal du køre Power Automate Machine Runtime-appen og bruge fejlfindingsmenuen til at ændre tjenestekontoen.
Power Automate-tjenesten kunne ikke startes: Kontrollér, at du har de nødvendige rettigheder til at installere systemtjenester
Hvis du vil bekræfte, at dette er det problem, du rammer, skal du se efter følgende hændelse i Logbog:
Samt fraværet af nedbrud af Power Automate-skrivebord-tjenesten, hvis der findes en fejl som nedenstående registrering, er årsagen til nedbrud, hvad der blokerer installationen:

Årsag
Den konto, der bruges til at starte Tjenesten Power Automate, kan ikke starte tjenesten, fordi politikken "Afvis logon som en tjeneste" forhindrer det.
Som standard og under installationen kører UIFlowService som NT SERVICE\UIFlowService. Den konto, der bruges af UIFlowService, kan ændres senere, men til installationsformål må den ikke blokeres fra at logge på.
Løsning
Opdater politikken "Afvis logon som en tjeneste" for at fjerne den konto eller gruppe, der forhindrer NT SERVICE\UIFlowService i at logge på som en tjeneste.
Eksempel: Alle
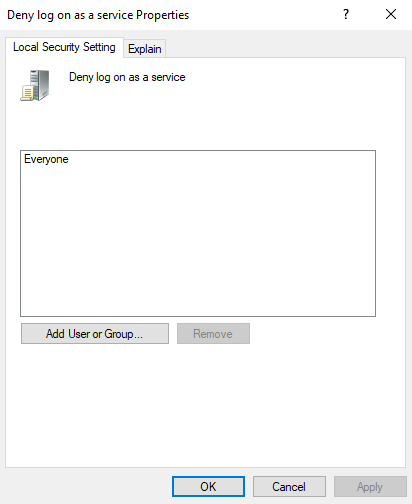
LanmanServer-tjenesten kan ikke startes
I installationslogfilerne (se afsnittet Indsamling af diagnosticeringsoplysninger nedenfor) kan du finde denne fejlmeddelelse:
"Der opstod en undtagelse under start af LanmanServer-tjeneste: System.InvalidOperationException: Tjenesten LanmanServer kan ikke startes på computeren"
Årsag
Installationsprogrammet til Power Automate afhænger af LanmanServer-tjenesten og forsøger at starte den, hvis den ikke allerede kører. Hvis tjenesten ikke kan startes, mislykkes de installationstrin, der afhænger af den, og installationen mislykkes også.
Løsning
I tjenestestyringen (Windows-tasten + R services.msc eller tjenester i menuen Start) skal du finde tjenesten med navnet "Server", højreklikke på den og vælge egenskaber. Under fanen Generelt skal du sørge for, at dens starttilstand ikke er deaktiveret (den skal være automatisk som standard). Klik på "Anvend" for at opdatere starttilstanden.
Du kan derefter starte tjenesten manuelt ved at højreklikke på den i servicestyringsværktøjet og vælge "start". Når tjenesten kører, kan du forsøge at installere igen.
SSL-certifikatet kunne ikke bindes
Hvis du vil bekræfte, at dette er problemet, du rammer, skal du se i installationslogfilerne (se afsnittet Indhent diagnosticeringsoplysninger nedenfor) efter "Undtagelse, der opstod, mens SetServiceUrlAcl".
Årsag
Når du installerer Power Automate, blev et SSL-certifikat bundet til den http-port, der blev brugt af Power Automate, mislykkedes.
Løsning
SSL-certifikater er kun nødvendige for forbindelse til lokal datagateway, hvis du ikke kræver det, startende med udgivelsen fra maj 2023 (ver 2.32 eller nyere), er det muligt at springe de installationstrin, der kræves til understøttelse af forbindelse til lokal datagateway, over ved at køre installationen fra kommandolinjen med parameteren /SkipGatewaySupport .

Hvis du har brug for gatewaysupport, kan du få flere oplysninger om den egentlige årsag ved at køre følgende PowerShell-kommandoer. En af dem bør mislykkes med en bestemt fejlkode, som giver mere indsigt i, hvordan du kan afhjælpe problemet:
$sslport = 4723
$applicationId = [string]::Format("{{{0}}}", "33BEDDD1-E697-4606-B306-C5DFE7AE0AAE")
$serviceUser = "[USER account]" # TODO: fill with domain\alias
$thumb = "[Certificate thumbprint to bind - certificate located in LocalMachine\My cert store]" # TODO: fill certificate thumbprint
function ExitIfError {
if ($LASTEXITCODE -ne 0) {
exit 1
}
}
Write-Host port: $sslport; thumb: applicationId=$applicationId
Write-Host [2] Adding all IP addresses to the IP listen list
netsh http add iplisten ipaddress=0.0.0.0
Write-Host [3] Trying to remove the previous certificate on port $sslPort
netsh http delete sslcert ipport=0.0.0.0:$sslPort
Write-Host [4] Binding port $sslPort to certificate with thumbprint $thumb
netsh http add sslcert ipport=0.0.0.0:$sslPort certhash=$thumb appid=$applicationId verifyclientcertrevocation=disable
& netsh http show sslcert ipport=0.0.0.0:$sslPort # displaying the cert binding
ExitIfError
Write-Host [5] Giving access to https://+:$sslPort/UiFlowDispatcher/ to user $serviceUser
netsh http add urlacl url=https://+:$sslPort/UiFlowDispatcher/ user=$serviceUser
Indsamling af diagnosticeringsoplysninger
Følgende data kan hjælpe dig med at forstå og rette din installation bedst muligt:
-
Installationslogge: Disse logfiler findes i mappen %temp% for installationsbrugeren (skriv '%temp%' på adresselinjen i stifinderen, og tryk på Enter). Der er to filer at komme dertil med følgende formater: Power_Automate_Desktop_*.log og Power_Automate_Desktop_*_*_MicrosoftFlowRPA.log, kan du bestille filerne efter "Ændringsdato" for at gøre det nemmere at finde dem.
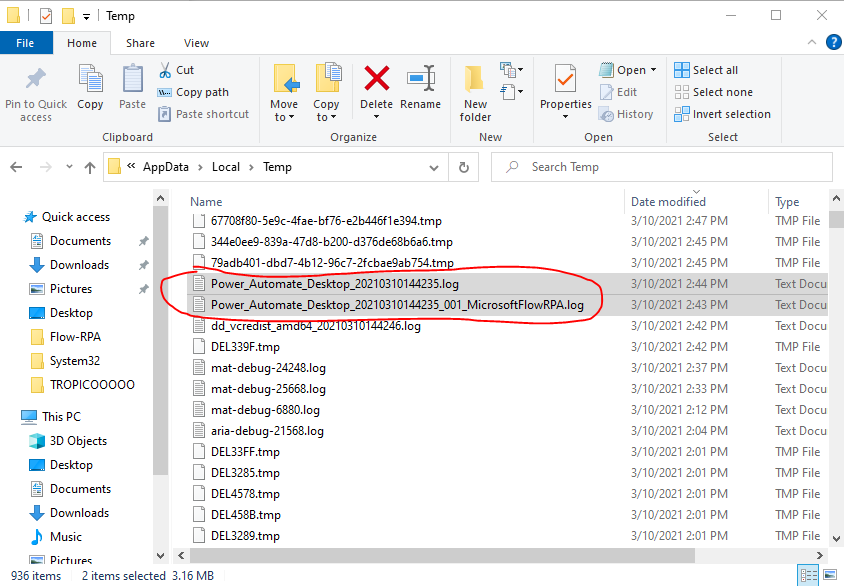
-
Logbogslogge: Disse logfiler vil være værdifulde, når en Windows-tjeneste ikke kan starte. Åbn Windows Logbog, gå til Windows Logs > Program, og søg efter fejl
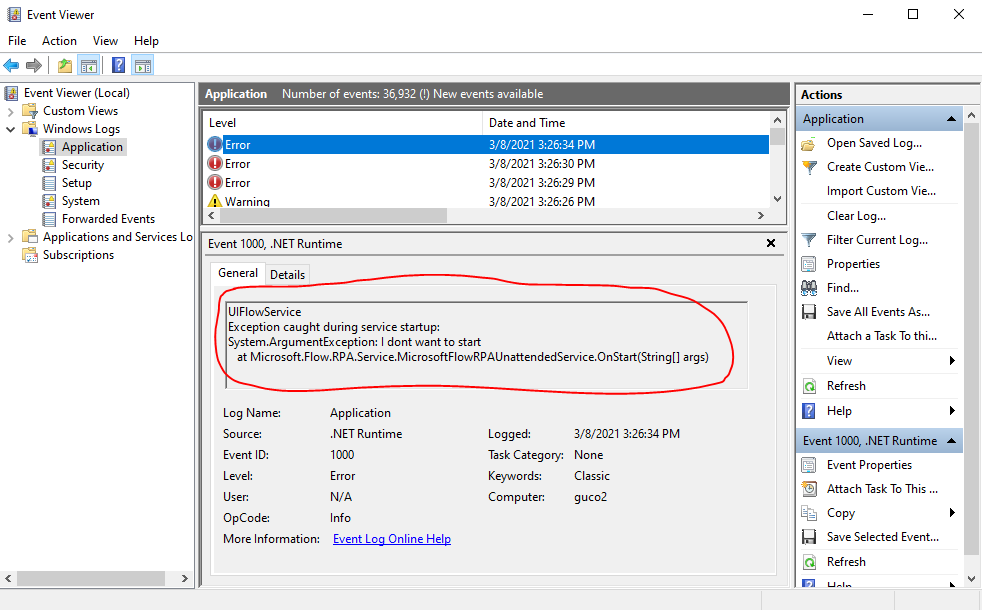
-
Programdatalogge: Der er logfilerne over de komponenter, vi installerer på din computer. Du kan finde dem på følgende sti: %programdata%\Microsoft\Power Automate Desktop\Logs Disse logfiler kræver administratorrettigheder for at blive kopieret til en anden mappe. Du skal kopiere dem, før du kan åbne dem, indholdet af denne mappe er skrive-only.
Hvis du har brug for at kontakte support, kan du sende disse 4 elementer som en zip-fil med din billet:
-
Power_Automate_Desktop_*.log
-
Power_Automate_Desktop_*_*_MicrosoftFlowRPA.log
-
Logbogslogge:
-
vælg Filtrer aktuelle logfiler for kun at fange de rigtige logfiler (f.eks. den sidste time)
-
højreklik på de valgte fejl
-
vælg Gem filtreret logfil som, og gem som evtx-fil
-
-
%programdata%\Microsoft\Power Automate Desktop\Logs files










