Hvordan registrerer du hurtigt brainstormingforslag, mens du opretter en post, som du kan analysere, redigere og handle på senere?
Når du opretter et brainstormingdiagram (eller et mindmap) i Visio, opretter du et visuelt arkiv over dine ideer som tegningen nedenfor. Diagrammet kan hjælpe dig med hurtigt at genkende og ordne temaer og hierarkier, hvilket gør det nemt at trække en handlingsplan ud af en kaotisk idegenereringssession.
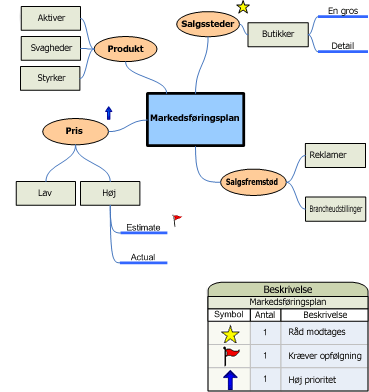
I denne artikel beskrives fem forskellige måder at oprette et brainstormingdiagram på i Visio. Hver metode har sin appel, afhængigt af hvordan du kan lide at arbejde.
Brug af et brainstormingdiagram
Der er to primære måder at bruge et brainstormingdiagram på. Den første er at begynde med en hovedidé og derefter generere relaterede emner og underemner hierarkisk for at nå frem til et stort antal forskellige mulige tilgange.
Den anden er at registrere alle ideer, som de kommer til udtryk, og senere at organisere dem i et hierarkisk diagram. Du kan derefter redigere, finjustere og dele resultaterne blandt medlemmerne af gruppen. Denne metode er mest nyttig under et brainstormingmøde, hvor folk bidrager med ideer hurtigt efter hinanden. I denne indstilling er hierarkier ikke altid synlige, og du skal hurtigt registrere ideer.
Starte et nyt brainstormingdiagram
-
Klik på Filer, og klik derefter på Ny.
-
Klik på Brainstorming-diagram under Erhverv. Hvis du ikke kan se Forretning, skal du klikke på Skabeloner eller Kategorier.
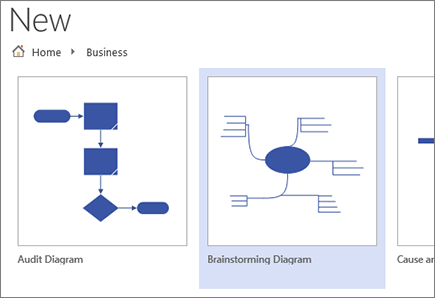
Udvid tegningssiden, så den passer til dit brainstormingdiagram
Hvis dit brainstormingdiagram strækker sig ud over kanten af tegningssiden, kan du nemt udvide siden uden at flytte dine emner til en anden side. Du kan ændre størrelsen på siden på to måder: ved manuelt at trække i sidens kanter eller ved hjælp af dialogboksen Sideopsætning .
Tilpas størrelsen på tegningssiden ved manuelt at trække i kanterne
-
Klik på Zoom i menuen Vis, og klik på Hele siden. Denne visning viser kanterne på tegningssiden.
-
Placer markøren på kanten af den tegningsside, du vil udvide, og tryk derefter på Ctrl. Når markøren ændres til en dobbeltpil, skal du trække markøren for at ændre størrelsen på siden.
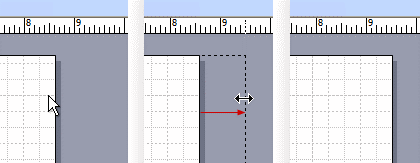
Tilpas størrelsen på tegningssiden ved hjælp af dialogboksen Sideopsætning
-
Klik på Design, og tryk derefter på Skift+F5 for at åbne dialogboksen Sideopsætning .
-
Klik på fanen Sidestørrelse.
-
Under Brugerdefineret størrelse skal du skrive den størrelse, siden skal være, og klikke på OK.
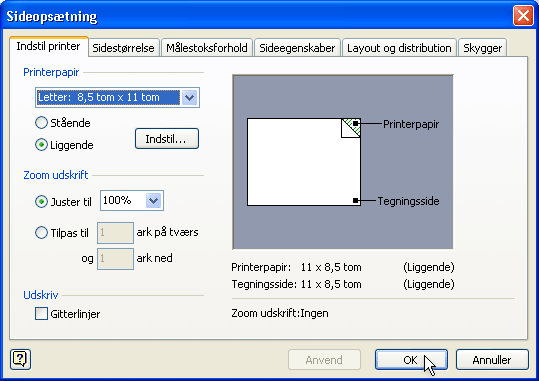
Bemærk!: Ændringerne i størrelsen på tegningssiden gælder kun for den side, du aktuelt får vist. Sørg også for at skrive den rigtige måleenhed (tommer eller millimeter) i felterne Brugerdefineret størrelse , når du skriver på sidens størrelse.
Brug af båndet Brainstorming
Du kan udføre de mest almindelige opgaver i at opbygge et brainstormingdiagram, f.eks. tilføje et hovedemne eller arrangere emner på siden, ved at klikke på knapper på båndet Brainstorming .
Du kan nemt få adgang til disse værktøjer uden at trække markøren væk fra tegningssiden. Hvis du f.eks. bruger en tablet-pc, skal du blot trykke én gang på båndet Brainstorming for at placere emner på tegningssiden.
Båndet Brainstorming giver dig adgang til alle de værktøjer, der er udviklet specielt til skabelonen Brainstorming . Ud over at tilføje eller arrangere emner kan du bruge kommandoer på dette bånd til at udføre handlinger som f.eks. at ændre typen af et eksisterende emne eller flytte et emne til en ny side.
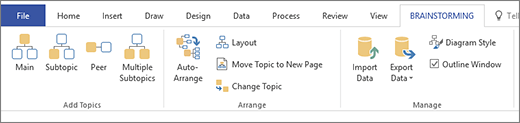
Opret et diagram ved hjælp af fanen Brainstorming
-
Klik på Hoved under fanen Brainstorming.
-
Mens figuren er markeret, skal du skrive den tekst, som hovedidéen skal repræsentere.
-
Med figuren Hovedemne markeret skal du klikke på Underemne.
Et underemne opretter forbindelse til og er underordnet hovedemnet.
-
Skriv titlen på det delemner.
Tilføj flere emner ved hjælp af værktøjslinjen Brainstorming
Du kan føje flere emner til dit diagram ved at gøre et af følgende:
Tilføj flere underemner
-
Vælg det emne, du vil føje underemner til, og klik derefter på Flere underemner på værktøjslinjen Brainstorming.
-
Skriv teksten til hvert nyt emne i dialogboksen, og tryk på Enter efter hvert enkelt. Når du er færdig med at tilføje alle de ønskede emner, skal du klikke på OK.
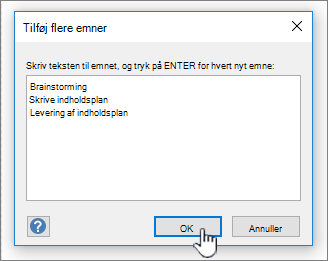
Tilføj et peer-emne
-
Vælg det emne, du vil føje et emne på samme niveau til, og klik derefter på Peer på værktøjslinjen Brainstorming.
-
Skriv titlen på emnet.
Tilføj ét emne ad gangen
-
Vælg det emne, du vil føje et emne eller underemne på samme niveau til, og klik derefter på Peer eller Subtopic på værktøjslinjen Brainstorming.
-
Skriv titlen på emnet.
Arranger emner
Du kan forbedre diagrammets udseende og maksimere pladsen på tegningssiden ved at gøre følgende:
-
Klik på Automatisk arranger på værktøjslinjen Brainstorming.
Tip!: Du kan manuelt arrangere emner ved at vælge de emner, du vil flytte, og derefter trække dem til en anden placering på siden. Når du flytter et emne, flyttes dets forbindelser automatisk, og dets underemner flyttes sammen med det.
Brug af genvejsmenuen
I et Microsoft Office-program er genvejsmenuen (eller "højrekliksmenuen") et praktisk værktøj at bruge, når du hurtigt vil udføre en handling uden at flytte markøren væk fra siden. Genvejsmenuen indeholder også standardkommandoer Visio tegningssider til opgaver som f.eks. kopiering og indsættelse af figurer.
De fleste erfarne brugere bruger genvejsmetoden på grund af dens tilgængelighed. I Visiokan du nemt opbygge dit diagram ved hjælp af denne metode.
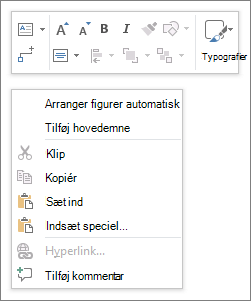
Opret et diagram ved hjælp af genvejsmetoden
-
Højreklik på tegningssiden, og klik på Tilføj hovedemne.
-
Mens figuren er markeret, skal du skrive den tekst, som hovedidéen skal repræsentere.
-
Højreklik på figuren Hovedemne , og klik derefter på Tilføj underemne.
-
Skriv titlen på det delemner.
Tilføj emner ved hjælp af genvejsmetoden
Du kan føje emner til dit diagram på flere måder:
Tilføj flere underemner
-
Højreklik på det emne, du vil føje flere underemner til, og klik derefter på Tilføj flere underemner.
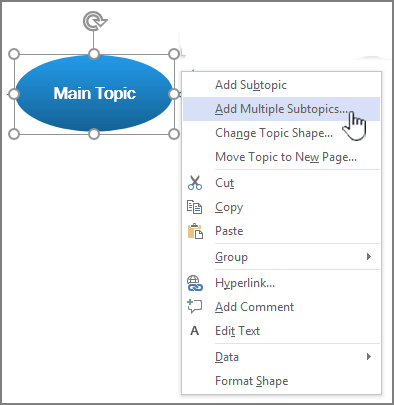
-
Skriv teksten til hvert nyt emne i dialogboksen, og tryk på Enter efter hvert enkelt. Når du er færdig med at tilføje alle de ønskede emner, skal du klikke på OK.
Tilføj et peer-emne
-
Højreklik på det emne, du vil føje et emne på samme niveau til, og klik på Tilføj peer-emne.
-
Skriv teksten til det nye emne.
Tilføj et emne ad gangen
-
Højreklik på det emne, du vil føje et emne eller underemne på samme niveau til, og klik på Tilføj peer-emne eller Tilføj underemne.
-
Skriv titlen på emnet.
Arranger emner
Du kan forbedre diagrammets udseende og maksimere pladsen på tegningssiden ved at gøre følgende:
-
Højreklik på et tomt område på siden, og klik derefter på Arranger figurer automatisk.
Tip!: Du kan manuelt arrangere emner ved at vælge de emner, du vil flytte, og derefter trække dem til en anden placering på siden. Når du flytter et emne, flyttes dets forbindelser automatisk, og dets underemner flyttes sammen med det.
Brug af dispositionsvinduet
Dispositionsvinduet viser en træstruktur i dit brainstormingdiagram, som registrerer emnernes hierarkiske relationer og komprimerer alle de oplysninger, der er spredt over flere figurer og sider, til én central placering. Brug funktionen, når du vil organisere dine ideer i en lineær visning uden at påvirke udseendet af dit diagram og uden at skulle navigere frem og tilbage mellem figurer og sider.
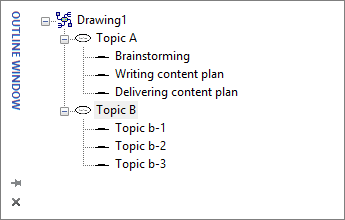
Slå Dispositionsvindue til eller fra
Hvis du vil slå Dispositionsvindue til eller fra, skal du markere eller fjerne markeringen i afkrydsningsfeltet Dispositionsvindue under fanen Brainstorming.
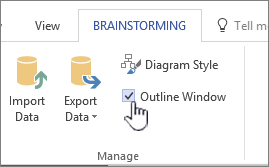
Opret et diagram ved hjælp af dispositionsvinduet
-
Højreklik på "Tegning1" eller navnet på den gemte tegningsfil i dispositionsvinduet, og klik derefter på Tilføj hovedemne.
-
Højreklik på Hovedemne, og vælg Omdøb.
-
Skriv den tekst, du vil have hovedidéen til at repræsentere.
-
Hvis du vil tilføje et underemne, skal du højreklikke på hovedemnet (eller et andet emne) og derefter klikke på Tilføj underemne. Omdøb underemnet på samme måde, som du omdøbte dit hovedemne.
Tip!: Hvis du vil slette emner, skal du højreklikke på et emne og derefter klikke på Slet emne. Når du sletter et emne med underemner, slettes alle de tilsvarende underemner også. Du kan også slette et emne ved at markere det emne, du vil slette, og derefter trykke på delete-tasten .
Føj flere emner til dit diagram ved hjælp af dispositionsvinduet
Hvis du vil tilføje flere emner i dispositionsvinduet, skal du højreklikke på det emne, du vil føje flere emner til, og derefter klikke på Tilføj flere underemner. Skriv navnene på emnerne i dialogboksen Tilføj flere underemner , og klik derefter på OK.
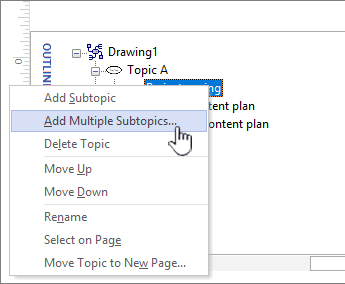
Ændre et emne til et underemne
Da dispositionsvinduet viser emner i en lineær visning, kan du bruge det til at styre den hierarkiske struktur i dine emner. I dispositionsvinduet kan du gøre et emne til et andet underemne ved at trække navnet på emnet til et andet niveau.
Hvis du vil flytte et underemne til et højere niveau (eller lavere niveau) i hierarkiet, skal du trække navnet på det underemne oven på emnet på højere niveau (eller emnet på lavere niveau). Hvis det underemner, du har flyttet, har tilsvarende underemner, flyttes de også sammen med det, og ændringerne afspejles i diagrammet.
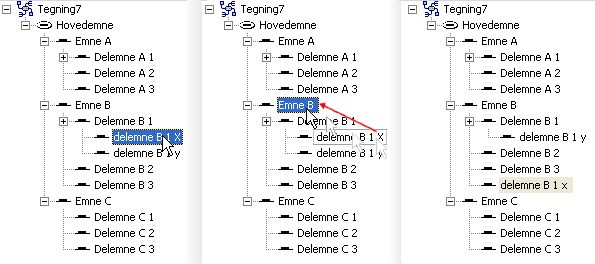
Bemærk!: Hvis du promoverer eller demoer et emne i hierarkiet ved hjælp af dispositionsvinduet , ændres diagrammets struktur automatisk.
Flytte et emne op eller ned i dispositionsvinduet
Du kan organisere eller prioritere emner i dispositionsvinduet uden at påvirke strukturen i diagrammet. Hvis du f.eks. vil prioritere emner, kan du flytte emner med højere prioritet til den øverste del af dispositionsvinduet – placeringen af figurer på siden forbliver den samme.
-
Højreklik på det emne, du vil flytte, og klik derefter på Flyt op eller Flyt ned.
Denne ændring afspejles kun i dispositionsvinduet. Emneplaceringen i dit diagram forbliver uændret.
Brug af figurer til brainstorming
Hvis du trækker figurer fra stencilen Brainstorming Figurer , får du mest kontrol over placeringen af dine emner på tegningssiden og deres forbindelsestype.
Bemærk!: Da denne metode ikke udnytter skabelonen Brainstormings automatiserede funktioner, giver kommandoen Automatisk arranger og Dispositionsvindue muligvis ikke altid de resultater, du forventer, når du bruger den.
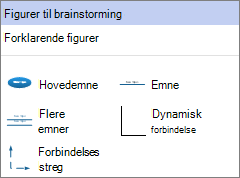
Opret et diagram ved at trække figurer over på tegningssiden
-
Fra stencilen Brainstorming Shapes skal du trække figuren Hovedemne over på tegningssiden.
-
Skriv den tekst, du vil have hovedemnet til at repræsentere.
-
Hvis du vil tilføje et underemne, skal du trække emnefiguren til siden. Mens emnefiguren er markeret, skal du skrive navnet på emnet.
-
Du kan tilføje flere emner og underemner ved at trække figuren Flere emne over på siden. Skriv navnet på emnerne i dialogboksen, og klik derefter på OK.
Før du forbinder figurer: forstå forbindelsestyper
Topics ikke automatisk opretter forbindelse, når du trækker dem fra stencilen Brainstorming Figurer, så det er en god ide at forstå, hvordan forbindelser fungerer i Visio.
Visio indeholder to metoder til at forbinde emner i dit diagram: figur-til-figur og punkt-til-punkt. Hver metode er designet til bestemte situationer, og den metode, du skal bruge, afhænger af, hvor fast du ønsker, at det faktiske forbindelsespunkt skal være.
Figur til figur
Når du flytter figurer, der er forbundne figur-til-figur, flytter forbindelserne sig for at holde forbindelsen så direkte som muligt. Hvis du vil have en figur-til-figur-forbindelse, skal du trække enderne af forbindelseslinjen til midten af figuren, indtil et rødt felt omgiver emnefiguren.
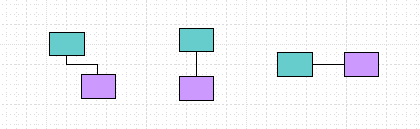
Point-to-point
Når en forbindelse er punkt-til-punkt, er enderne af forbindelsen fastklæbet til bestemte punkter på hver figur. Hvis du vil have en punkt-til-punkt-forbindelse, skal du trække enderne af forbindelseslinjen til et punkt på figuren, indtil der vises et rødt X. Hvis du flytter figurerne, forbliver forbindelsen fastgjort på de oprindelige punkter.
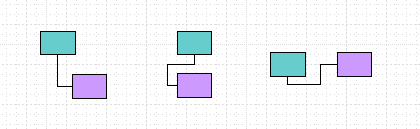
Identificer forbindelsestypen
Hvis du vil se, om en forbindelse er en figur-til-figur eller punkt-til-punkt, skal du klikke på forbindelsen for at markere den.
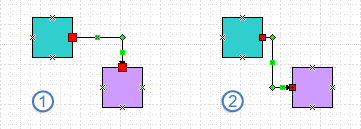
Hvis enderne af forbindelsen bliver store røde firkanter, er forbindelsen figur-til-figur. Hvis enderne bliver til små røde firkanter med symboler i dem (x eller +), er forbindelsen punkt-til-punkt.
Skift én forbindelsestype til en anden
Hvis du vil ændre en figur-til-figur-forbindelse til punkt-til-punkt, skal du trække et forbindelsesslutpunkt væk fra figuren og derefter trække det tilbage til forbindelsespunktet, markeret med et blåt x, hvor du vil have det til at forbinde til figuren.
Hvis du vil ændre en punkt-til-punkt-forbindelse til figur-til-figur, skal du trække et forbindelsesslutpunkt over procestrinfiguren, indtil et rødt felt omgiver hele figuren.
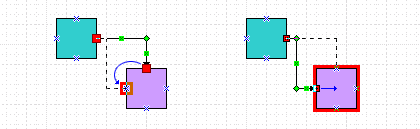
Forbind emner
-
Træk den dynamiske forbindelse fra stencilen Brainstorming Figurer til et tomt område på siden.
-
Træk den ene ende af forbindelseslinjen til midten af den første figur, du vil forbinde, indtil emnefiguren er omgivet af et rødt felt.
-
Træk den anden ende af forbindelseslinjen til midten af den anden figur, du vil forbinde, indtil den også er omgivet af et rødt felt.
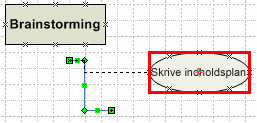
Når du slipper musen og vælger forbindelsen, vises hvert slutpunkt som en massiv rød firkant, hvilket angiver, at figurerne er forbundet korrekt.
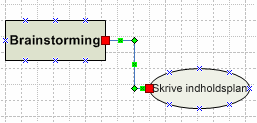
Vis tilknytninger mellem emner
Du kan vise en særlig relation mellem to emner i dit brainstormingdiagram ved hjælp af en tilknytningslinje, der vises som en stiplet linje mellem tilknyttede emner. I modsætning til den dynamiske forbindelse, som definerer hovedstrukturen i dit diagram, forbinder tilknytningslinjen emner på forskellige grene på samme (hierarkiske) niveau.
Tilknytningslinjen er kun et visuelt tip og er ikke medtaget i diagrammets hierarki. Dispositionsvinduet viser ikke tilknytningen mellem emnerne.
Du kan forbinde emner ved hjælp af en tilknytningslinjefigur på samme måde, som du bruger den dynamiske forbindelse. Når du forbinder emner ved hjælp af tilknytningslinjen, omdirigerer den til emnerne, når du flytter dem.
Mind-map-funktionen iVisio-abonnement 1 ogVisio-abonnement 2 er i øjeblikket kun tilgængelig på engelsk.










