Bemærk!: Denne artikel er tjent sit formål, og fjernes snart. For at forhindre meddelelser om "Siden blev ikke fundet", fjerner vi de links, som vi kender til. Hvis du har oprettet links til denne side, skal du fjerne dem og sammen vi internettet tilsluttet.
Hvis du vil oprette en mere specifik forespørgsel, kan det være en god ide at bruge avanceret søgning. Ved hjælp af avanceret søgning kan du vælge at få vist eller udelade resultater, der omfatter bestemte ord, filtrere søgeresultater efter sprog eller type og søge efter indholds egenskaber. En ulempe ved at bruge avanceret søgning er, at hvis du bruger for mange parametre eller begrænsninger, kan forespørgslen nedsætte ydeevnen. Som med en hvilken som helst søgeforespørgsel skal du bruge så få ord eller begrænsninger som muligt for at udvide resultaterne og derefter indsnævre resultaterne ved at opdatere dem.
-
Hvis du vil have vist siden Avanceret søgning, skal du klikke på linket Avanceret ud for søge feltet på siden søgeresultater eller på et websted for søge Center.
-
Under Find dokumenter medskal du skrive ord eller udtryk i de felter, der vises i følgende illustration. Du kan vælge at matche hvert ord, alle ord, et nøjagtigt udtryk eller for at udelukke resultater, der omfatter bestemte ord.
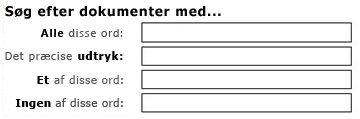
-
Hvis du vil begrænse søgeresultaterne efter et bestemt sprog, skal du markere et eller flere afkrydsningsfelter ud for kun sprogene.
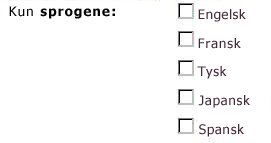
-
Hvis du vil indsnævre dine søgeresultater efter dokumenter eller af en bestemt dokumenttype, skal du klikke på en indstilling på listen resultattype .

-
Hvis du vil finde indhold, der er markeret med bestemte værdier, skal du bruge felterne ud for den overskrift, hvor egenskaben. Klik på en egenskab på rullelisten, Vælg en logisk operator, og skriv derefter en værdi, du vil søge efter. Klik på plustegnet for at søge efter mere end én egenskab eller en anden værdi for den samme egenskab. I følgende eksempel viser søgeresultaterne elementer, der er skrevet af Mike Smith, der indeholder udtrykket "budget" i navnet.

-
Klik på Søg for at få vist dine søgeresultater.










