Datatyperne dato og klokkeslæt har en lang række formater, der kan hjælpe dig med at opfylde dine unikke omstændigheder. Når du har tre valgmuligheder: Behold standardformaterne, anvend et foruddefineret format, eller opret et brugerdefineret format. Når du anvender et format på et tabelfelt, anvendes det samme format automatisk på alle formular- eller rapportkontrolelementer, som du efterfølgende binder til det pågældende tabelfelt. Formatering ændrer kun den måde, dataene vises på, og påvirker ikke, hvordan dataene gemmes, eller hvordan brugerne kan angive data.
I denne artikel
Oversigt over dato- og klokkeslætsformater
Dato og klokkeslæt vises automatisk i formaterne Standarddatoformat og Langt klokkeslætsformat. Datoerne vises som, mm/dd/åååå i USA og som, dd/mm/åååå uden for USA, hvor mm er måneden, dd er dagen, og åååå er året. Tiden vises som tt:mm:ss AM/PM, hvor tt er timen, mm er minutter, og ss er sekunder.
Disse automatiske formater for datoer og klokkeslæt varierer afhængigt af den geografiske placering, der er angivet i indstillingen Internationale og sproglige indstillinger i Microsoft Windows på computeren. I Europa og mange dele af Asien kan du, afhængigt af din placering, f.eks. se dato og klokkeslæt som 28.11.2018 12:07:12 eller 28-11-2018 12:07:12 PM. I USA vises 28-11-2018 12:07:12.
Det er muligt at ændre disse foruddefinerede formater ved hjælp af brugerdefinerede visningsformater. Du kan f.eks. angive en dato i et europæisk format, f.eks. 28.11.2018, og få tabellen, formularen eller rapporten til at vise værdien som 28-11-2018. Det brugerdefinerede format, du vælger, påvirker ikke, hvordan dataene indtastes, eller hvordan Access gemmer disse data.
Access leverer automatisk et bestemt niveau af datavalidering, der er relateret til dato- og klokkeslætsformatering. Hvis du f.eks. angiver en ugyldig dato, f.eks. 32.11.2018, vises der en meddelelse, hvor du kan angive en ny værdi eller konvertere feltet fra datatypen Dato og klokkeslæt til datatypen Tekst. Gyldige datoværdier går fra -657.434 (1. januar 100 e.Kr.) til 2.958.465 (31. december 9999). Gyldige klokkeslætsværdier går fra .0 til .9999 eller 23:59:59.
Når du vil begrænse indtastning af dato og klokkeslæt i et bestemt format, skal du bruge en inputmaske. Hvis du f.eks. har anvendt en inputmaske til at angive datoer i europæisk format, vil en person, der indtaster data i databasen, ikke kunne angive datoer i andre formater. Inputmasker kan anvendes på felter i tabeller, forespørgselsresultatsæt og på kontrolelementer i formularer og rapporter. Du kan få mere at vide under Styre dataindtastningsformater med inputmasker.
Anvende et foruddefineret format
Access indeholder flere foruddefinerede formater til dato- og klokkeslætsdata.
I en tabel
-
Åbn tabellen i Designvisning.
-
I den øverste del af designgitteret skal du vælge det Dato/klokkeslæt-felt, du vil formatere.
-
I sektionen Feltegenskaber skal du klikke på pilen i egenskabsfeltet Format og vælge et format på rullelisten.
-
Når du har valgt et format, vises knappen Indstillinger for egenskabsopdatering , hvor du kan anvende det nye format på andre tabelfelter og kontrolelementer i formularer, der logisk nedarver det. Hvis du vil anvende ændringerne i hele databasen, skal du klikke på i-mærket og derefter klikke på Opdater format overalt <Feltnavn,> bruges. I dette tilfælde er Feltnavn navnet på feltet Dato/klokkeslæt.
-
Hvis du vil anvende ændringerne på hele databasen, når dialogboksen Opdater egenskaber vises, og de formularer og andre objekter, der nedarver det nye format, vises. Klik på Ja.
Du kan få mere at vide under Overføre en feltegenskab.
-
Gem ændringerne, og skift til dataarkvisning for at se, om formatet opfylder dine behov.
Bemærk!: Nye formularer, rapporter eller visninger, som du opretter baseret på denne tabel, får tabellens formatering, men du kan tilsidesætte dette i formularen, rapporten eller visningen uden at ændre tabellens formatering.
I en formular eller rapport
-
Åbn formularens eller rapportens layoutvisning eller designvisning.
-
Placer markøren i tekstfeltet med dato og klokkeslæt.
-
Tryk på F4 for at få vist egenskabsarket.
-
Angiv egenskaben Format til et af de foruddefinerede datoformater.
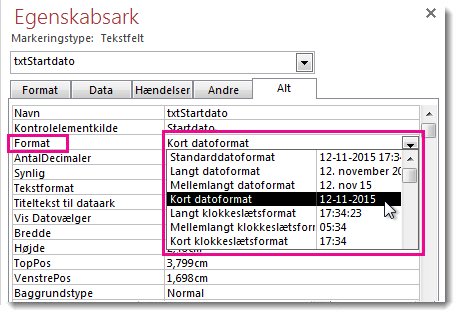
I en forespørgsel
-
Åbn forespørgslen i Designvisning.
-
Højreklik på datofeltet, og klik derefter på Egenskaber.
-
I Egenskabsark skal du vælge det ønskede format på egenskabslisten Format .
I et udtryk
-
Brug funktionen FormatDateTime til at formatere en datoværdi til et af flere foruddefinerede formater.
Dette kan være nyttigt, hvis du arbejder i et område, der kræver et udtryk, f.eks. en makro eller en forespørgsel.
Eksempler på foruddefinerede formater
|
Format |
Beskrivelse |
Eksempel |
|---|---|---|
|
Standarddatoformat |
(Standard) Viser datoværdier som tal og klokkeslætsværdier som timer, minutter og sekunder efterfulgt af AM eller PM. For begge typer af værdier bruger Access de dato- og klokkeslætsseparatorer, der er angivet i de internationale indstillinger i Windows. Hvis værdien ikke har en tidskomponent, viser Access kun datoen. Hvis værdien ikke har nogen datokomponent, viser Access kun klokkeslættene. |
30-06-2018 10:10:42 |
|
Lang dato |
Viser kun datoværdier, som angivet af langt datoformat i de internationale indstillinger i Windows. |
Mandag den 27. august 2018 |
|
Mellemlangt datoformat |
Viser datoen som dd/mmm/åå, men bruger den datoseparator, der er angivet i de internationale indstillinger i Windows. |
27/ug/18 |
|
Kort datoformat |
Viser datoværdier som angivet af formatet Kort datoformat i de internationale indstillinger i Windows. |
27-08-2018 |
|
Langt klokkeslæt |
Viser timer, minutter og sekunder efterfulgt af AM eller PM. Access bruger den separator, der er angivet i indstillingen Tid i de internationale indstillinger i Windows. |
10:10:42 |
|
Mellemlangt klokkeslætsformat |
Viser timer og minutter efterfulgt af AM eller PM. Access bruger den separator, der er angivet i indstillingen Tid i de internationale indstillinger i Windows. |
10:10 |
|
Kort klokkeslætsformat |
Viser kun timer og minutter. Access bruger den separator, der er angivet i indstillingen Tid i de internationale indstillinger i Windows. |
10:10 |
Anvende et brugerdefineret format
Nogle gange indeholder rullelisten formategenskab i egenskabsarket ikke det nøjagtige datoformat, du ønsker. Du kan oprette dit eget brugerdefinerede format ved hjælp af en type kode, som Access genkender for datoformatering.
Når du anvender et brugerdefineret format på feltet Dato/klokkeslæt, kan du kombinere forskellige formater ved at have to sektioner, én for datoen og en anden for klokkeslæt. I en sådan forekomst skal du adskille sektionerne med et mellemrum. Du kan f.eks. kombinere formaterne Generelt datoformat og Langt klokkeslætsformat på følgende måde: m/dd/åååå t:mm:ss.
-
Åbn tabellen i Designvisning.
-
I den øverste del af designgitteret skal du vælge feltet Dato/klokkeslæt eller Udvidet dato og klokkeslæt, du vil formatere.
-
I sektionen Feltegenskaber skal du vælge fanen Generelt , klikke på cellen ud for feltet Formatér og angive de specifikke tegn baseret på dine formateringsbehov.
-
Når du har angivet et format, vises knappen Indstillinger for egenskabsopdatering , hvor du kan anvende formatet på alle andre tabelfelter og kontrolelementer i formularer, der logisk nedarver det. Hvis du vil anvende ændringerne i hele databasen, skal du klikke på i-mærket og derefter klikke på Opdater format overalt, hvor feltnavn bruges. I dette tilfælde er Feltnavn navnet på feltet Dato/klokkeslæt.
-
Hvis du vælger at anvende ændringerne på hele databasen, vises dialogboksen Opdater egenskaber , og de formularer og andre objekter, der nedarver det nye format, vises. Klik på Ja for at anvende formatet.
Du kan få mere at vide under Overføre en feltegenskab.
-
Gem dine ændringer, og skift derefter til dataarkvisning for at se, om formatet opfylder dine behov.
Eksempler på brugerdefinerede formater
Her er nogle eksempler på forskellige måder at formatere den 13. januar 2012 på:
|
Hvis du vil formatere datoen som... |
Skriv denne kode i egenskabsfeltet Format : |
|---|---|
|
2012-01-13 |
åååå-mm-dd |
|
2012 |
åååå |
|
13. januar 2012 |
dd mmm yyyy |
|
13.01.2012 |
dd\.mm\.yyyy (Access tilføjer automatisk omvendte skråstreger) |
|
Fre 1/13 |
ddd m/d |
|
2/6 |
ww/w |
|
13. januar 2012 |
mmm d", "åååå |
Brugerdefinerede formattegn
Hvis du vil oprette et brugerdefineret format, skal du bruge følgende tegn som pladsholdere og separatorer. Brugerdefinerede formater, der ikke stemmer overens med de dato‑ og klokkeslætsindstillinger, der er angivet i de internationale indstillinger i Windows, ignoreres. Du kan få mere at vide under Ændre de internationale indstillinger i Windows for at ændre udseendet af visse datatyper.
Bemærk Der er ikke noget brugerdefineret formattegn for nanosekunddelen af en udvidet dato/klokkeslæt-datatype.
|
Tegn |
Beskrivelse |
|---|---|
|
Datoseparator |
Styrer, hvor Access placerer separatoren for dage, måneder og år. Brug den separator, der er defineret i de internationale indstillinger i Windows. Brug f.eks. en skråstreg (/) på engelsk (USA). |
|
Tidsseparator |
Styrer, hvor Access placerer separatorer for timer, minutter og sekunder. Brug den separator, der er defineret i de internationale indstillinger i Windows. På engelsk (USA) kan du f.eks. bruge et kolon (:) . |
|
c |
Viser det generelle datoformat. |
|
d eller dd |
Viser dagen i måneden som et eller to cifre. Brug en enkelt pladsholder til ét ciffer. for to cifre skal du bruge to pladsholdere. |
|
ddd |
Forkorter ugedagen til tre bogstaver. |
|
dddd |
Staver alle ugens dage. |
|
ddddd |
Viser formatet Kort datoformat. |
|
dddddd |
Viser formatet Langt datoformat. |
|
w |
Viser et tal, der svarer til ugedagen. (1 til 7) |
|
ww |
Viser et tal, der svarer til ugen i året (1 til 53). |
|
m eller mm |
Viser måneden som enten et- eller tocifret tal. |
|
mmm |
Forkorter navnet på måneden til tre bogstaver. Januar vises f.eks. som Jan. |
|
mmmm |
Staver alle månedsnavne. |
|
k |
Viser nummeret på det aktuelle kalenderkvartal (1-4). Hvis du f.eks. ansætter en arbejder i maj, vises 2 som kvartalsværdien. |
|
y |
Viser dagen i året, 1-366. |
|
åå |
Viser de sidste to cifre i året. Bemærk!: Vi anbefaler, at du angiver og viser alle fire cifre i et givet år. |
|
åååå |
Viser alle cifre i et år for 0001-9999 afhængigt af det understøttede dato- og klokkeslætsdatatypeområde. |
|
t eller tt |
Viser timetallet som et eller to cifre. |
|
n eller nn |
Viser minutter som et eller to cifre. |
|
s eller ss |
Viser sekunder som et eller to cifre. |
|
tttt |
Viser formatet Langt klokkeslætsformat. |
|
AM/PM |
12-timers-uret med de store bogstaver "AM" eller "PM" efter behov. |
|
am/pm |
12-timers-uret med de små bogstaver "am" eller "pm" efter behov. |
|
A/P |
12-timers-uret med det store bogstav "A" eller "P" efter behov. |
|
a/p |
12-timers-uret med det lille bogstav "a" eller "p" efter behov. |
|
AMPM |
12-timers-uret med den pågældende morgen/aftenindikator som defineret i de internationale indstillinger i Windows. |
|
Tomt mellemrum, + - $ () |
Brug tomme mellemrum, nogle matematiske tegn (+ -) og økonomiske symboler ($ ¥ £) efter behov et vilkårligt sted i formatstrengene. Hvis du vil bruge andre almindelige matematiske symboler, f.eks. skråstreg (\ eller /) og stjerne (*), skal du sætte dem i dobbelte anførselstegn. |
|
"Konstant tekst" |
Omgiv tekst, som brugerne skal se i dobbelte anførselstegn. |
|
\ |
Tvinger Access til at vise det tegn, der umiddelbart følger. Dette er det samme som omkring et tegn i dobbelte anførselstegn. |
|
* |
Når det bruges, bliver tegnet umiddelbart efter stjernen til et fyldtegn – et tegn, der bruges til at udfylde tomme mellemrum. Access viser normalt tekst som venstrejusteret og udfylder et område til højre for værdien med tomme mellemrum. Du kan tilføje fyldtegn hvor som helst i en formatstreng, og Access udfylder alle tomme mellemrum med det angivne tegn. |
|
[farve] |
Anvender en farve på alle værdierne i en sektion af formatet. Du skal sætte navnet i kantede parenteser og bruge et af følgende navne: sort, blå, cyan, grøn, magenta, rød, |










