Denne vejledning indeholder trinvise instruktioner og bedste fremgangsmåder for at sikre, at dine Word-dokumenter er tilgængelige, så dit indhold er tilgængeligt for alle.
Tilgængelighedsassistent hjælper dig med at løse problemer med tilgængeligheden, mens du skriver dit dokument. Den hjælper dig med at føje en alternativ tekst til billeder, så personer, der bruger skærmlæsere, kan forstå billedindholdet. Desuden indeholder den tip til brug af skrifttyper, farver og typografier for at gøre dine Word-dokumenter mere inkluderende.
Bemærk!: Tilgængelighedsassistent er nu kun tilgængelig i Microsoft Word til Windows. De funktioner og instruktioner, der er nævnt i denne artikel, gælder kun for Windows-versionen af Microsoft Word.
I denne artikel
Kontrollér tilgængelighed, mens du arbejder i Word
Brug handicapvenlig skriftfarve
Føj alternativ tekst til visuelle elementer
Undgå at bruge tabeller med fast bredde
Brug de indbyggede titel-, undertitel- og overskriftstypografier
Tilføj handicapvenlig linktekst og skærmtip
Kontrollér tilgængelighed, mens du arbejder i Word
Tilgængelighedsassistenten er et værktøj, der gennemser dit indhold og markerer problemer med tilgængeligheden i dokumentet. I Word kører Tilgængelighedsassistent automatisk i baggrunden og registrerer problemer med tilgængeligheden og sender påmindelser på statuslinjen.
Vælg Gennemse og derefter Kontrollér hjælp til handicappede for at åbne ruden Hjælp til handicappede, hvor du kan gennemse og løse problemer med tilgængeligheden.
Hvis du vil bruge de funktioner, der er beskrevet i denne artikel, skal du åbne et nyt dokument i Word eller få adgang til et eksisterende.
Brug handicapvenlige skriftfarver
Teksten i dokumentet skal være nem at læse med tilstrækkelig kontrast i forhold til baggrundsfarven.
-
Gå til fanen Hjem , eller tryk på Alt+H.
-
Klik på pilen ud for Skriftfarve i gruppen Skrifttype.
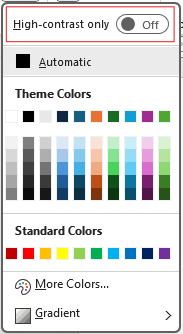
-
Hvis du kun vil have vist de farver, der har tilstrækkelig kontrast, skal du vælge Kun stor kontrast og slå stor kontrast til.
Bemærkninger!:
-
Når du peger på et farvevalg i farvevælgeren, angiver et værktøjstip, om den valgte farve har lav eller god kontrast til baggrunden.
-
Tilgængelighedsassistent markerer tekstfarver med dårlig kontrast og giver forslag til at forbedre dem.
Føj alternativ tekst til visuelle elementer
Alternativ tekst hjælper brugere, der er blinde eller har nedsat syn, med at forstå indholdet af visuelle elementer. Disse visuelle elementer omfatter billeder, SmartArt-grafik, figurer, grupper, diagrammer, integrerede objekter, håndskrift og videoer.
-
Klik på billedet, videoen eller andet visuelt indhold i dokumentet.
-
Højreklik på det visuelle indhold, og vælg Vis alternativ tekst i genvejsmenuen.
-
I højre rude skal du vælge Alternativ tekst, Skriv en beskrivelse af det visuelle indhold i en eller to sætninger.
Bemærk!: Hvis det visuelle indhold er dekorativt, skal du markere afkrydsningsfeltet Markér som dekorativ
Tip!:
-
Undgå at bruge billeder med tekst til at formidle vigtige oplysninger. Hvis du gør det, kan du indsætte den samme tekst i dokumentet.
-
Brug alternativ tekst til kort at beskrive billedet og teksten, og hvorfor de er der.
-
Skriv en nøjagtig og kort alternativ tekst, der forklarer indholdet og funktionen af billedet.
-
Et par ord er ofte nok. Skriv ikke mere end en sætning eller to.
-
Gentag ikke teksten rundt om billedet. brug "en grafik af" eller "et billede af".
-
Til lyd og video skal du bruge alternativ tekst og undertekster for døve eller hørehæmmede.
-
Lav diagrammer i billeder, og tilføj alternativ tekst. Undgå at gruppere objekter i diagrammer, da de forbliver i tabulatorrækkefølgen.
Brug tabeloverskrifter
Brug en simpel tabelstruktur med kolonneoverskrifter. Indlejrede tabeller, tomme celler og flettede eller opdelte celler kan forvirre læseren, hvilket gør det svært at formidle nyttige oplysninger.
-
Vælg Indsæt i venstre rude.
-
Klik på knappen Tabel . Der vises en rullemenu.
-
Vælg antallet af rækker og kolonner ved at trække markøren over gitteret.
-
Når tabellen er indsat, skal du klikke i den første række i tabellen.
-
Når du vælger tabellen, vises fanen Tabeldesign på fanen på båndet.
-
Markér afkrydsningsfeltet Kolonneoverskrift i sektionen Indstillinger for tabeltypografi.
-
Når du vælger tabellen, vises fanen Tabel design med markøren i den første række.
-
Markér afkrydsningsfeltet Header Row i sektionen Tabeltypografiindstillings.
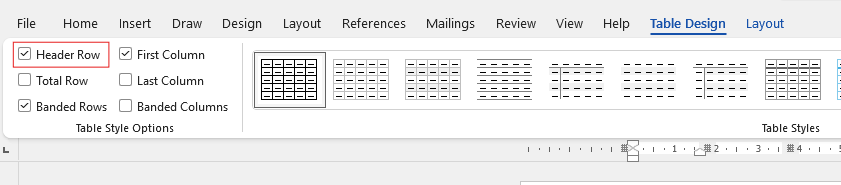
-
Dette formaterer den første række som kolonneoverskriften.
Undgå at bruge tabeller med fast bredde
Hvis du bruger tabeller med fast bredde i Word-filer, kan det medføre flere problemer med tilgængeligheden. De justeres ikke godt til forskellige skærmstørrelser eller zoomniveauer, hvilket gør indholdet svært at læse på mobilenheder, eller når du zoomer ind. Skærmlæsere kan have problemer med den faste struktur, hvilket fører til forvirring for personer, der er blinde eller svagtseende.
Tabeller med fast bredde kan også medføre, at teksten overløber eller bliver beskåret, hvilket gør det svært at få adgang til alle oplysningerne.
Da skærmforstørrelse desuden kun forstørrer en del af skærmen, afskærer indhold eller kræver overdreven rulning, kan brugere, der bruger skærmforstørrelsesglas, opleve, at det er svært at få vist indholdet korrekt. For bedre tilgængelighed kan du bruge fleksible bredder og sikre en klar tabelstruktur.
Brug de indbyggede titel-, undertitel- og overskriftstypografier
Brug de indbyggede titel- og undertiteltypografier til dokumentets titel og undertitel. Disse typografier er designet til nemt at scanne både visuelt og med teknologiske hjælpemidler. Overskrifter skal give en veldefineret struktur og fungere som navigationslandemærker
-
Markér den tekst, du vil formatere som en titel.
-
Klik på fanen Hjem , eller tryk på Alt+H.
-
Vælg den påkrævede typografi i gruppen Typografier .

Bemærk!: Organiser overskrifter i den angivne logiske rækkefølge. Spring ikke overskriftsniveauer over. Brug f.eks . Overskrift 1, Overskrift 2 og derefter Overskrift 3 i stedet for Overskrift 3, Overskrift 1 og derefter Overskrift 2.
Du kan finde en trinvis vejledning til, hvordan du bruger overskrifterne og typografierne, under: Gør hjælpen til handicappede bedre med overskriftstypografier.
Opret afsnitsbannere
I Word er et afsnitsbanner et visuelt element, der ofte bruges til at fremhæve eller fremhæve et bestemt afsnit i et dokument. Den består typisk af en vandret streg eller en dekorativ kant, der er placeret over eller under afsnittet.
Denne formateringsteknik hjælper med at henlede opmærksomheden på afsnittet, så det skiller sig ud fra den omgivende tekst. Afsnitsbannere kan tilpasses med forskellige stregtyper, farver og tykkelser, så de passer til dokumentets design og formål.
-
Markér den tekst, du vil anvende skygge på.
-
Gå til fanen Hjem .
-
Vælg knappen Skygge i gruppen Afsnit .
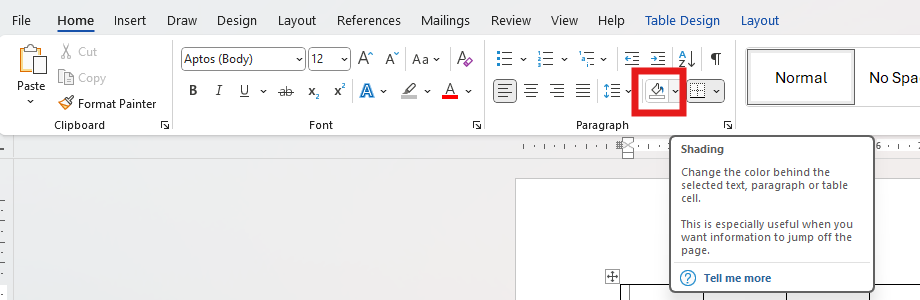
-
Åbn menuen Skygge, og vælg den ønskede farve blandt de angivne indstillinger.
Tilføj handicapvenlig linktekst og skærmtip
Personer, der bruger skærmlæsere, har mulighed for at scanne en liste over links i dokumentet. Links skal formidle klare og nøjagtige oplysninger om destinationen. Du kan også tilføje skærmtip, der vises, når markøren holdes over tekst eller billeder, der indeholder et link.
Hvis du vil have en trinvis vejledning i at oprette handicapvenlige links og skærmtip, skal du gå til Opret handicapvenlige links i Word og Opret eller rediger et link.
-
Markér den tekst eller det billede, du vil føje et link til.
-
Gå til fanen Insert.
-
Klik på knappen Link , eller tryk på Ctrl+K.
Sådan sammenkæder du en eksisterende fil eller webside:
-
Gå til sektionen "Link til", og vælg Eksisterende fil eller webside.
-
Angiv websidens adresse, eller vælg den fil, du vil linke til.
Sådan sammenkæder du et sted i det samme dokument:
-
Gå til sektionen "Link til", og vælg Placer i dette dokument.
-
Der vises en liste over placeringer i dokumentet. på listen skal du vælge de Overskrifter eller Bogmærker , du vil oprette et link til.
-
-
Klik på den tekst, der skal vises, og angiv endelige og nøjagtige oplysninger om linkdestinationen, og vælg derefter OK.
Bemærk!: Undgå at bruge linktekster som f.eks. "klik her", "se denne side", "go here" eller "learn more". Medtag i stedet destinationssidens fulde titel.
Opret handicapvenlige lister
For at gøre dokumenter nemmere for skærmlæsere kan du bruge små dele som opstillinger med punkttegn eller tal/bogstaver. Undgå almindelige afsnit midt på lister for at undgå forvirring. Dette sikrer nøjagtig navigation og forbedrer læsbarheden for alle brugere.
Punktopstilling:
-
Placer markøren der, hvor du vil starte punktopstillingen.
-
Gå til fanen Hjem , eller tryk på Alt+H.
-
Klik på knappen Punkttegn i gruppen Afsnit.
-
Skriv dine listeelementer. Tryk på Enter efter hvert element for at oprette et nyt punkttegn.
Opstilling:
-
Placer markøren der, hvor du vil starte opstillingen med tal/bogstaver.
-
Gå til fanen Hjem , eller tryk på Alt+H.
-
Klik på knappen Nummerering i gruppen Afsnit.
-
Skriv dine listeelementer. Tryk på Enter efter hvert element for at oprette et nyt nummereret punkt.
Opstilling i flere niveauer:
-
Placer markøren på det sted, hvor du vil starte opstillingen i flere niveauer.
-
Gå til fanen Hjem , eller tryk på Alt+H.
-
Klik på knappen Opstillingi flere niveauer i gruppen Afsnit.
-
Vælg den type opstilling i flere niveauer, du vil oprette, ud fra de angivne listetypografier.
-
Skriv dine listeelementer. Tryk på Enter efter hvert element for at oprette et nyt punkt. Hvis du vil oprette et element på underniveau, skal du trykke på tabulatortasten , før du skriver.
Juster afstanden mellem sætninger og afsnit
Teksten kan se ud til at "smelte sammen" på en side (tekstlinjerne presses ind i hinanden). For at gøre det nemmere at læse kan du øge linjeafstanden mellem sætninger og tilføje mellemrum før eller efter afsnit.
-
Markér et eller flere afsnit for at justere mellemrummet.
-
Gå til fanen Hjem , eller tryk på Alt+H.
-
Klik på knappen Linje- og afsnitsafstand i gruppen Afsnit.
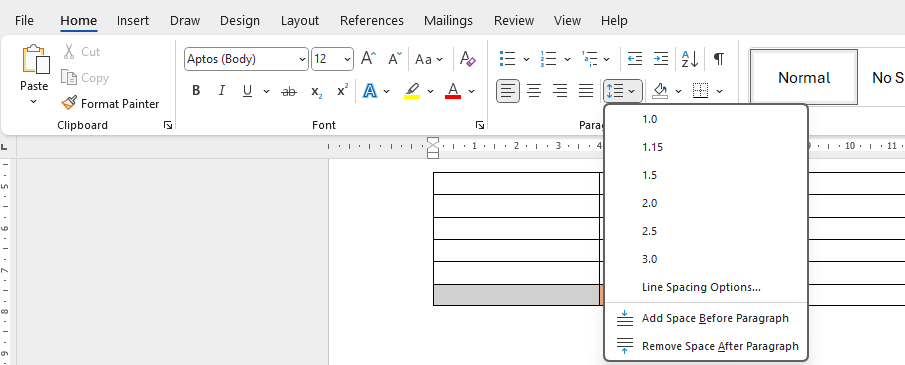
Bemærk!: Det anbefales at bruge en linjeafstand på 1,5 i Word-filen.
-
Vælg den ønskede linje- og afsnitsafstand i rullemenuen.
Hvis du vil have en trinvis vejledning i at justere afstanden, skal du gå til Juster indrykninger og afstand i Word.
Test tilgængelighed med en Forenklet læser
Forenklet læser i Microsoft Word forbedrer læsbarheden med funktioner som Højtlæsning, Tekstafstand, Stavelsesopdeling og Linjefokus. Få adgang til den via fanen Vis , og vælg Forenklet læser.
Du kan finde flere oplysninger i Brug Forenklet læser i Word.
Se også
Gør dine dokumenter mere handicapvenlige med Tilgængelighedsassistent
Få meddelelser i realtid om problemer med tilgængelighed, mens du arbejder med Microsoft 365-apps
Alt, hvad du behøver at vide for at skrive effektiv alternativ tekst










