Hjælp til handicappede i Microsoft SwiftKey-tastatur til Android
Dit Microsoft SwiftKey-tastatur understøtter nogle tilgængelighedsfunktioner, herunder et tastaturtema med stor kontrast, TalkBack og Explore By Touch-optimering.
1. Tema
med stor kontrast
2. Liste over
opdaterede sprog
3. Indstillinger til at ændre størrelsen på tastaturet
4. Udforsk med touch
5. TalkBack
-
Hvad er TalkBack?
-
Sådan slår du det til
-
Sådan bruger du TalkBack
-
Sådan aktiveres Caps Lock
-
Sådan får du adgang til tal og symboler
-
Sådan får du adgang til menuen SwiftKey-tastatur
-
Sådan kommer du ind i emoji
1 – Tema med stor kontrast
Microsoft SwiftKey har et tema med stor kontrast, der opfylder WCAG 2.0 AAA-farvekontrastkravene. Dette er et gratis tema, og der er ingen grund til at downloade det. Du skal dog aktivt vælge det for at angive det som dit tastaturtema. Følg nedenstående trin for at få adgang til dette tema:
-
Åbn SwiftKey-appen
-
Tryk på "Temaer"
-
Rul ned, indtil du finder temaet "Stor kontrast"
-
Tryk på temaet for at angive det som dit tastaturtema
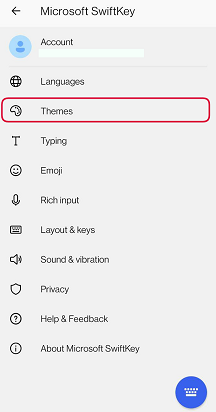
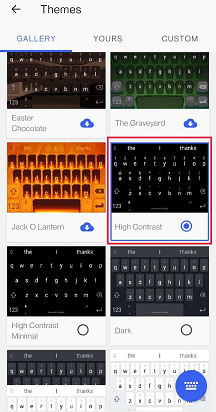
2 – Opdaterede sprog
Sprog på Microsoft SwiftKey-tastaturet vises nu i formatet "<landestandardnavn>/<oprindelige navn>" og sorteret i alfabetisk rækkefølge, så TalkBack altid vil kunne læse navnet på landestandarden.
3 – Indstillinger for tastaturstørrelse
Microsoft SwiftKey giver dig mulighed for at ændre størrelsen på tastaturet. Hvis du vil ændre størrelsen på tastaturet, skal du gøre følgende:
-
Tryk på de tre prikker ... på værktøjslinjen
-
Tryk på knappen "Tilpas størrelse"
-
Vælg den ønskede størrelse
Du kan få mere at vide i følgende artikel:
Sådan tilpasser du størrelsen på dit Microsoft SwiftKey-tastatur
4 – Udforsk med touch
Når Udforsk ved berøring er aktiveret, kan du drage fordel af følgende funktioner:
-
Hvis du vil skrive, skal du blot lade fingeren glide over tastaturet, indtil du finder den ønskede tast, og løfte fingeren væk fra skærmen for at indsætte teksten/trykke på knappen.
-
Hvis du vil angive sekundære tegn, skal du skubbe og vente på en tast, indtil TalkBack meddeler "Tilgængelige alternative tegn". Skub derefter hen over pop op-vinduet med ekstra tegn, og slip fingeren for at indsætte. Hvis du vil annullere den ekstra tegnmarkering, skal du slippe og derefter skubbe fingeren et andet sted hen på tastaturet.
-
Hvis du tidligere har aktiveret mere end ét sprog, der bruger forskellige sproglayout i Microsoft SwiftKey, vil aktivering af Udforsk ved berøring ændre den måde, du skifter mellem dem på fra tastaturet. I stedet for at stryge til venstre eller højre på mellemrumstasten for at ændre sproglayoutet, skal du trykke længe på mellemrumstasten for at skifte mellem de forskellige layout.
-
Flow og bevægelser som f.eks. skub til venstre for at slette eller skub ned for at minimere tastaturet er nu deaktiveret.
-
Det vil ikke være muligt at bruge tastaturet 'undocked'. Hvis du i øjeblikket bruger Microsoft SwiftKey uden forankring, vil aktivering af Explore by Touch medføre, at tastaturet er forankret.
5 – TalkBack
Hvad er TalkBack?
TalkBack er googles skærmlæser, der fungerer ved at give talt feedback uden at se på skærmen.
Sådan slår du det til
Hvis du ikke allerede er aktiveret, kan du slå TalkBack til ved at navigere til din enheds Indstillinger > Hjælp til handicappede.
Google giver flere oplysninger om funktionen her.
Sådan bruger du TalkBack
Microsoft SwiftKey er konfigureret til at fungere med TalkBack-funktioner inden for området for tastatur- og tastaturindstillinger i appen.
Nedenstående liste gennemgår en række grundlæggende skriveeksempler:
Sådan aktiveres Caps Lock
-
Gå til nederste venstre hjørne for at trykke på Skift-tasten. Når den er aktiveret, hører du "Caps Lock aktiveret.
Sådan får du adgang til tal og symboler
-
Gå til nederste venstre hjørne for at trykke på knappen 123 under Skift-tasten. Når funktionen er aktiveret, hører du "Symboler og tal, der viser Microsoft SwiftKey-symboler og taltastatur.".
Sådan får du adgang til menuen SwiftKey-tastatur
-
Lige under tekstfeltet til venstre kant af tastaturet kan du udvide værktøjslinjen.
-
Tryk for at få vist værktøjslinjen.
Sådan kommer du ind i emoji
-
Tryk på emojitastaturet i nederste højre hjørne. Når du har valgt, hører du "emoji, der viser SwiftKey emoji-tastatur.".
-
Hvis du vil vende tilbage til standardlayoutet, skal du trykke på abc-knappen i nederste venstre hjørne. Når du hører "viser SwiftKey-bogstaver tastatur".
6 – Android-forstørrelse
Microsoft SwiftKey er i øjeblikket ikke kompatibel med Androids forstørrelsesfunktion. Derfor vil et tryk på skærmen 3 gange hurtigt efter hinanden medføre, at skærmen zoomer ind og omgiver området med en blå kant.
Forstørrelse bør være slået fra som standard, men hvis du finder ud af, at det er blevet aktiveret, skal du følge nedenstående trin for at deaktivere det:
-
Gå til din Android-indstillingsmenu
-
Tryk på "Tilgængelighed"
-
Fjern markeringen af indstillingen "Forstørrelse" (eller "Forstørrelsesbevægelse")
Bemærk, at disse trin kan variere afhængigt af din Android-enhed.
Hjælp til handicappede i Microsoft SwiftKey-tastatur til iOS
Microsoft SwiftKey understøtter nogle tilgængelighedsfunktioner, herunder et tastaturtema med stor kontrast og VoiceOver-optimering. Bemærk, at vi anbefaler, at du kører iOS 9 eller en nyere version for at få den optimale oplevelse.
Tema med stor kontrast
Microsoft SwiftKey har et tema med stor kontrast, der opfylder kravene til WCAG 2.0 AAA-farvekontrast. Dette er et gratis tema, og der er ingen grund til at downloade det. Du skal dog aktivt vælge det for at angive det som dit tastaturtema. Hvis du vil konfigurere det, skal du følge trinnene nedenfor.
-
Gå til menuen "Indstillinger" på dine enheder.
-
Tryk på "Generelt", "Tilgængelighed", "Forøg kontrasten". Sørg for, at tilstanden "Mørkere farver" er aktiveret
-
Åbn SwiftKey-appen
-
Tryk på "Design"
-
Rul ned, indtil du finder temaet "Stor kontrast". Tryk på det for at angive som dit tastaturtema.
Yderligere oplysninger til VoiceOver-brugere
Ud over temaet stor kontrast har vi implementeret en række nye funktioner for at gøre Microsoft SwiftKey mere tilgængelig for brugere af VoiceOver. Disse aktiveres, hvis VoiceOver er aktiveret på din enhed i menuen indstillinger for hjælp til handicappede. Når VoiceOver er aktiveret, er der et par ting, du skal bemærke:
-
Inputmetoden Flow (strygebevægelser) understøttes ikke fuldt ud, men kan aktiveres ved at dobbelttrykke, holde og derefter flyde.
-
Hvis du har aktiveret mere end ét sprog, der bruger forskellige sproglayout i Microsoft SwiftKey, vil aktivering af VoiceOver ændre den måde, du skifter mellem dem på fra tastaturet. Hvis du vil skifte layout med VoiceOver aktiveret, skal du dobbelttrykke på mellemrumstasten og trække op eller ned for at vælge.
-
Hvis du vil indsætte accenter eller sekundære tegn, skal du dobbelttrykke og holde nede på en tast og derefter trække til venstre eller højre for at vælge det ønskede alternative tegn. Du kan bruge tegnsætningsskyderen (tilgængelig fra punktumtasten) på samme måde.
-
Hvis du vil skifte mellem forskellige tastaturer ved hjælp af tastaturskifteren, skal du dobbelttrykke, holde og trække op eller ned.
-
Hvis du vil vælge mellem forskellige diakritiske tegn på arabisk eller farsi, skal du dobbelttrykke, holde nede og vælge de ønskede diakritiske tegn ved at trække til venstre/højre for at navigere i en række og op/ned for at navigere mellem forskellige rækker.



