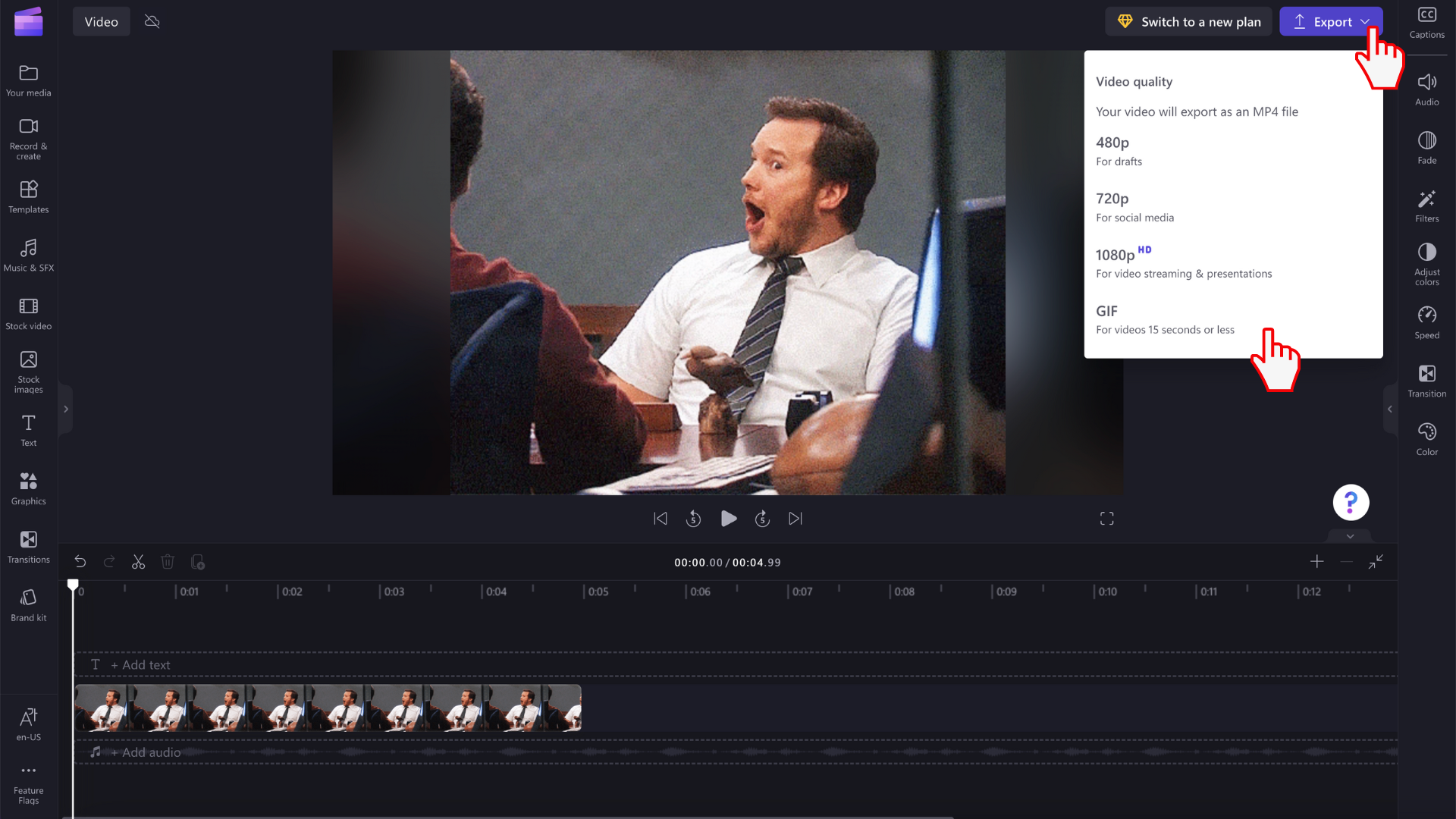Bemærk!: Oplysningerne i denne artikel gælder for Clipchamp til personlige konti. Selvom du også kan importere dine egne GIF-filer i Clipchamps arbejdsversion, er Giphy-integration og eksport i GIF-format som beskrevet i artiklen kun tilgængelig i Clipchamps personlige version på nuværende tidspunkt.
Du kan føje GIF-filer til dine Clipchamp-projekter ved enten at:
-
tilføje dem direkte fra din computer eller ved at
-
tilføje dem fra fanen GIPHY i editorens grafiksektion
Sådan tilføjer du GIF-filer fra din computer
Klik på knappen Importér medie for at overføre din .gif fil fra computeren. Du kan også klikke på pil ned for at se vores importintegrationer som Google Drive. Du kan også trække og slippe din GIF-mediefil ved hjælp af medielinjen.
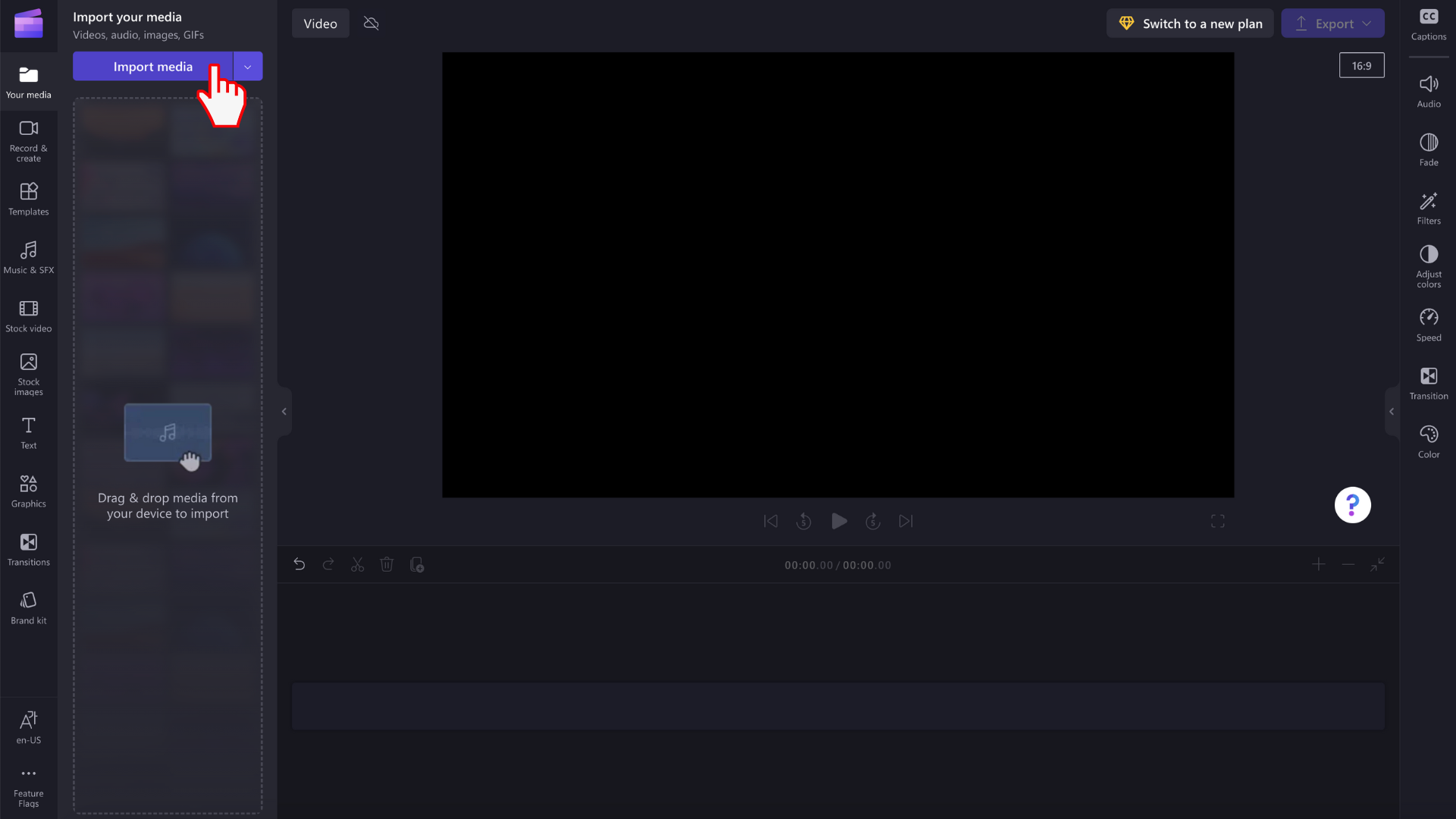
GIF-filen vises nu i mediebiblioteket. Hvis du vil begynde at redigere den, skal du trække den til tidslinjen.
Sådan tilføjer du GIF-filer fra aktiebiblioteket
Klik på fanen Grafik på den venstre værktøjslinje.
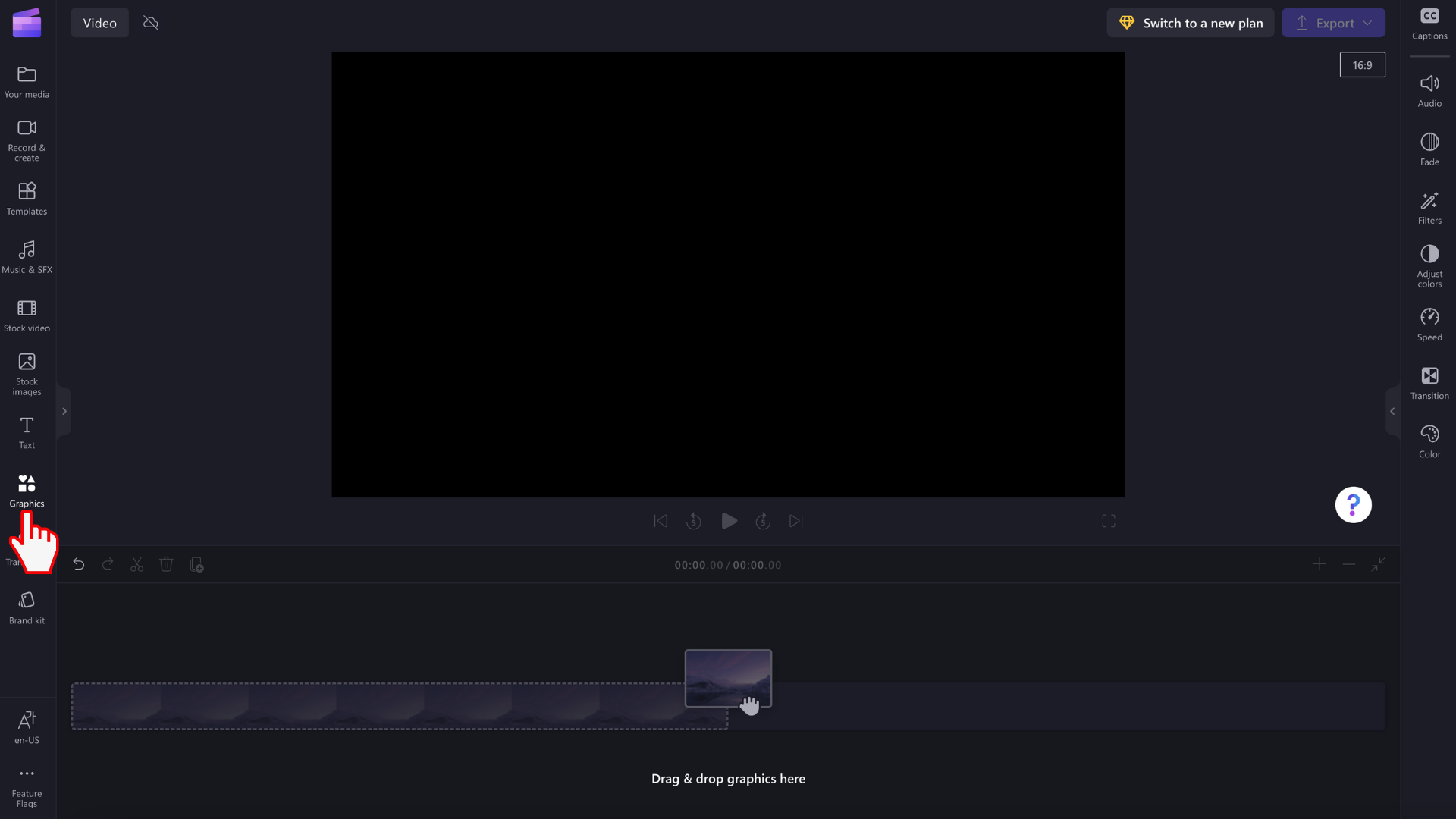
Du får vist klistermærker, baggrunde, rammer og overlejringer, figurer, anmærkninger, GIPHY- og GIPHY-klistermærker.
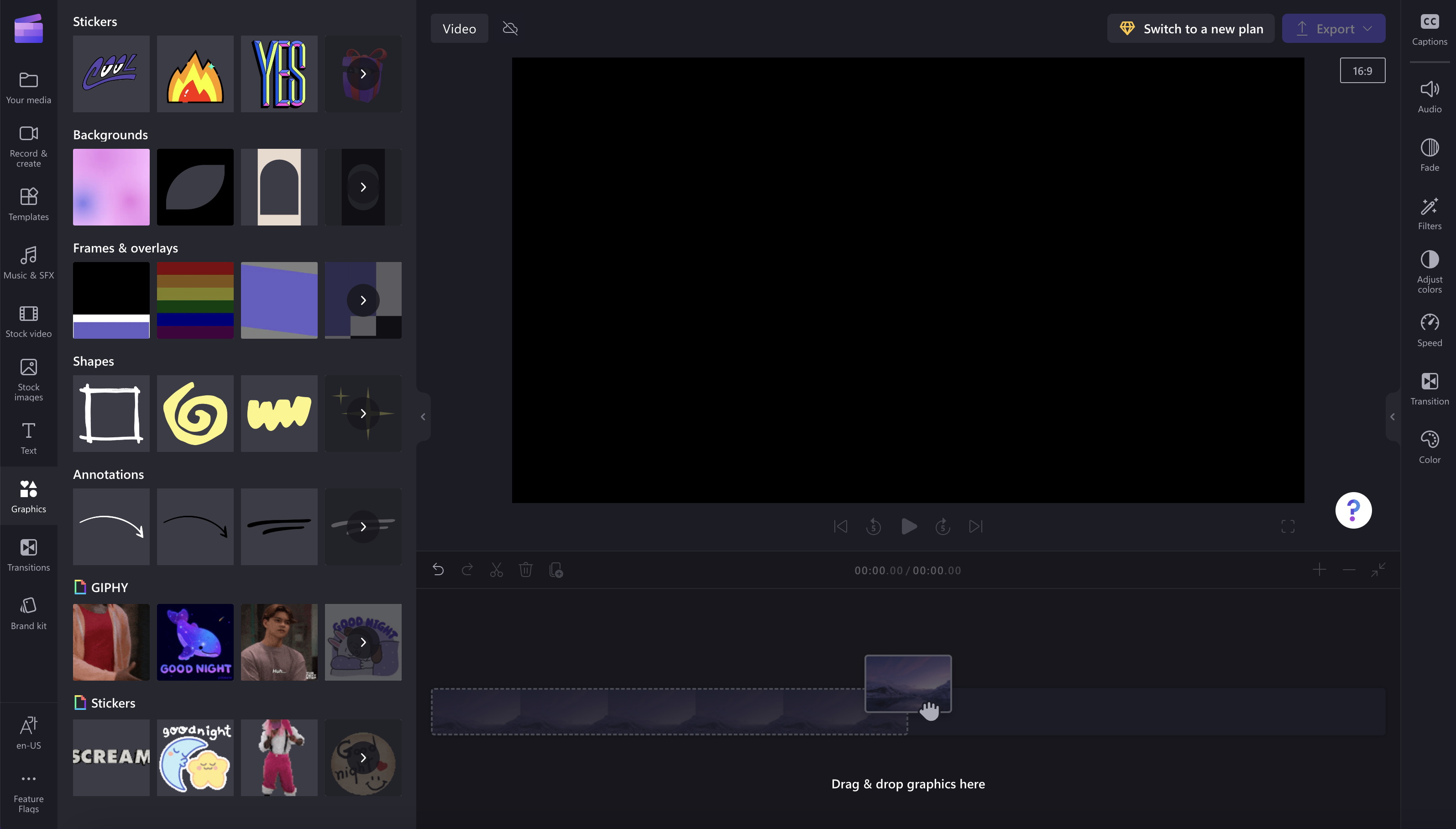
Klik på pilen for at se flere GIF-filer.
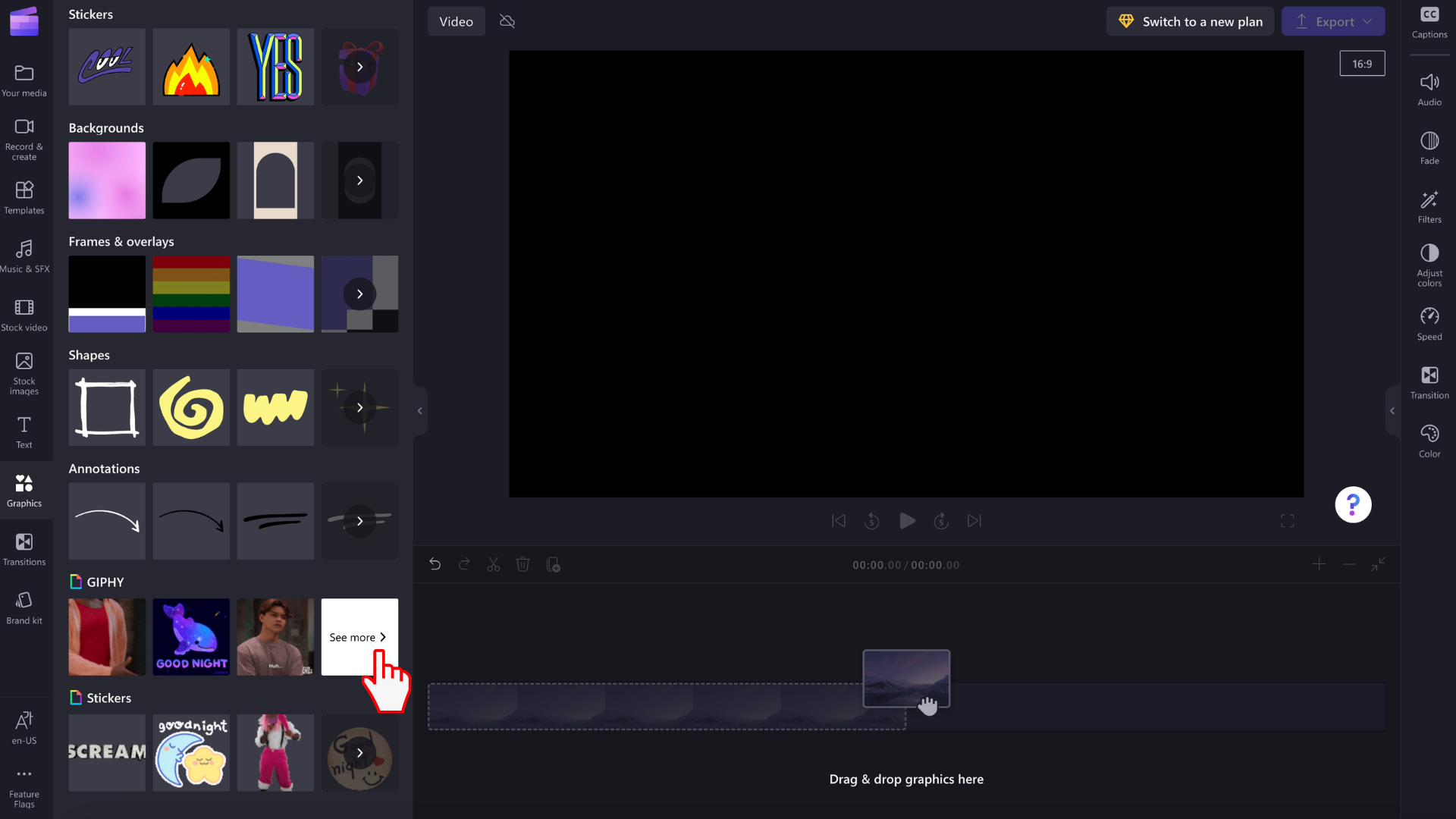
Brug søgelinjen til at søge efter en bestemt genre, eller rul gennem vores mest populære GIF-filer.
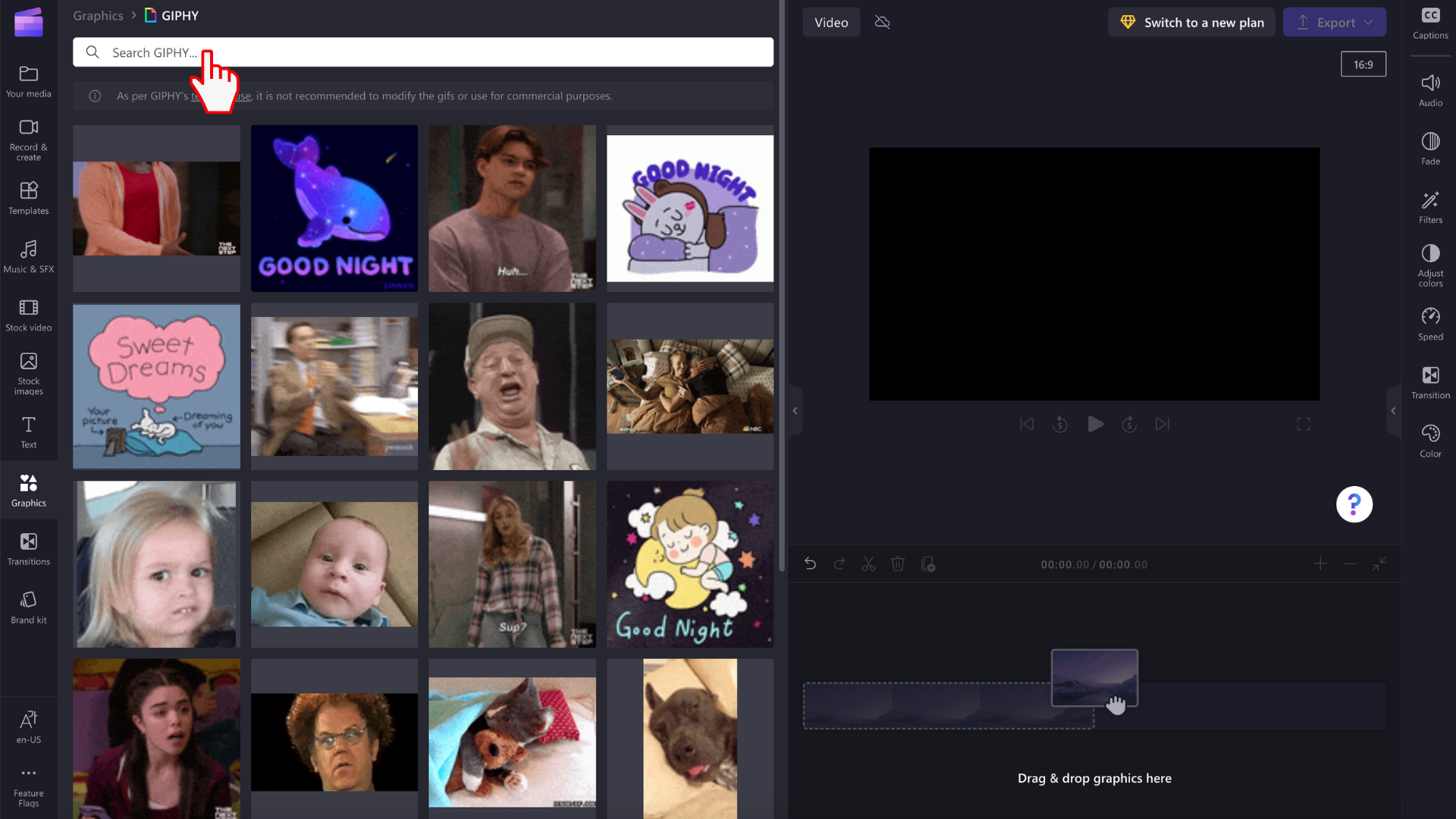
Sådan redigerer du GIF-filer i din video
Træk og slip en GIF på tidslinjen.
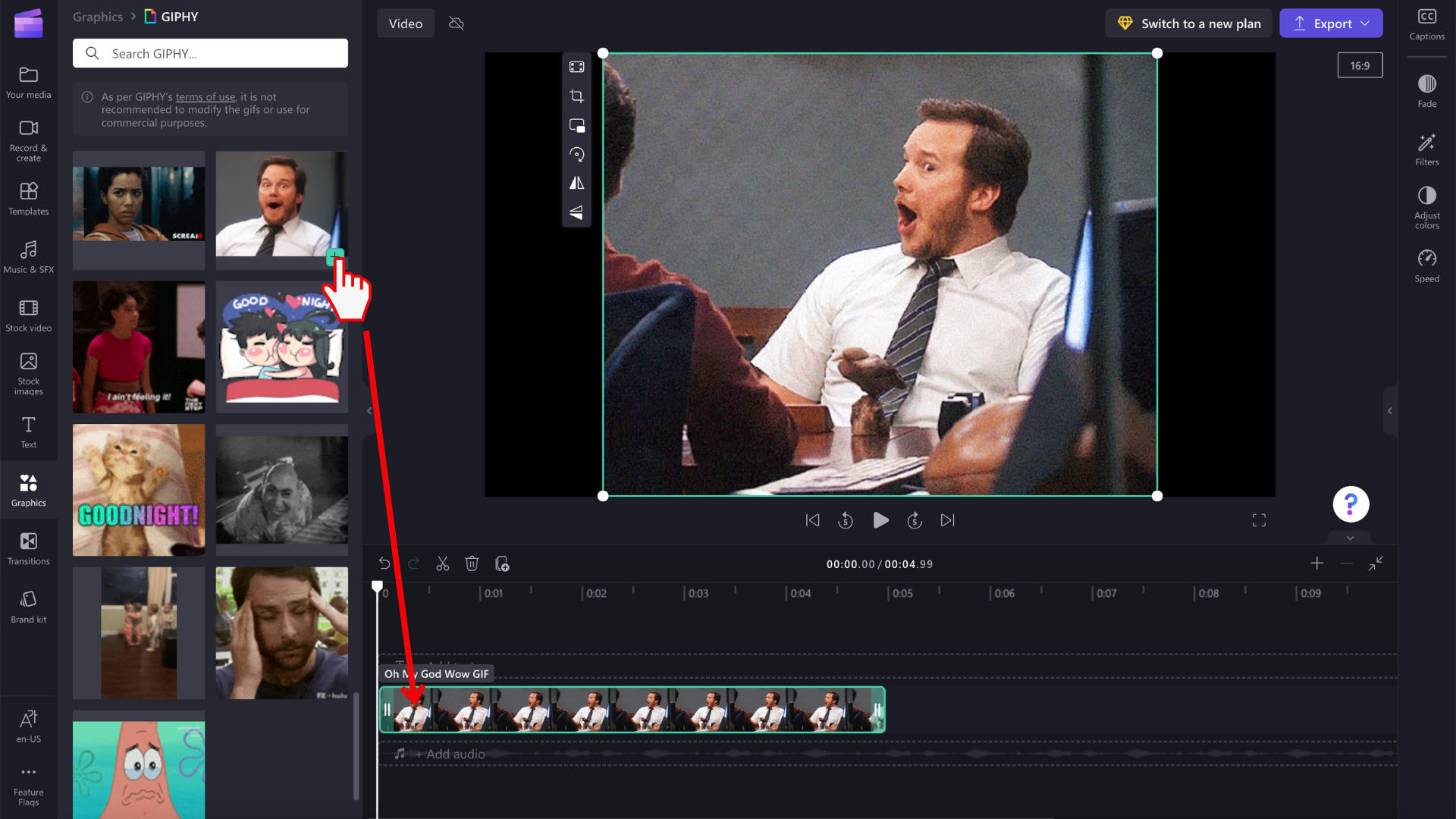
GIF-billeder fås i forskellige størrelser, så hvis de ikke passer til videoens højde-bredde-forhold, har du to muligheder for at fjerne de sorte bjælker på begge sider.
Mulighed 1. Brug af tilpasningsknappen
Klik på din GIF på tidslinjen, så den er fremhævet grøn. Klik derefter på tilpasningsknappen på den flydende værktøjslinje.
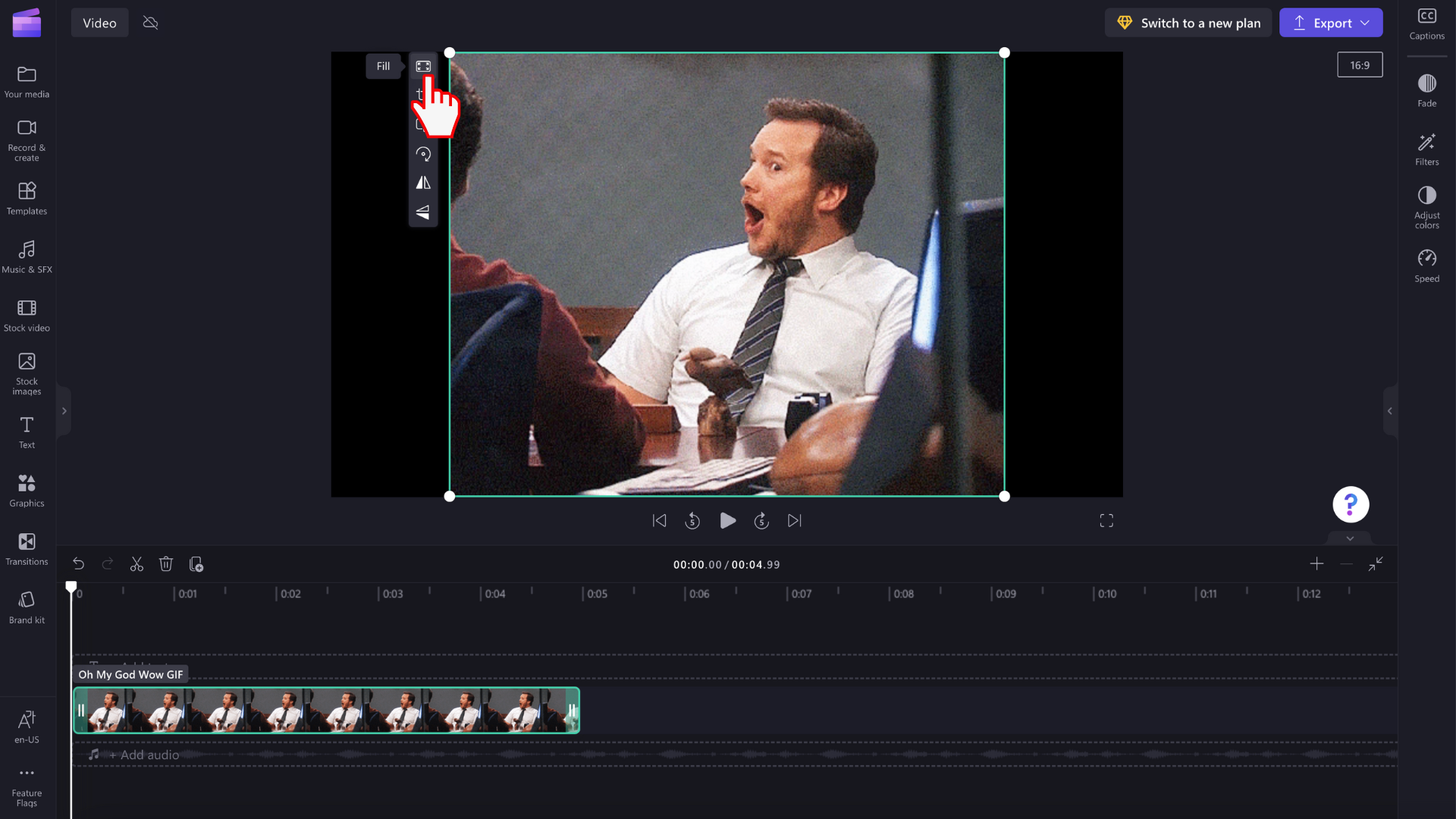
Din GIF beskæres nu for at udfylde videoens højde-bredde-forhold.
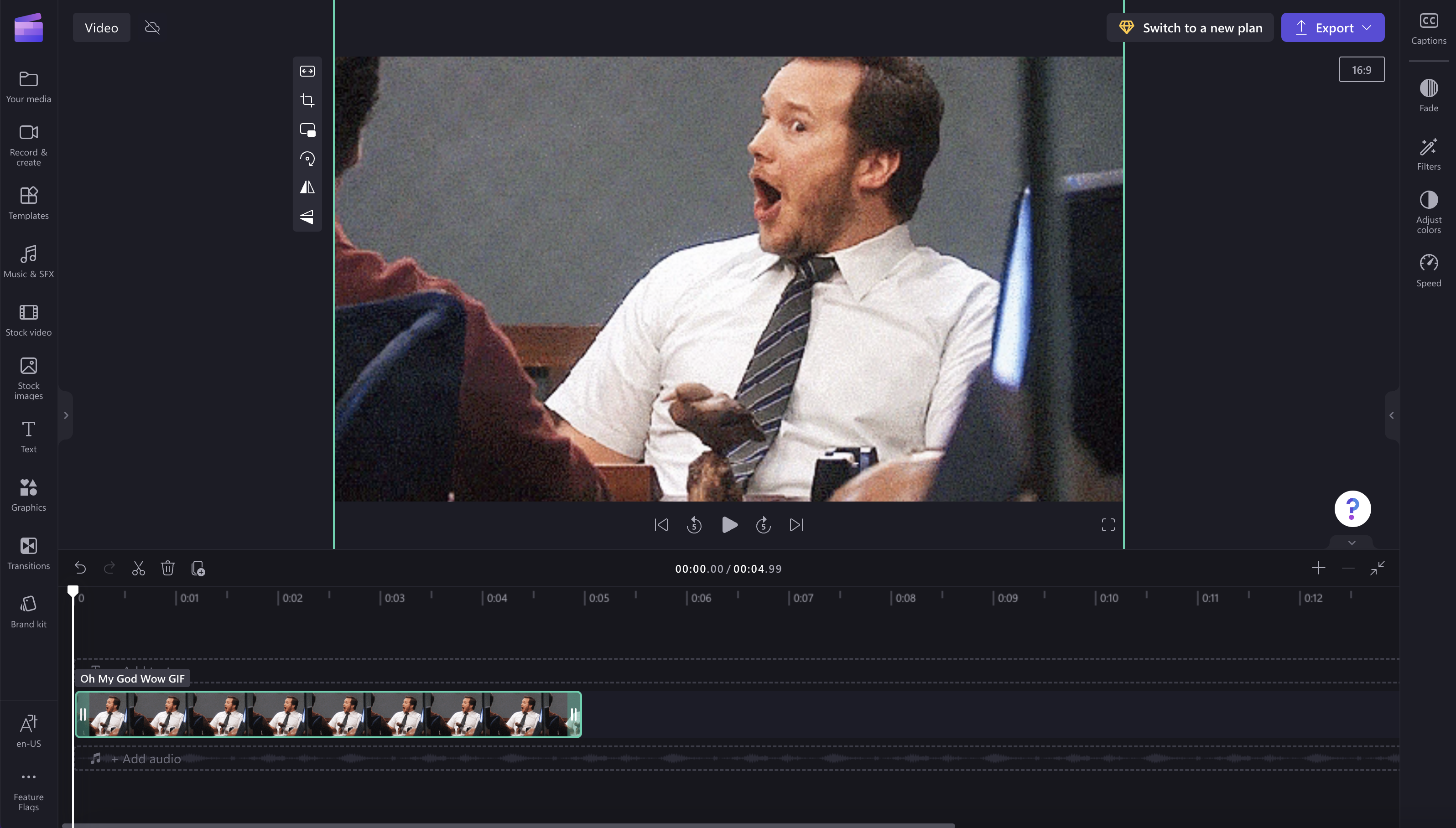
Mulighed 2. Brug af sløringsfilteret
Klik på fanen filtre i egenskabspanelet. Klik derefter på sløringsfilteret. De sorte kanter har nu en sløret effekt.
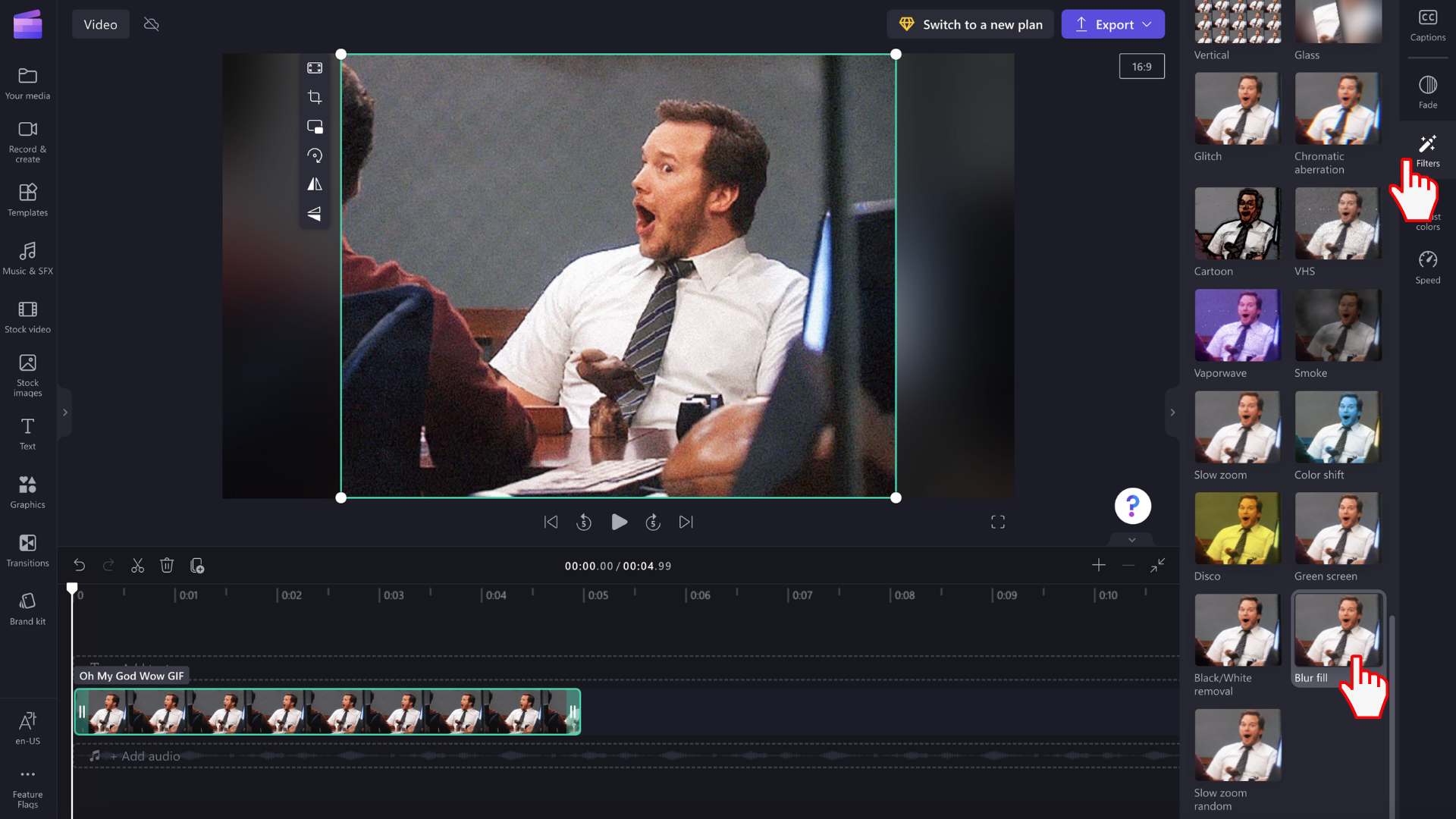
Bemærk, at du også kan trimme og opdele billedklip på samme måde, som du ville gøre for videoklip for at justere, hvor længe de afspilles.
Gemme din GIF-video
Klik på eksportknappen, når du er klar til at gemme videoen. Vælg en videoopløsning for at fortsætte. Du kan vælge at gemme din GIF som en GIF, 480p, 720p eller 1080p.