Hvis du er færdig med at redigere og er klar til at gemme videoen, kan det være svært at finde ud af, hvilken opløsning det kan være at gemme filen. Her er nogle tip, der kan hjælpe dig med at beslutte, hvilken opløsning der bedst passer til dine videobehov og din publiceringsplatform.
Hvilken løsning skal jeg vælge?
Det afhænger af, hvor videoen publiceres, hvor tydelig du gerne vil have den, og om du har begrænsninger på filstørrelsen.
Vi tilbyder fire muligheder, når du gemmer din video: 480p, 720p, 1080p og 4K.
Hvornår du skal gemme i 480p
480p-videoopløsning er den mindste opløsning at vælge mellem og er bedst egnet til demovideoer. Dette er en god mulighed for små virksomheder og skabere, når de har brug for at sende en video hurtigt til godkendelse eller sende det første udkast. At have en lille, men klar videoopløsning som 480p bruger ikke en masse internetbåndbredde til download, så det betyder, at klienter og seere kan se videoen hurtigere.
Hvornår du skal gemme i 720p
720p videoopløsning vil være god kvalitet til alle sociale medievideoer som Instagram og TikTok videoindlæg eller historier. Selvom 720p ikke er den højeste kvalitet, du kan vælge mellem, er det stadig meget klart og giver brugerne en mindre filstørrelse. Jo mindre videofilen er, jo hurtigere bliver overførselshastigheden.
Hvornår du skal gemme i 1080p
1080p er den største gratis opløsning, vi tilbyder, og er bedst egnet til videostreamingwebsteder som YouTube og Vimeo. Brug 1080p for at opnå den bedste opløsning og god kvalitet. Videoer, der er gemt i 1080p, kan ses på en stor skærm (tv eller projektor) uden at blive set som slørede eller ustabile.
Hvornår du skal gemme i 4K
4K (UHD) er den største videoopløsning, vi tilbyder, og fire gange størrelsen på 1080p videoopløsning. Få mest ud af 4K-medier ved at eksportere i 4K.
Sådan vælger du videoopløsning
Bemærk!: Skærmbillederne i dette afsnit er fra Clipchamps personlige version. De samme principper gælder for Clipchamp for arbejdskonti.
Trin 1. Eksportér din video
Klik på den lilla eksportknap i hjørnet af editoren for at få vist indstillingerne for opløsning.

Trin 2. Vælg den ønskede opløsning
Vælg mellem 480p, 720p, 1080p, 4K og GIF. Klik på den opløsning, du vil gemme i.
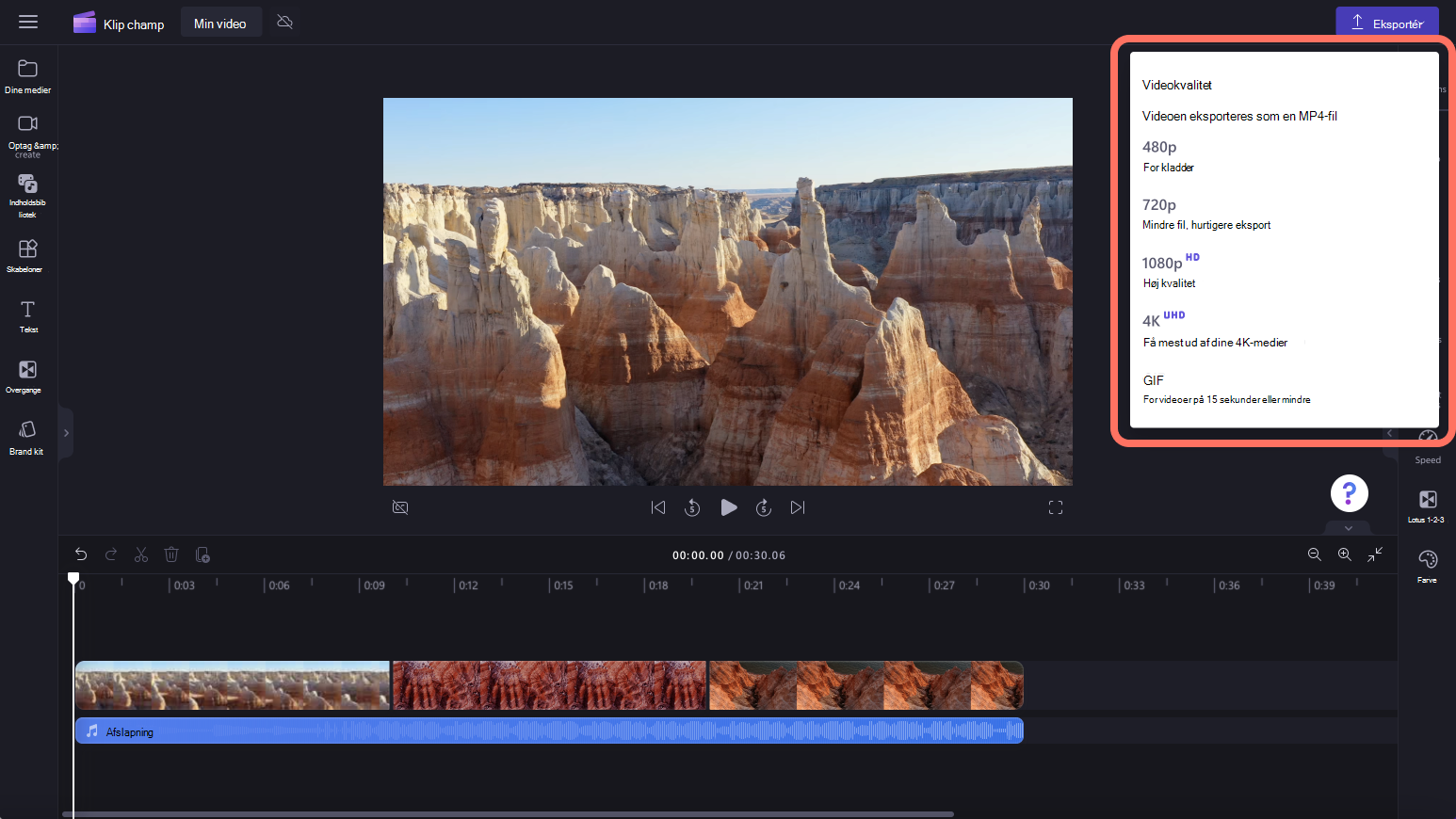
Herfra begynder din video automatisk at eksportere til din enhed, så alt, hvad du skal gøre, er at læne dig tilbage og vente på, at den fuldføres. Du kan også gemme din video i en af vores delingsintegrationer som OneDrive, Google Drive, YouTube, TikTok, Dropbox og LinkedIn.

Forhåbentlig forstår du nu forskellen mellem vores beslutninger samt, hvordan du bruger dem! Hvis du har brug for mere hjælp til løsninger, kan du se Clipchamp-bloggen, der forklarer videoopløsninger.










