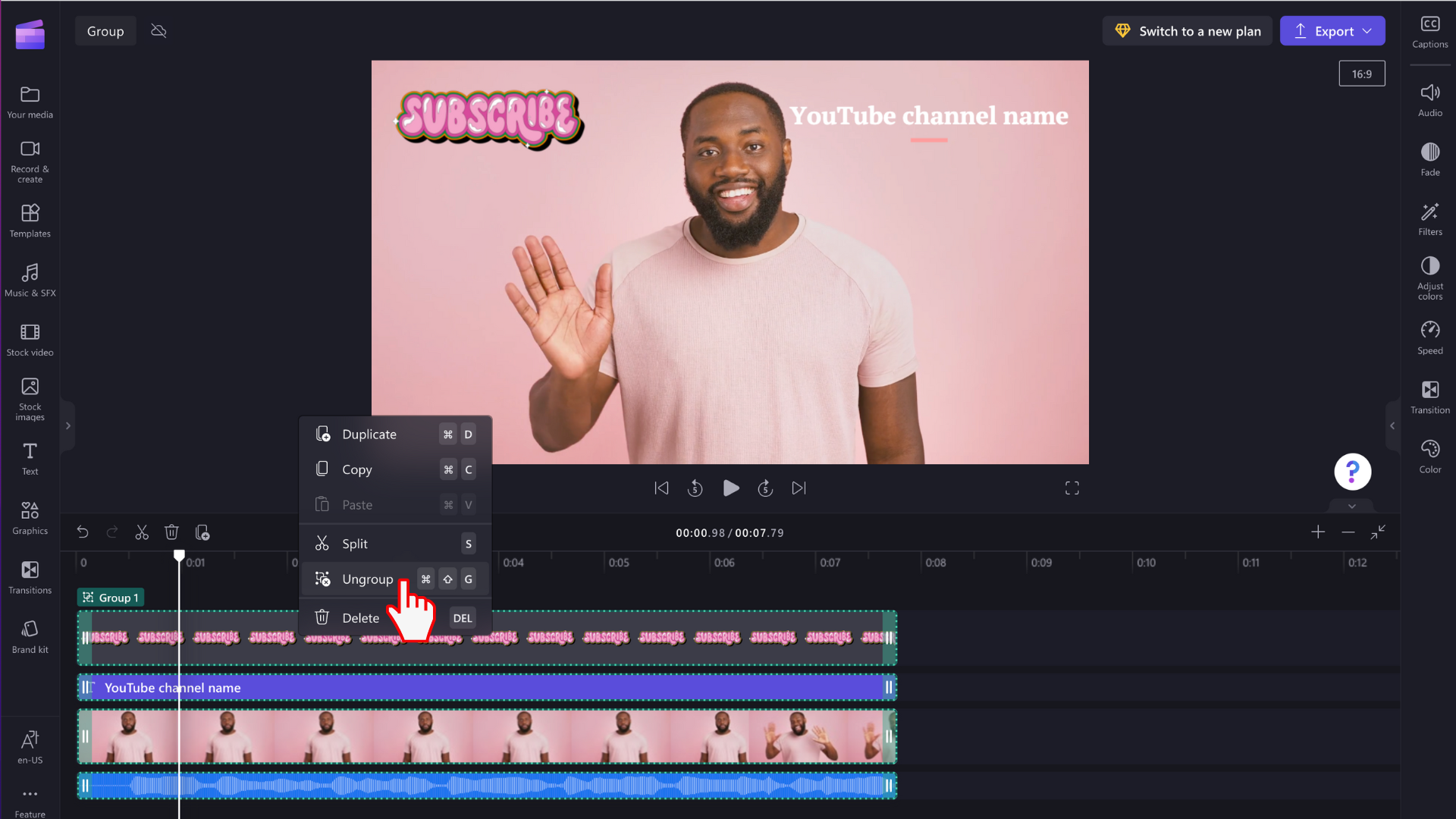Bemærk!: Skærmbillederne i denne artikel er fra Clipchamps personlige version. De samme principper gælder for Clipchamp for arbejdskonti.
Hvis du markerer flere elementer på tidslinjen for redigering og omdanner dem til en gruppe, kan du foretage ændringer af alle elementer i gruppen på samme tid.
Grupper kan flyttes rundt på tidslinjen uden at skulle fortsætte med at markere flere elementer enkeltvis – ét klik er alt, hvad du behøver. Du kan også nemt kopiere, indsætte eller opdele hele gruppen, hvilket gør disse handlinger mere effektive.
Sådan grupperer du elementer
Trin 1. Markér de ønskede elementer i gruppen
Hold Skift-tasten nede på tastaturet, og vælg flere elementer på tidslinjen, som du vil gruppere.
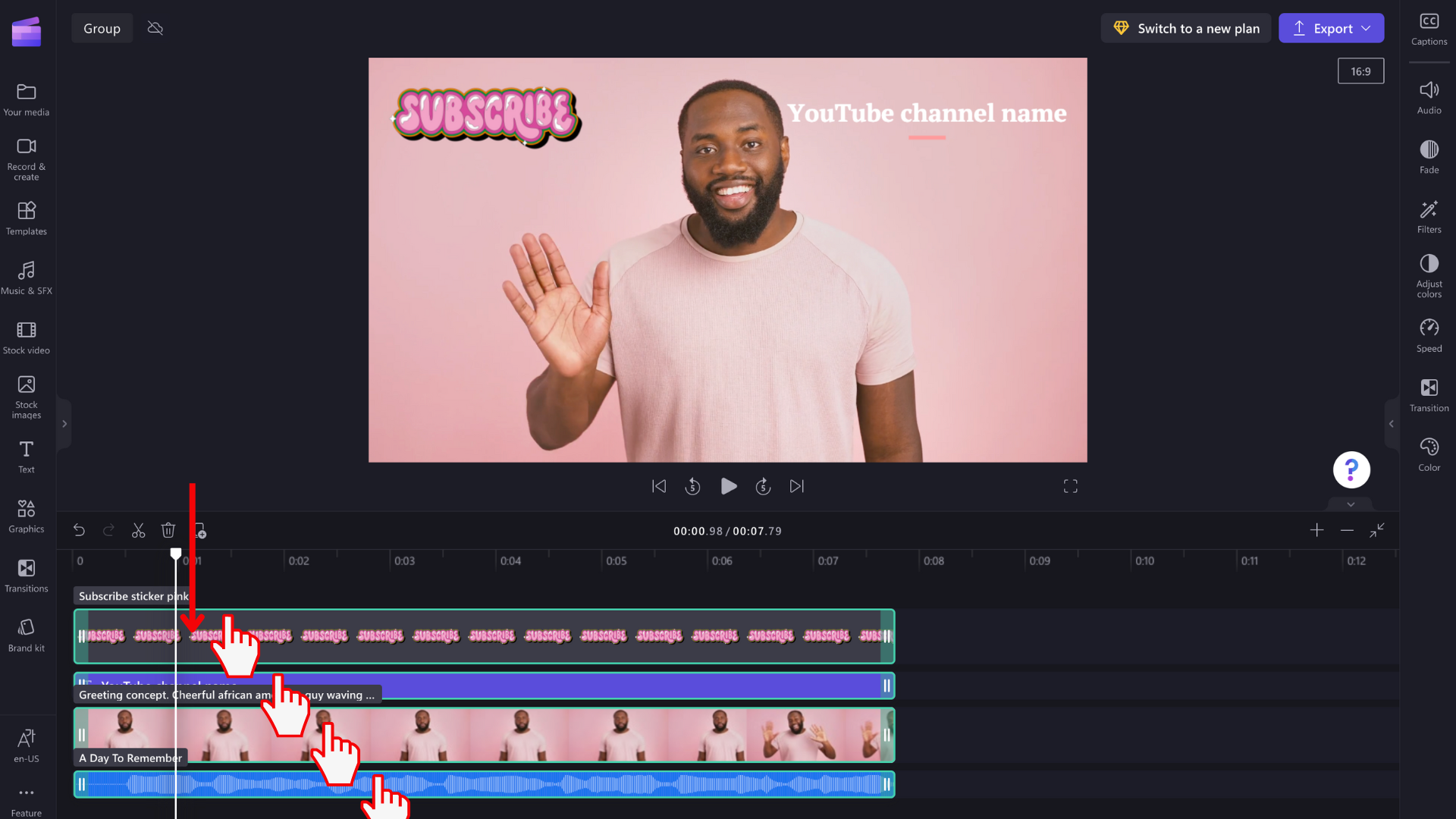
Trin 2. Gruppere elementerne sammen
Når du har markeret alle elementer, skal du højreklikke på gruppen for at få vist en menu med indstillinger, der omfatter dublet, kopiér, sæt ind, opdel, gruppér og slet. Vælg gruppe på listen.
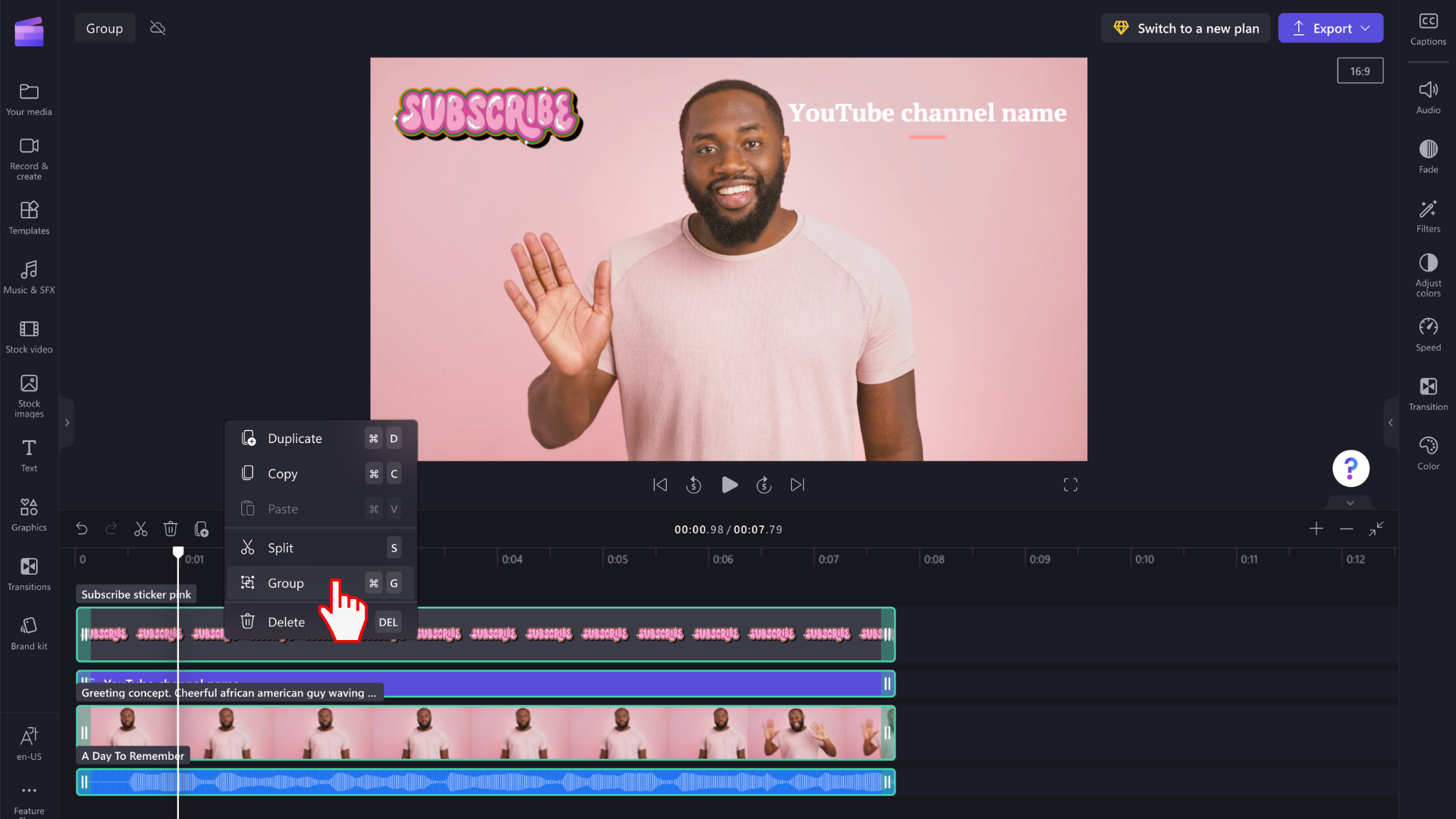
Dine medier grupperes nu og ser ud som vist nedenfor. Det grupperede medie kaldes gruppe 1.
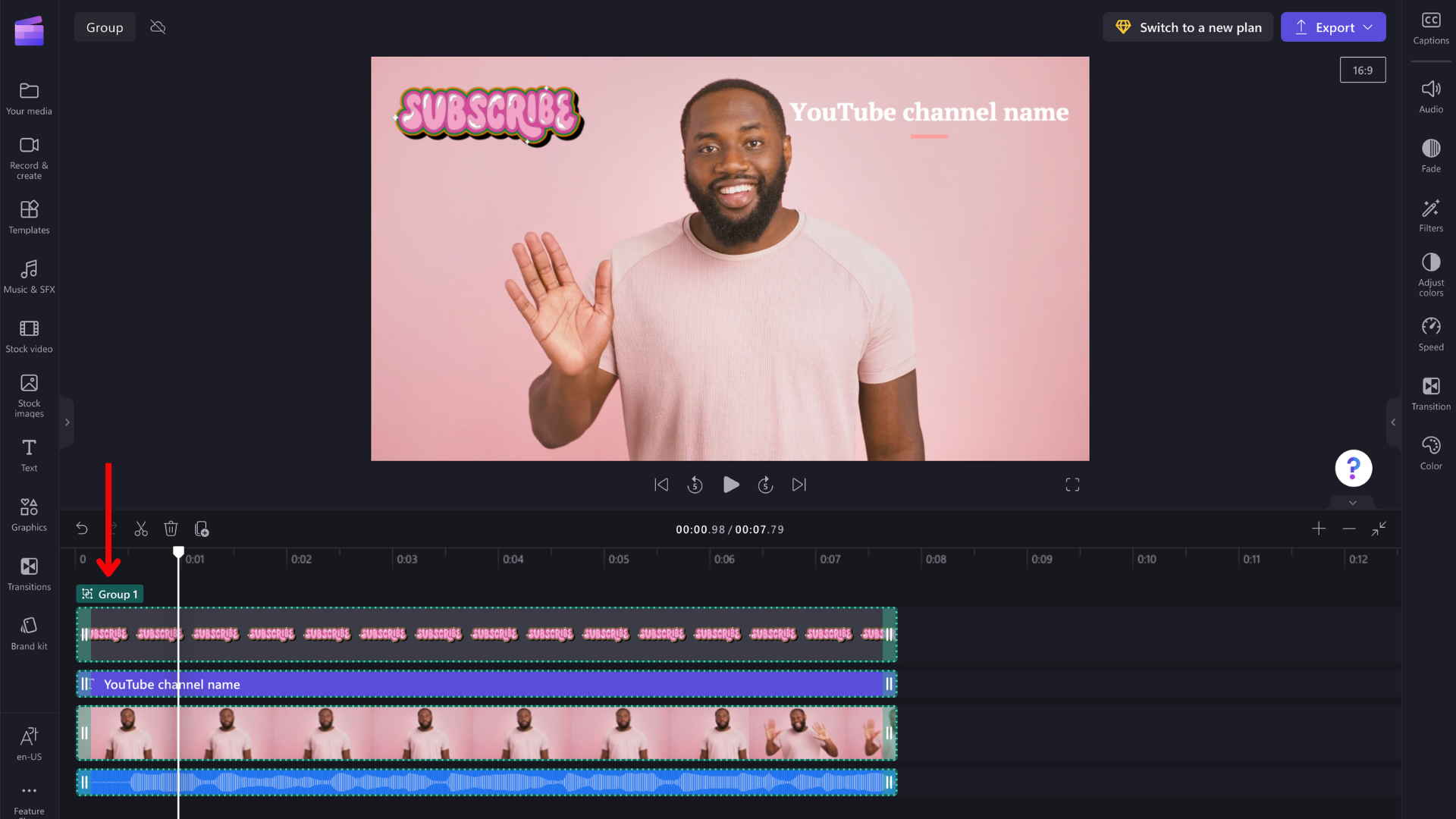
Rediger individuelle elementer i en gruppe
Når elementerne er grupperet, kan de stadig redigeres enkeltvis. Du skal blot dobbeltklikke på elementet i videoeksemplet for at foretage ændringer enkeltvis. Aktivet fremhæves på tidslinjen, når du har valgt det i videoeksemplet.
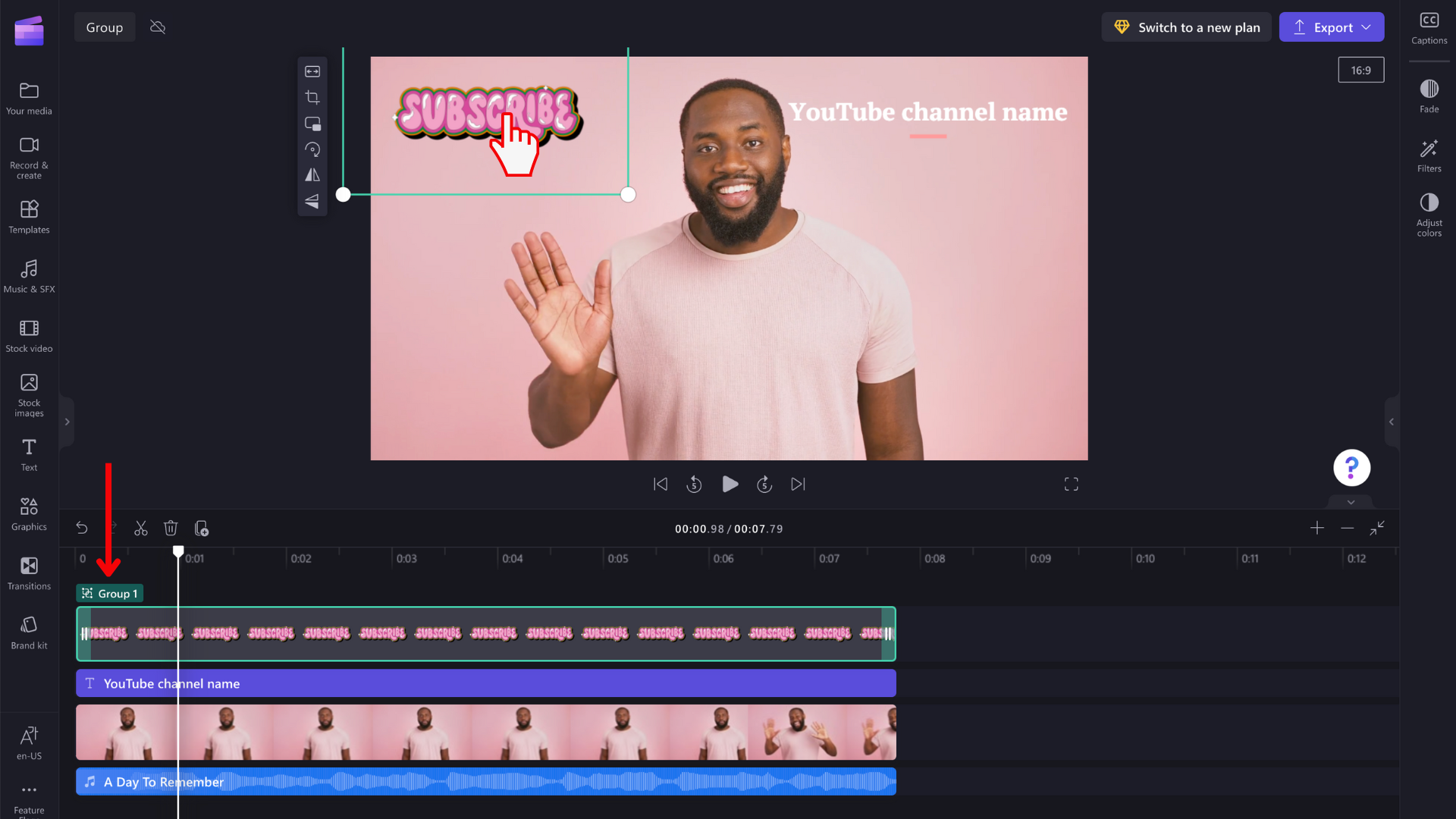
Opdel grupperede elementer
Hvis du ikke længere vil gruppere dine elementer, kan du opdele dem. Højreklik på din gruppe på tidslinjen, og vælg opdel gruppe på listen over indstillinger, der vises.