Vil du føje tekst til hele videoens varighed?
Følg den trinvise vejledning for at finde ud af hvordan.
Trin 1. Tryk på knappen + ud for tidslinjen.
Fra editorsiden er knappen + placeret nederst til venstre på skærmen. Når du har trykket på knappen + , vises redigeringsindstillingerne over tidslinjen.
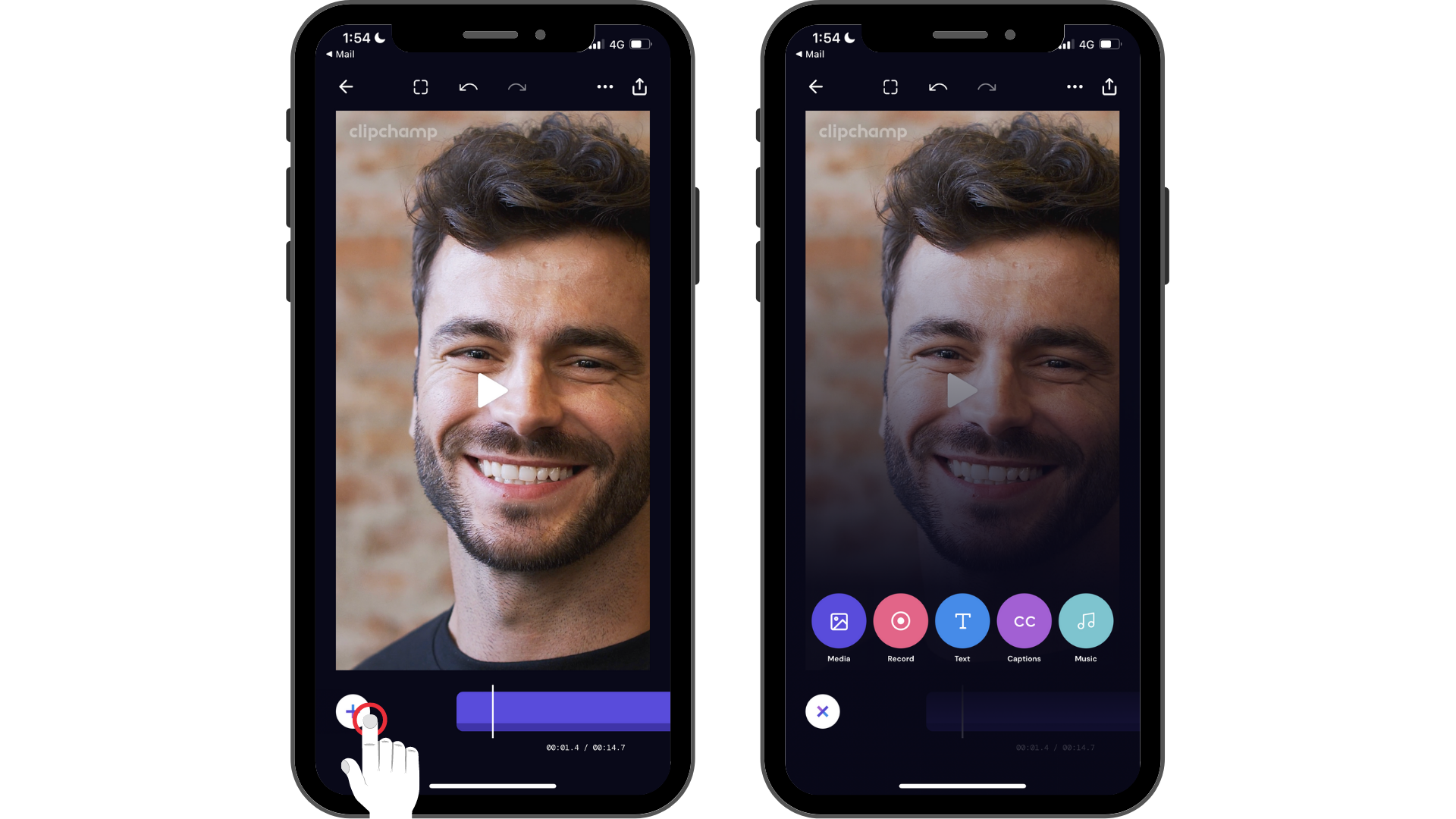
Trin 2. Tryk på indstillingen Tekst, og tilpas derefter teksten.
Først skal du oprette en billedtekst. Tryk på indstillingen Tekst for at starte tastaturet. Skriv det ord eller den sætning, du vil føje til videoen. Tryk på Vend tilbage til tastaturet, når du er færdig med at skrive.
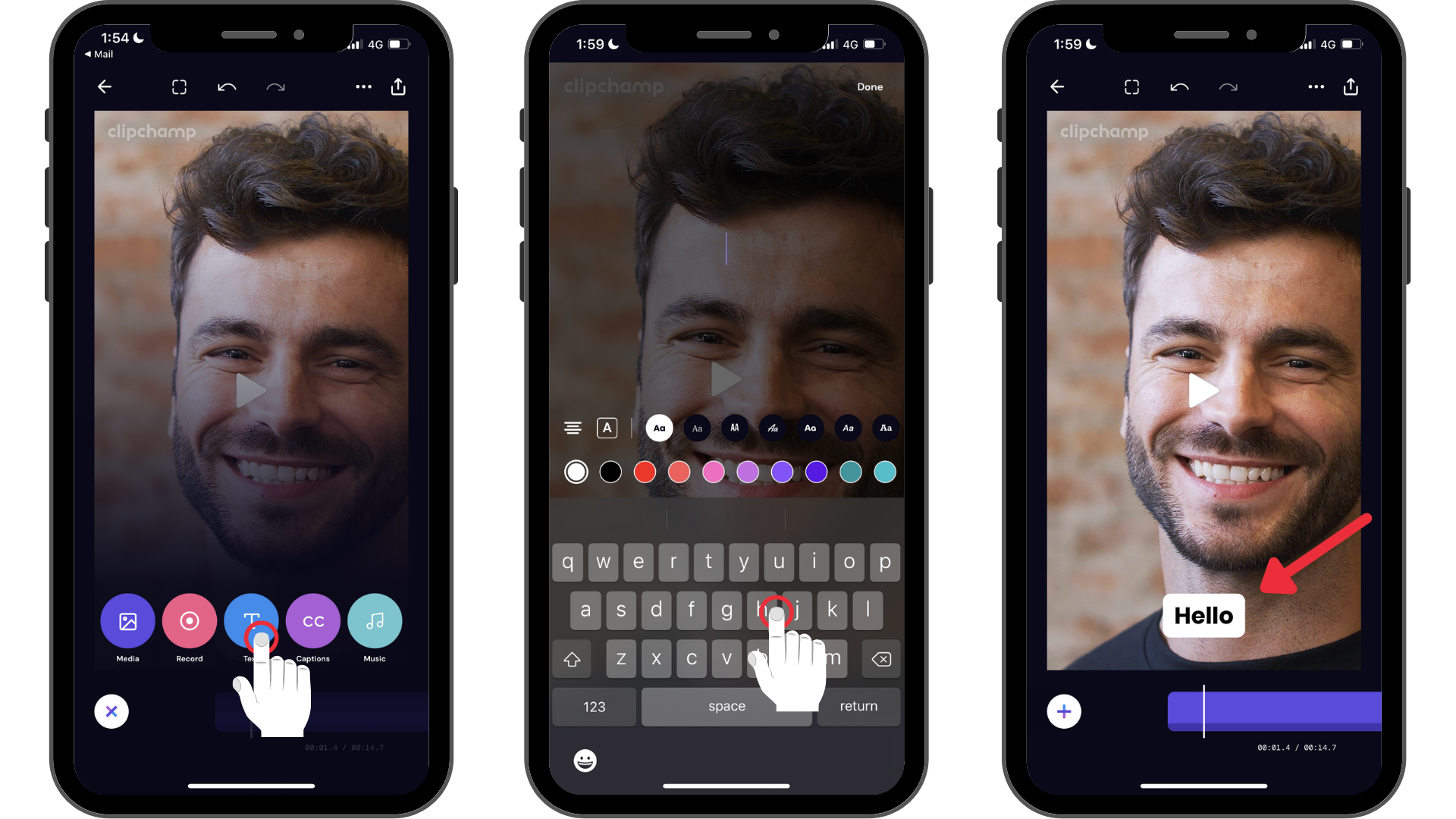
Trin 3. Tryk på teksten for at starte redigeringsindstillinger, og tryk derefter på den første indstilling (fastgør ikon).
Hvis du vælger fastgørelsesikonet, angives teksten for hele videoens varighed.
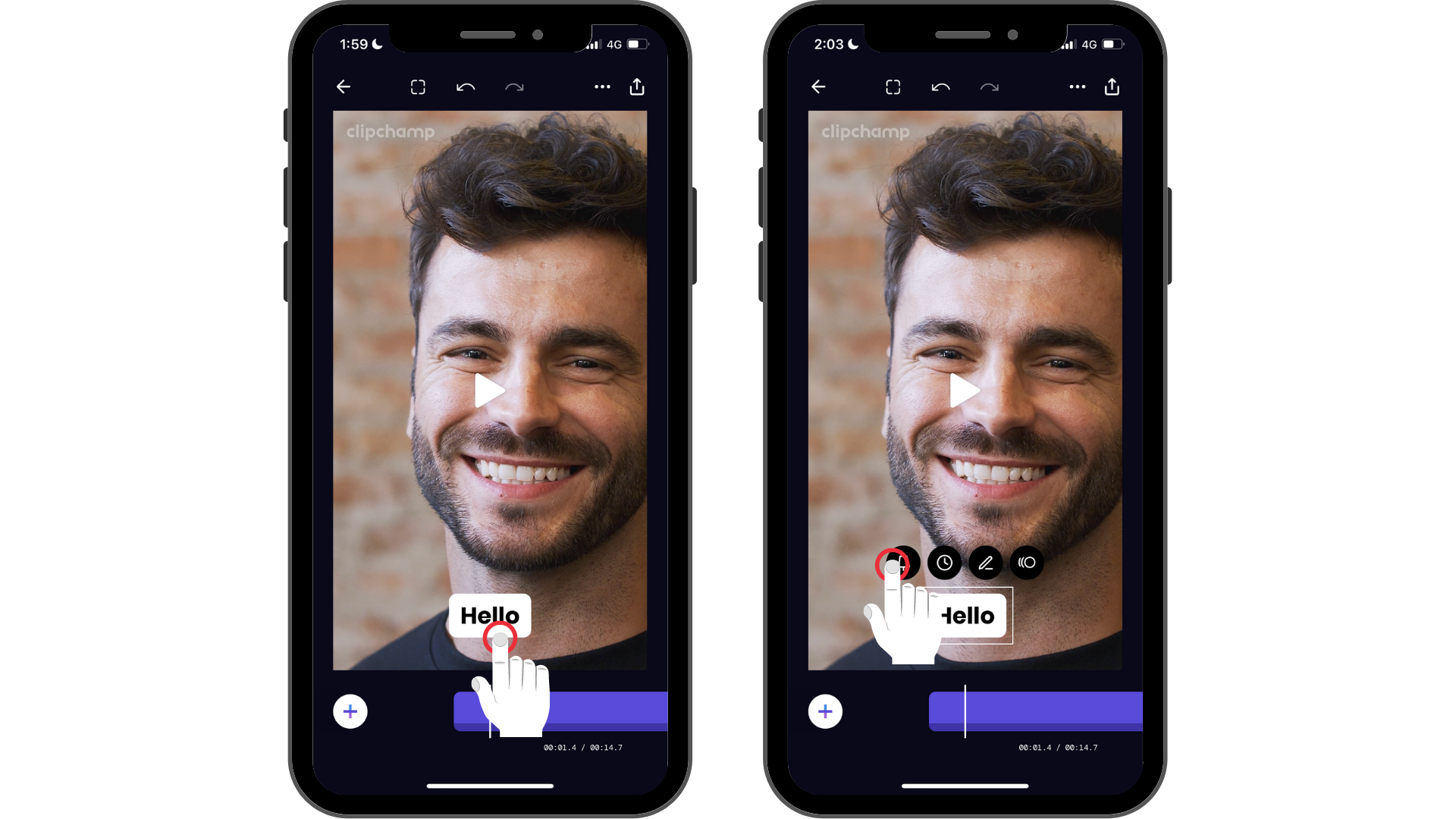
Prøv vores iOS-app.
Download den gratis Clipchamp iOS-app for at komme i gang.










