Bemærk!: Skærmbillederne i denne artikel er fra Clipchamp til personlige konti. Metoderne til at fjerne mellemrum gælder også for Clipchamp for arbejdskonti .
Mellemrum kan vises på redigeringstidslinjen, når du trimmer klip eller flytter rundt på elementer. Når der er et mellemrum på plads, får du vist et sort tomt område mellem to aktiver. For at undgå at have huller i den færdige video er der et par forskellige måder at slippe af med dem på.
Sådan fjernes enkelte mellemrum
Mulighed 1 – Brug papirkurvsikonet
Hold markøren over mellemrummet, hvorefter der vises et papirkurvsikon. Den angiver funktionen til fjernelse af mellemrum. Klik på papirkurvsikonet for at fjerne mellemrummet.
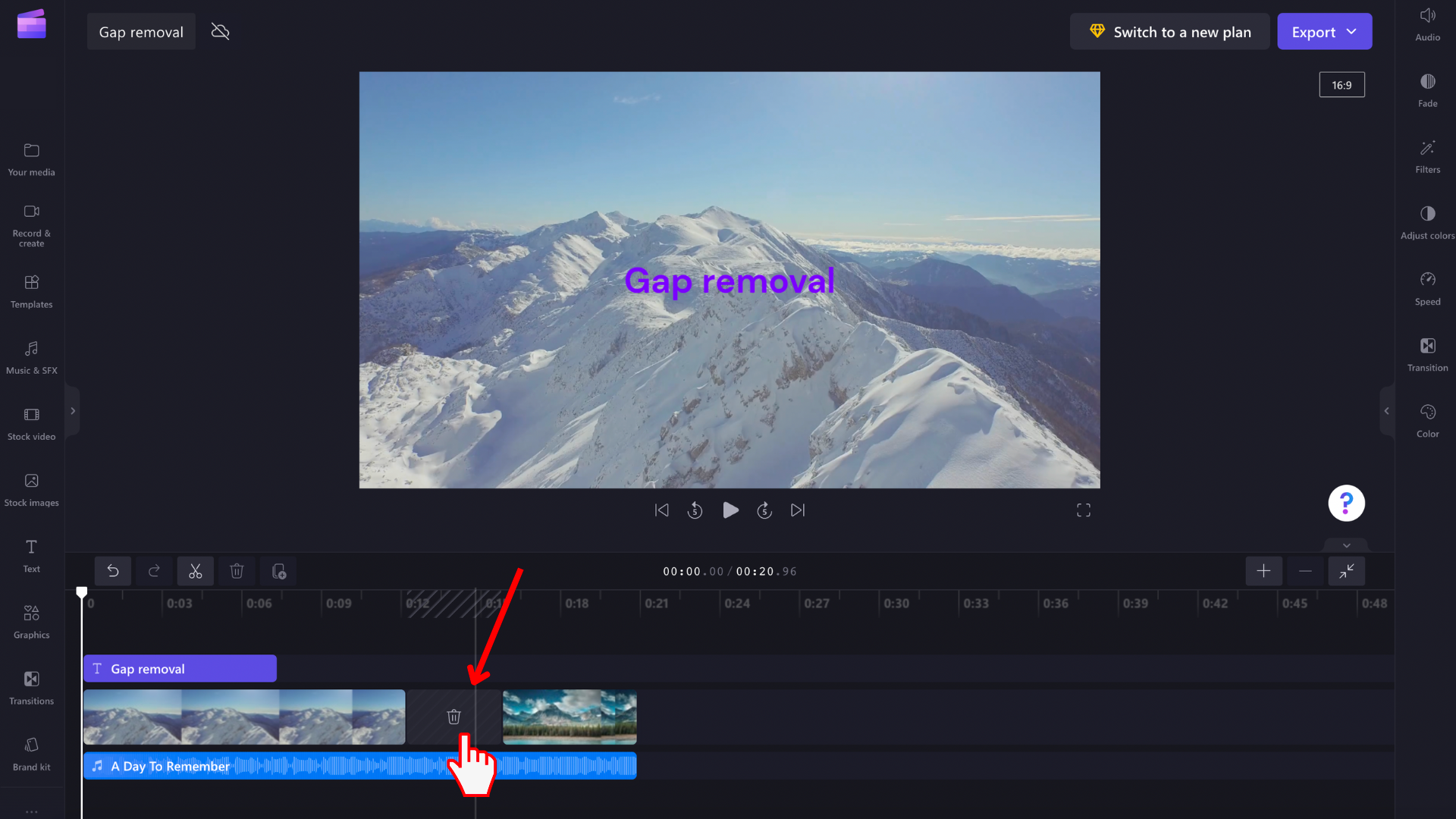
Dette vil føre til, at medieaktiverne på tidslinjen bliver omarrangeret, så der ikke længere er et hul.
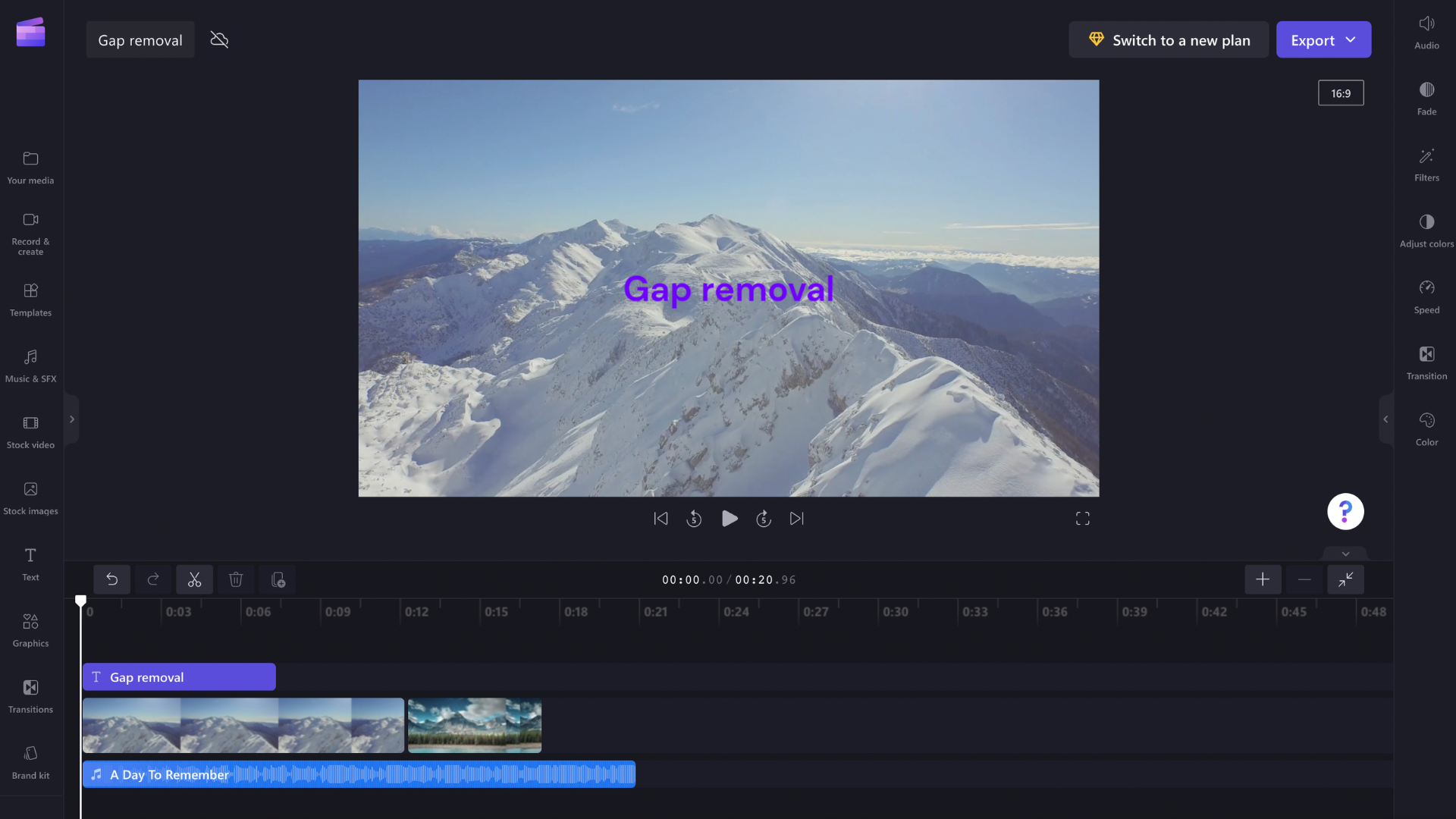
Mulighed 2: Flyt et klip til siden
Du kan også fjerne mellemrum mellem klip ved at trække og slippe et klip tættere på det forrige klip. Det samme fungerer for andre elementer, f.eks. lydspor eller tekstfelter
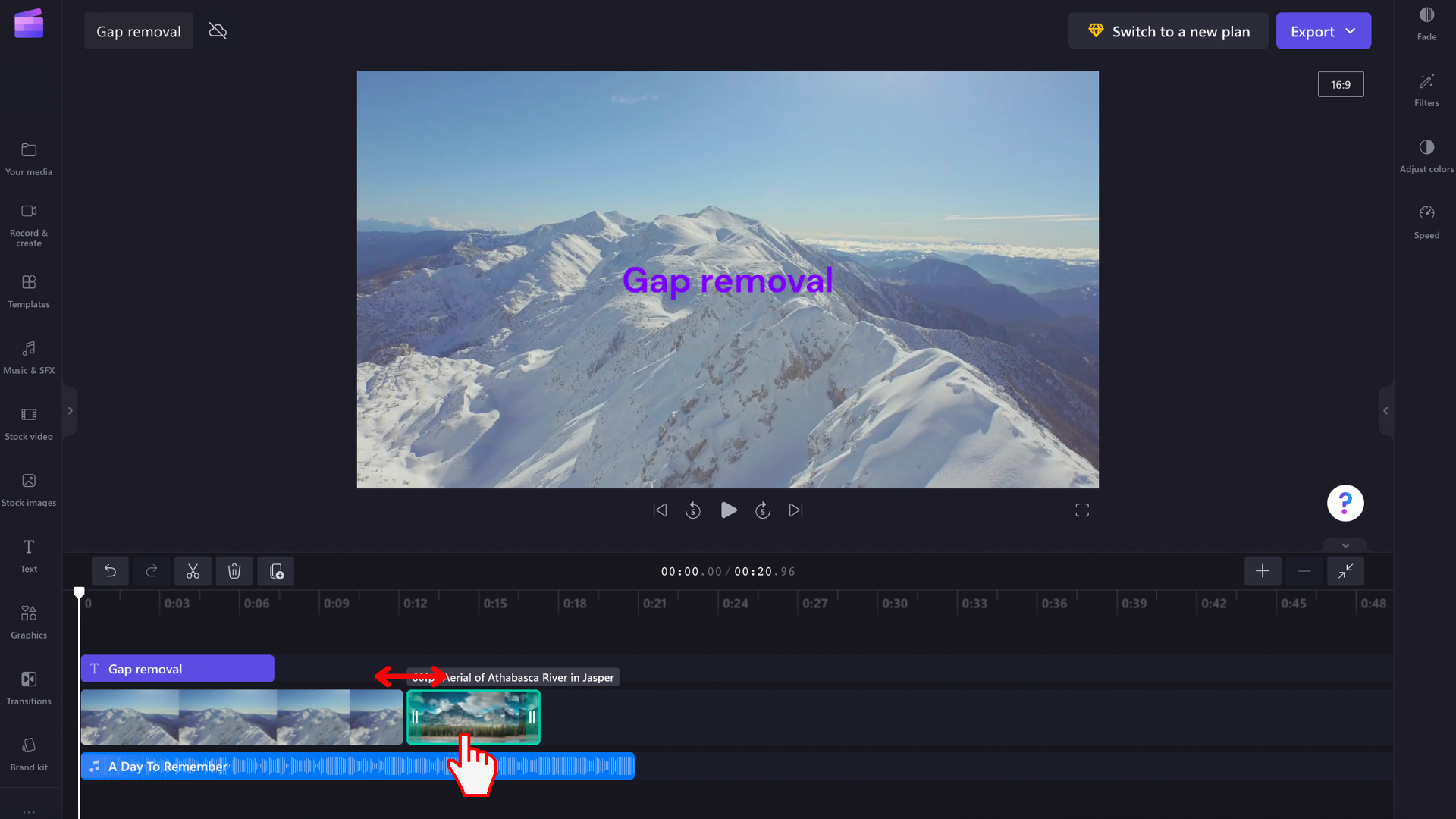
Sådan fjernes stablede mellemrum
Nogle gange har I flere mellemrum stablet oven på hinanden på tidslinjen – f.eks. en video og et lydspor. Hvis dette sker, behøver du ikke at fjerne disse mellemrum enkeltvis. Hold i stedet markøren øverst på tidslinjen for at få vist papirkurvsikonet. Vælg ikonet for at fjerne de stablede mellemrum.
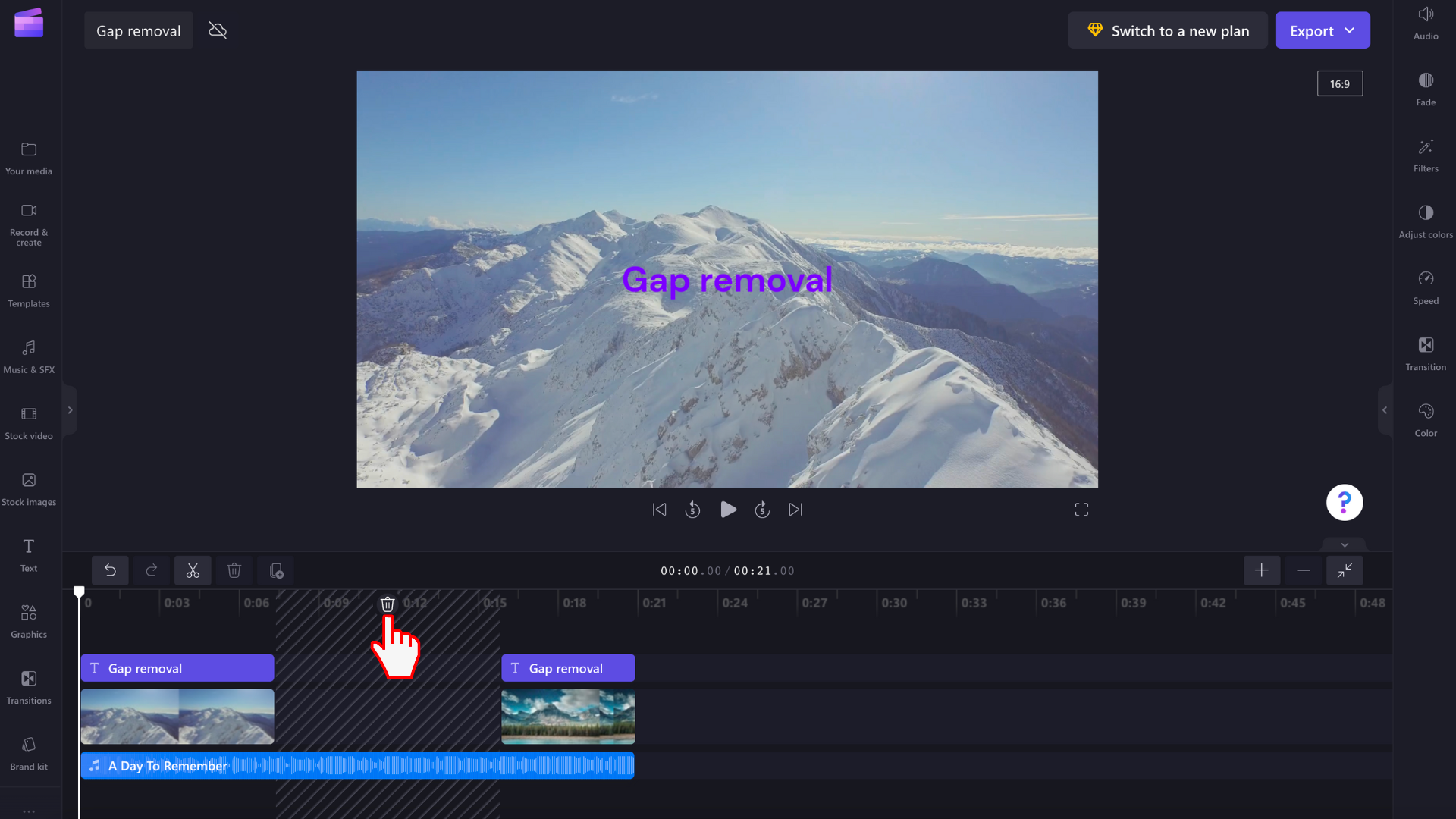
Dine medieaktiver omarrangeres på tidslinjen, så der er ikke længere et mellemrum.
Sådan fjerner du meget små huller
Nogle mellemrum vil være for små til at vise ikonet for fjernelse af mellemrum. Hvis du har et så lille mellemrum i projektet, skal du holde markøren over mellemrummet, højreklikke og vælge Slet dette mellemrum i de viste indstillinger. Hvis du ikke kan registrere mellemrummet, fordi det er for lille og derfor ikke kan højreklikke på det, kan du se nedenfor, hvordan du fjerner alle huller i et projekt.
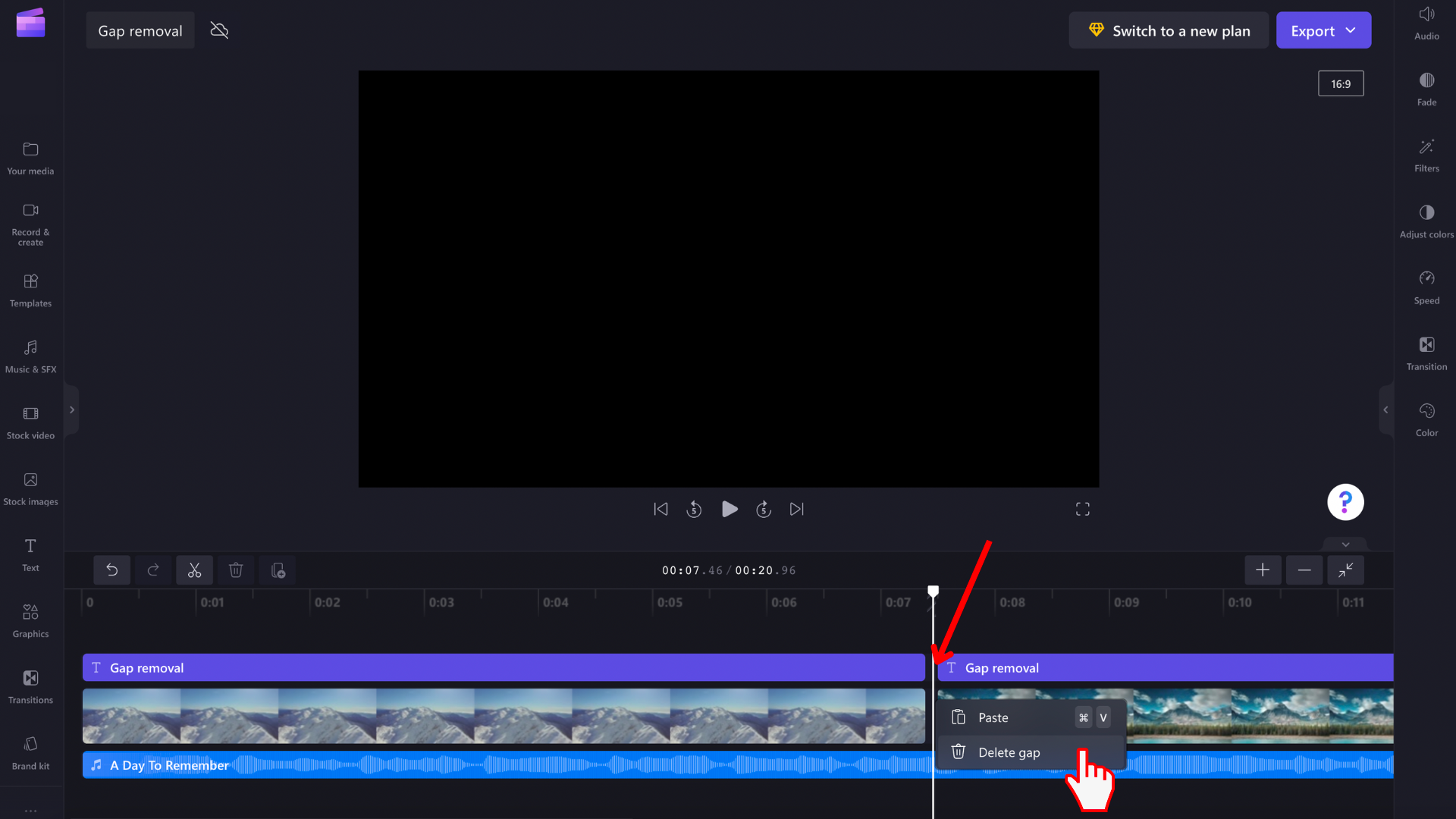
Sådan fjerner du alle mellemrum på én måde
Hvis der er flere mellemrum i videoen, og du gerne vil fjerne dem alle på én gang, skal du højreklikke på et tomt område på tidslinjen og vælge Slet alle visuelle mellemrum i de viste menuindstillinger. Dette er praktisk, hvis du har mange huller at fjerne, eller hvis der er nogle, der er for små til nemt at registrere.
Muligheden for at slette alle visuelle mellemrum vises ved at højreklikke på en af følgende:
-
linealen over tidslinjen
-
tomt område på tidslinjen (over og under)
-
et indbygget mellemrum mellem elementer på tidslinjen
-
tom plads på tidslinjerækker










