Bemærk!: Skærmbillederne i denne artikel er fra Clipchamps til personlige konti. Metoderne til at rotere klip gælder også for Clipchamp for arbejdskonti.
Det er nemt at rotere videoer, billeder og andre visuelle elementer som GIF-filer, klistermærker eller undertekstspor i Microsoft Clipchamp.
Du kan enten rotere dem frit enkeltvis eller som en gruppe, eller du kan rotere dem i 90 graders trin. For at illustrere, hvordan roterende fungerer, bruger vi en video som eksempelmedieaktivet på skærmbilleder i denne artikel.
Trin 1. Træk og slip medieaktivet på tidslinjen
Træk og slip videoen eller billedet fra mediebiblioteket til tidslinjen, og markér den derefter der eller i eksempelvinduet, så den er fremhævet.
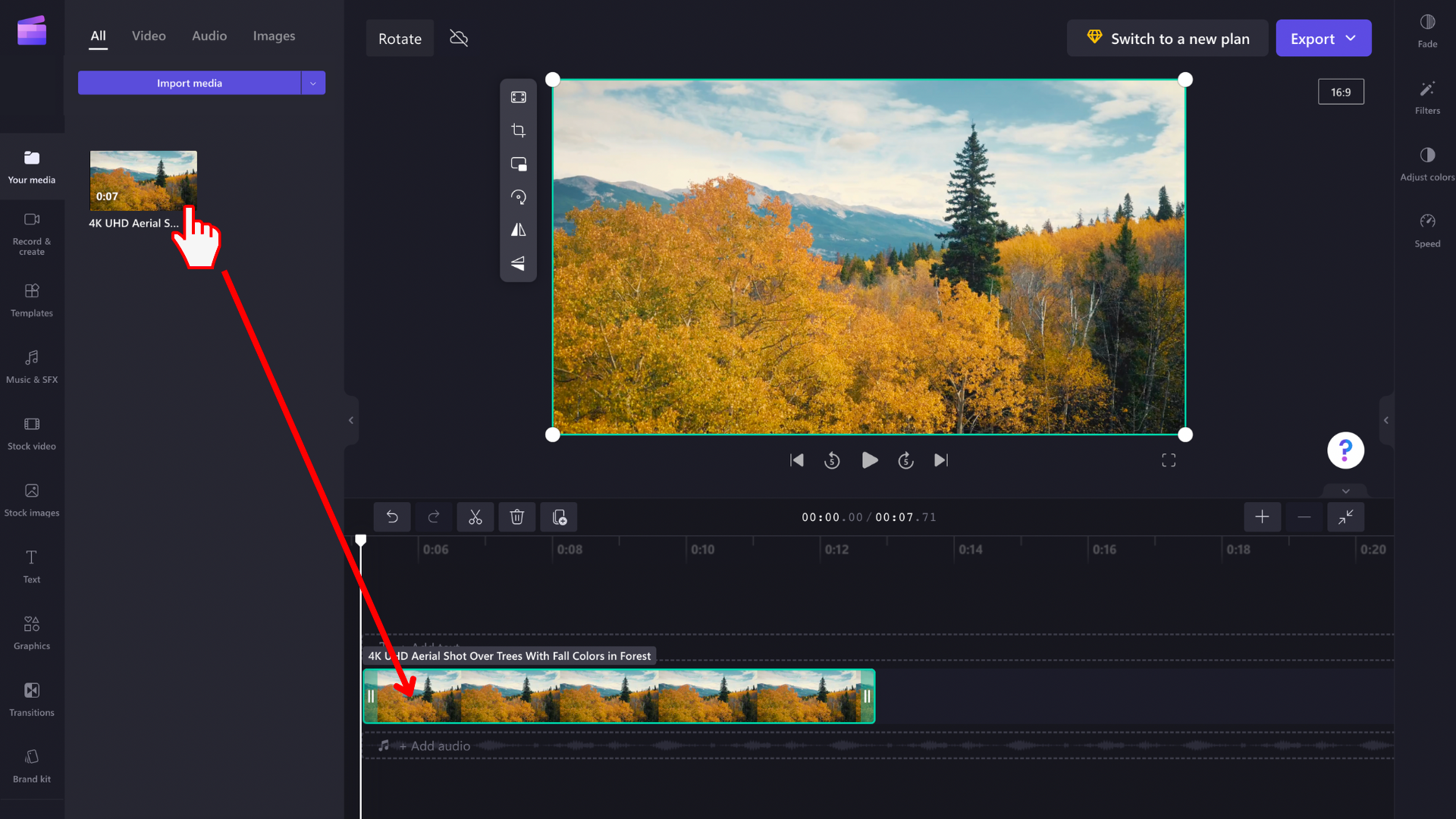
Trin 2. Roter din video eller dit billede
Når medieaktivet er fremhævet, vises der en flydende værktøjslinje ud for eksempelvinduet. Der vises også et rotationsikon under medieaktivet.
Nu har du to muligheder: Brug enten indstillingen roter 90° på værktøjslinjen, eller vælg rotationsikonet , og juster frit rotationsvinklen for medieaktivet.
Mulighed 1: Roter manuelt ved at vælge ikonet med musen og flytte rundt på det. Videoen roteres, når du flytter musen.

Dette fungerer også med flere elementer. Du skal blot markere dem sammen ved at trække musen hen over dem på tidslinjen, mens du holder venstre museknap nede, eller ved at bruge Ctrl-tasten på tastaturet og musen.
Når gruppen af elementer er markeret, kan du rotere dem sammen med rotationsikonet under gruppen på scenen.
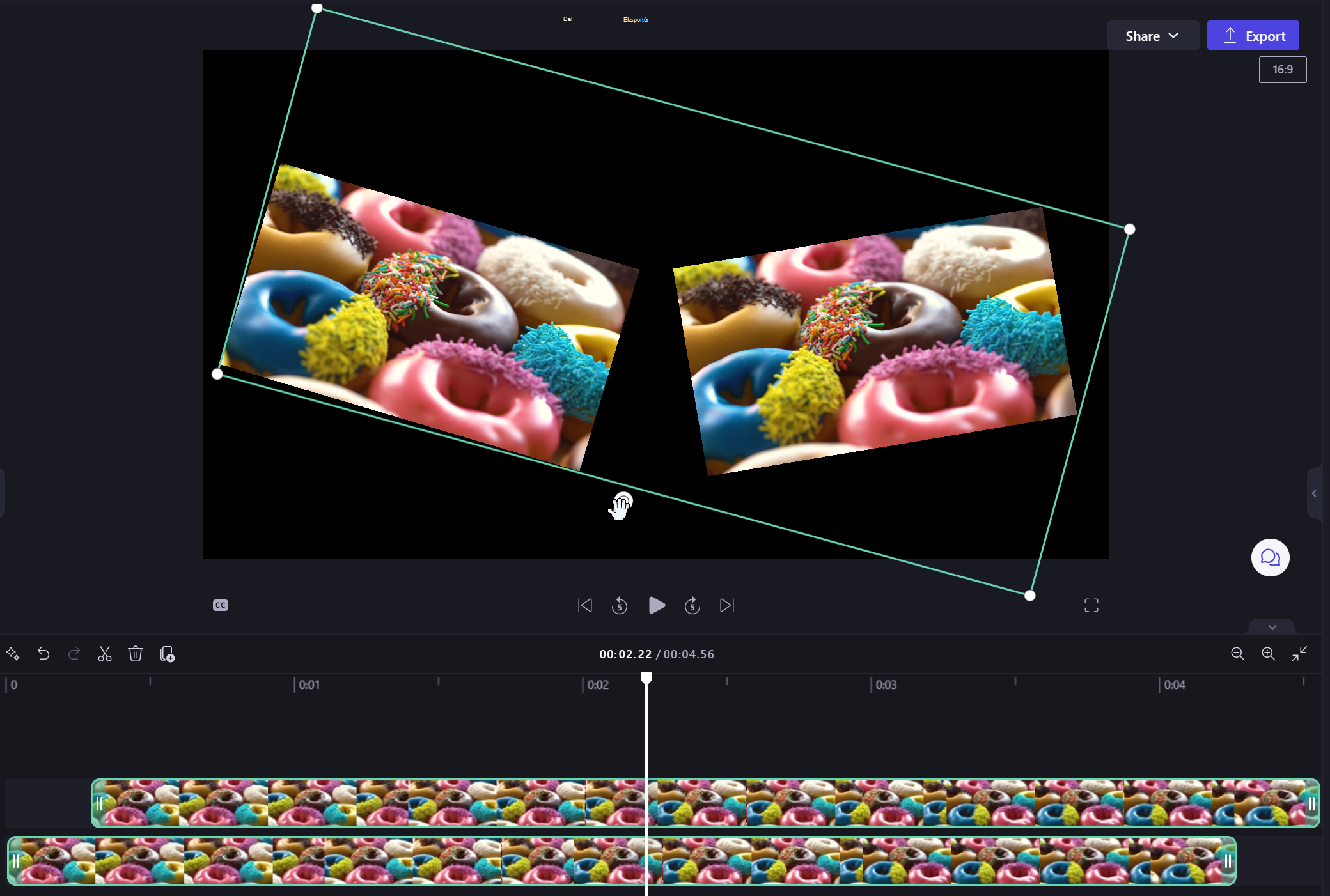
Valgmulighed 2: Roter i 90° trin ved hjælp af knappen på den flydende værktøjslinje.
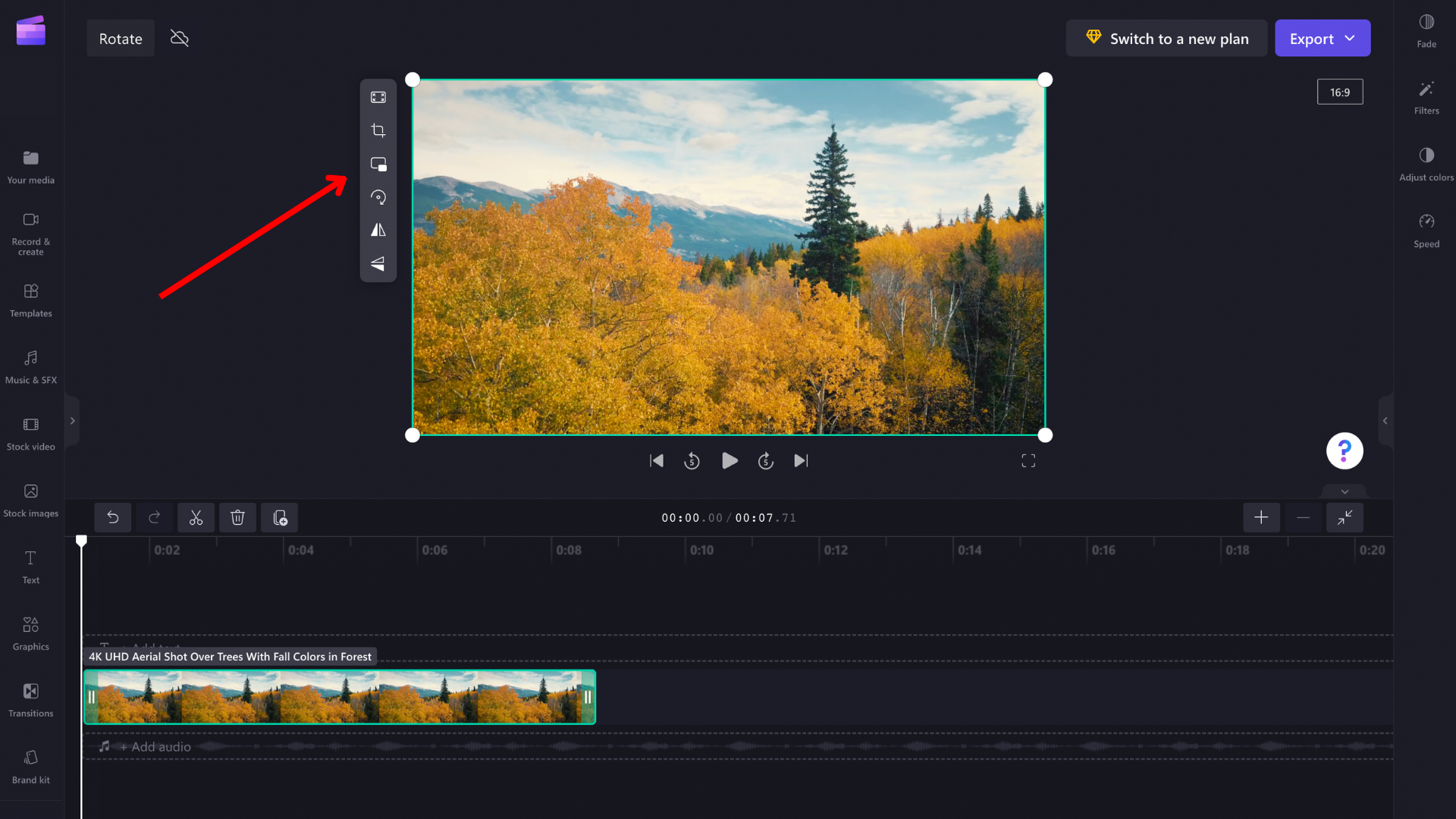
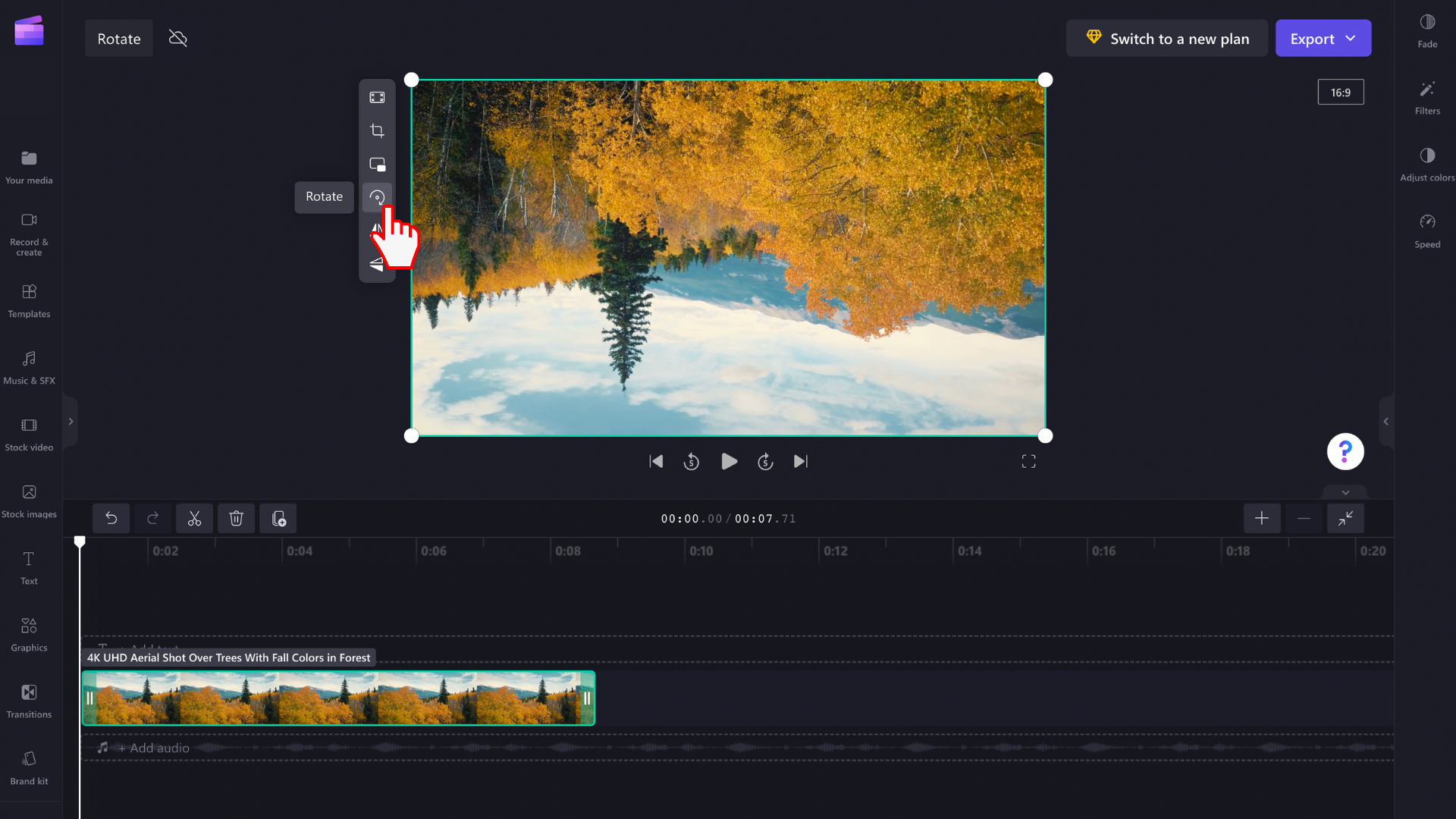
Sådan fortryder du en rotationsændring
Du kan når som helst vende tilbage til dets oprindelige tilstand ved at markere det på tidslinjen og vælge knapperne Fortryd og Annuller Fortryd øverst til venstre på tidslinjen.
Du kan også trække og slippe den oprindelige mediefil på tidslinjen igen fra mediebiblioteket. Dette tilføjer en ny kopi af aktivet med den oprindelige rotation intakt. Derefter skal du vælge den roterede kopi, du vil fjerne, og klikke på papirkurvsikonet.










