"Frihånd" henviser til at bruge markøren til at ændre et medieaktiv i eksempelvinduet i Clipchamp i stedet for at være afhængig af forudindstillinger til beskæring eller placering.
Med værktøjet frihåndsafskæring kan du beskære bestemte områder af videoer, billeder eller andre visuelle aktiver og endda ændre højde-bredde-forholdet for et aktiv ved at justere hjørnerne i eksempelområdet. Denne redigeringsfunktion hjælper dig med nemt at holde fokuspunkterne i din video i rammen.
Bemærk!: Skærmbillederne i denne artikel er fra Clipchamps personlige version. De samme principper gælder for Clipchamp for arbejdskonti.
Sådan bruges frihåndsafskæring i Clipchamp
Trin 1. Oprette et projekt eller åbne et eksisterende projekt
Hvis du opretter et nyt videoredigeringsprojekt, skal du føje mediefiler til mediebiblioteket og derefter starte med at trække og slippe elementer på tidslinjen.
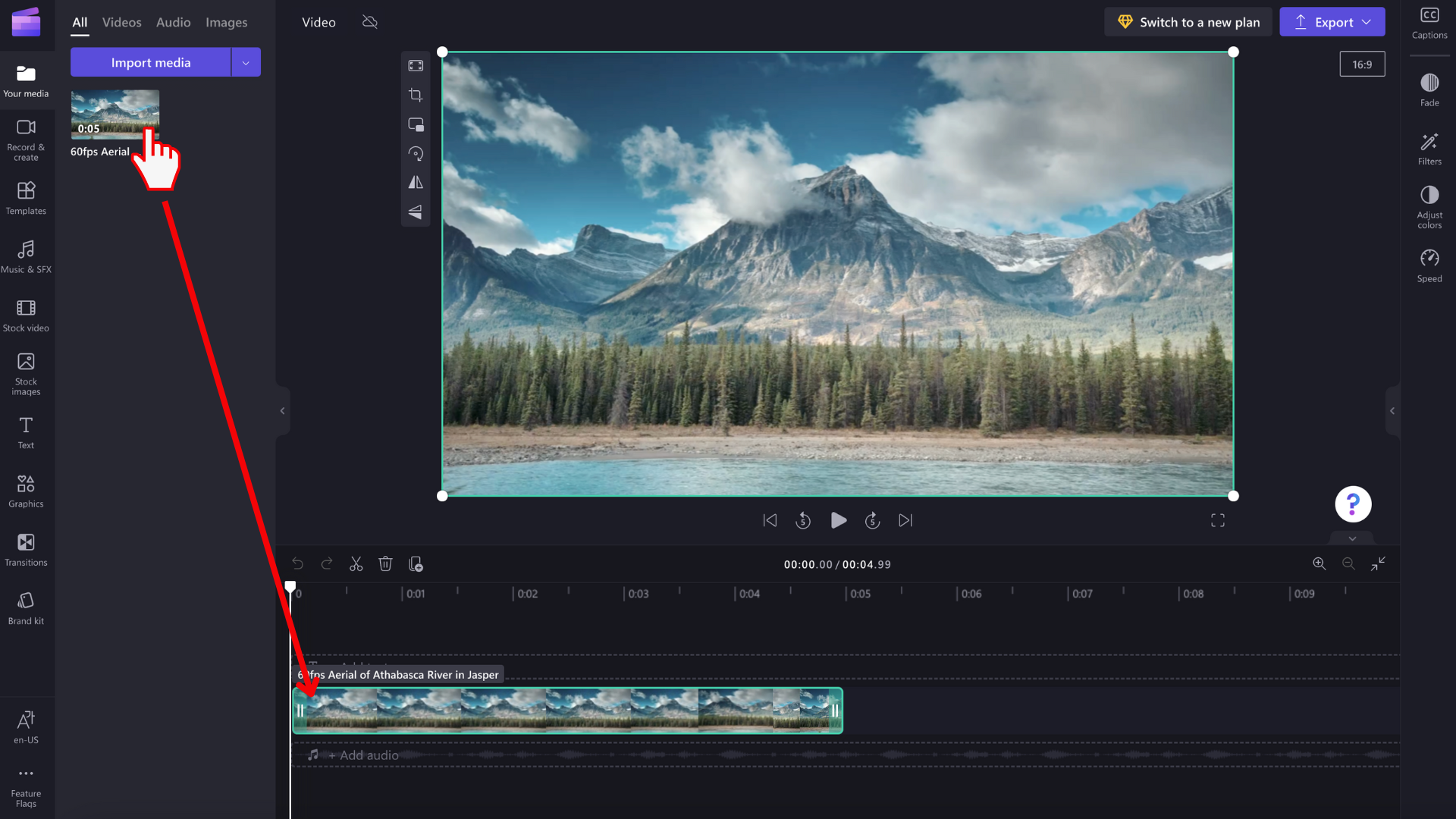
Trin 2. Vælg aktivet på tidslinjen
Markér klippet på tidslinjen, du vil beskære i frihånd. Dit valgte aktiv fremhæves på tidslinjen og i videovisningsvinduet, når det er markeret.
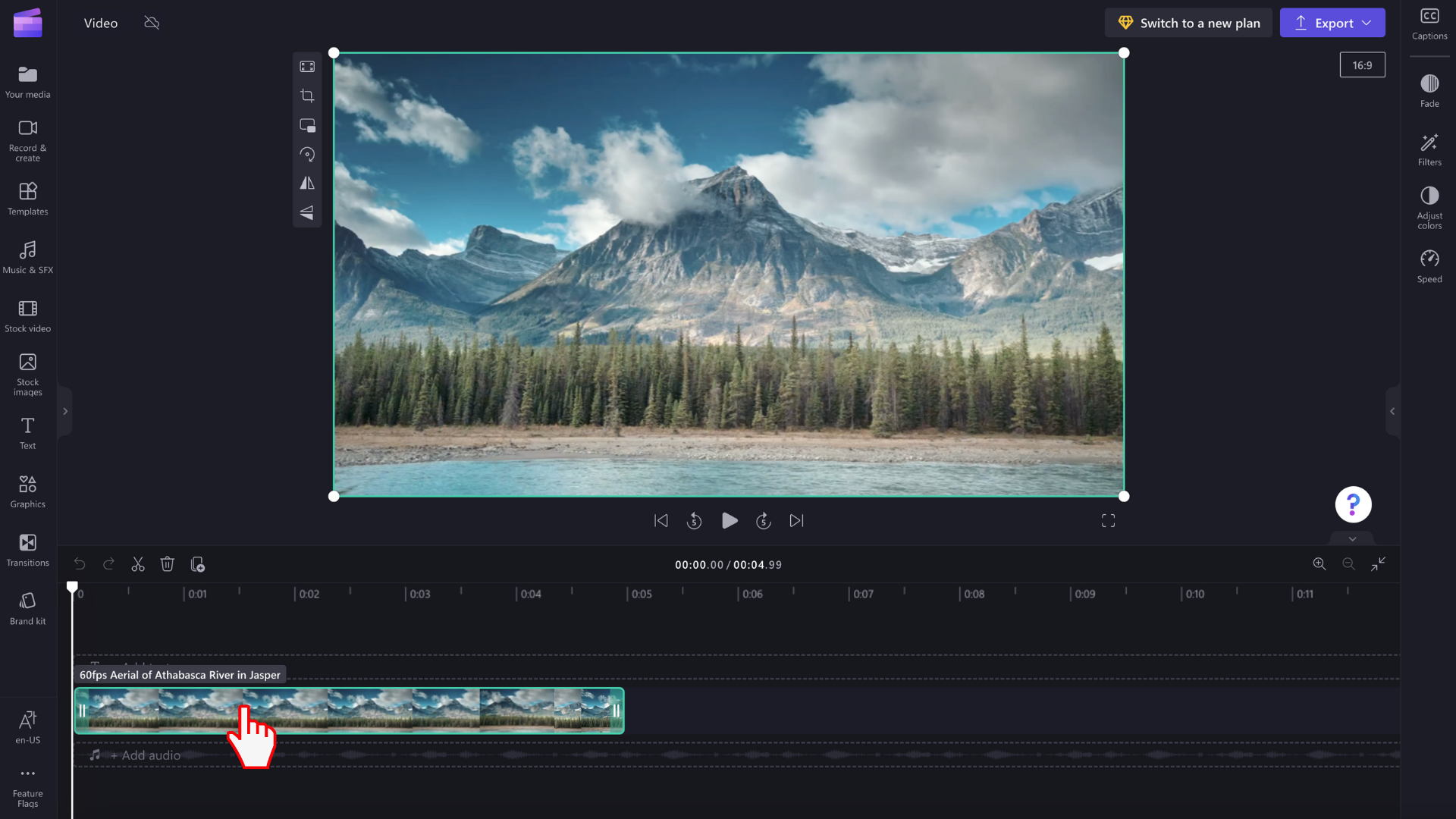
Trin 3. Vælg knappen Beskær
Den flydende værktøjslinje vises. Vælg knappen Beskær .
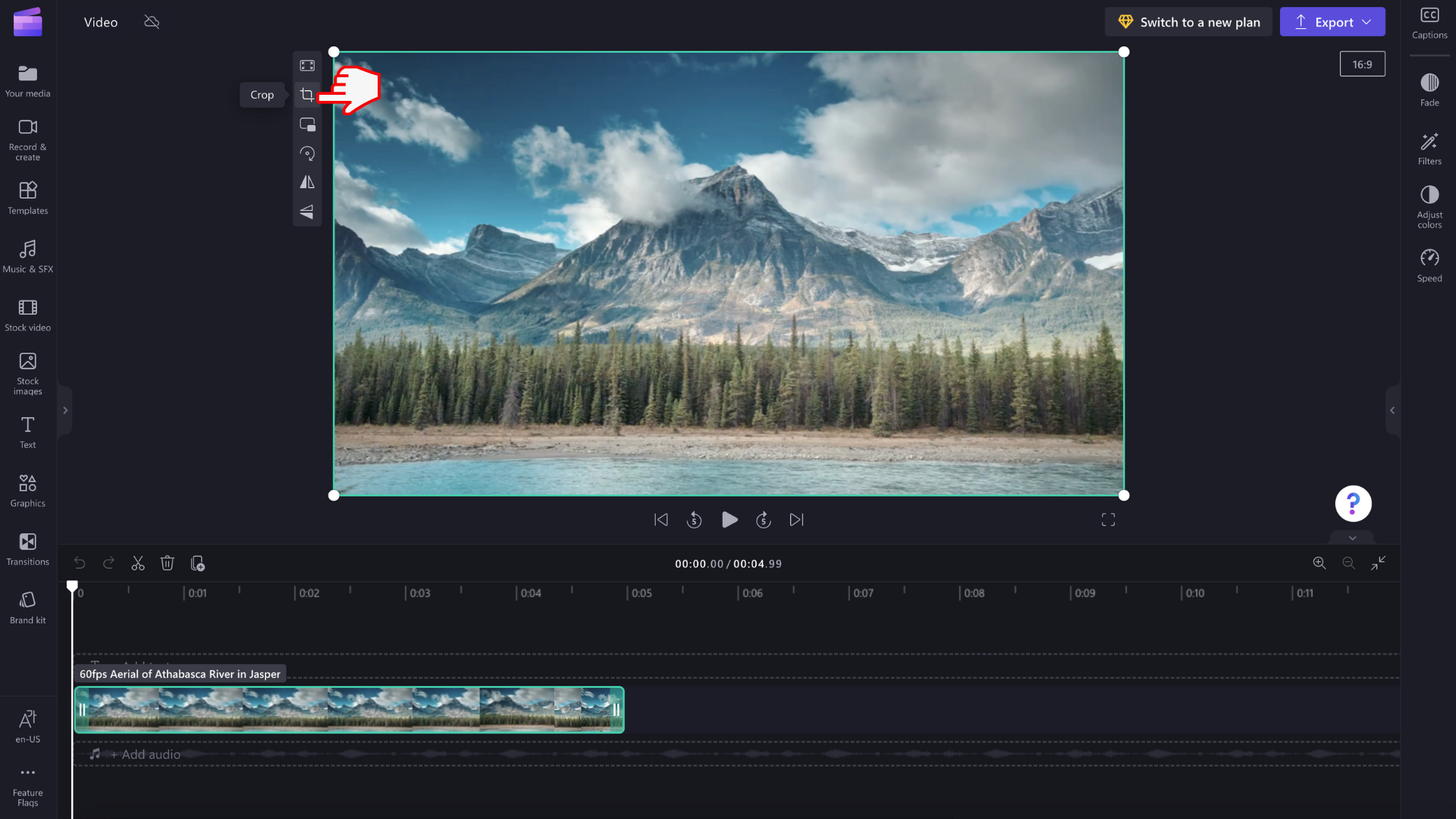
Trin 4. Beskær dit aktiv
Beskæringshåndtagene vises i hjørnerne og siderne i videoeksemplet. Brug markøren til at trække beskæringshåndtagene ind og ud for at beskære aktivet i frihånd. Du kan bruge beskæringshåndtagene i hjørnerne eller sidebeskæringshåndtagene til at ændre størrelsen og højde-bredde-forholdet for dit aktiv.
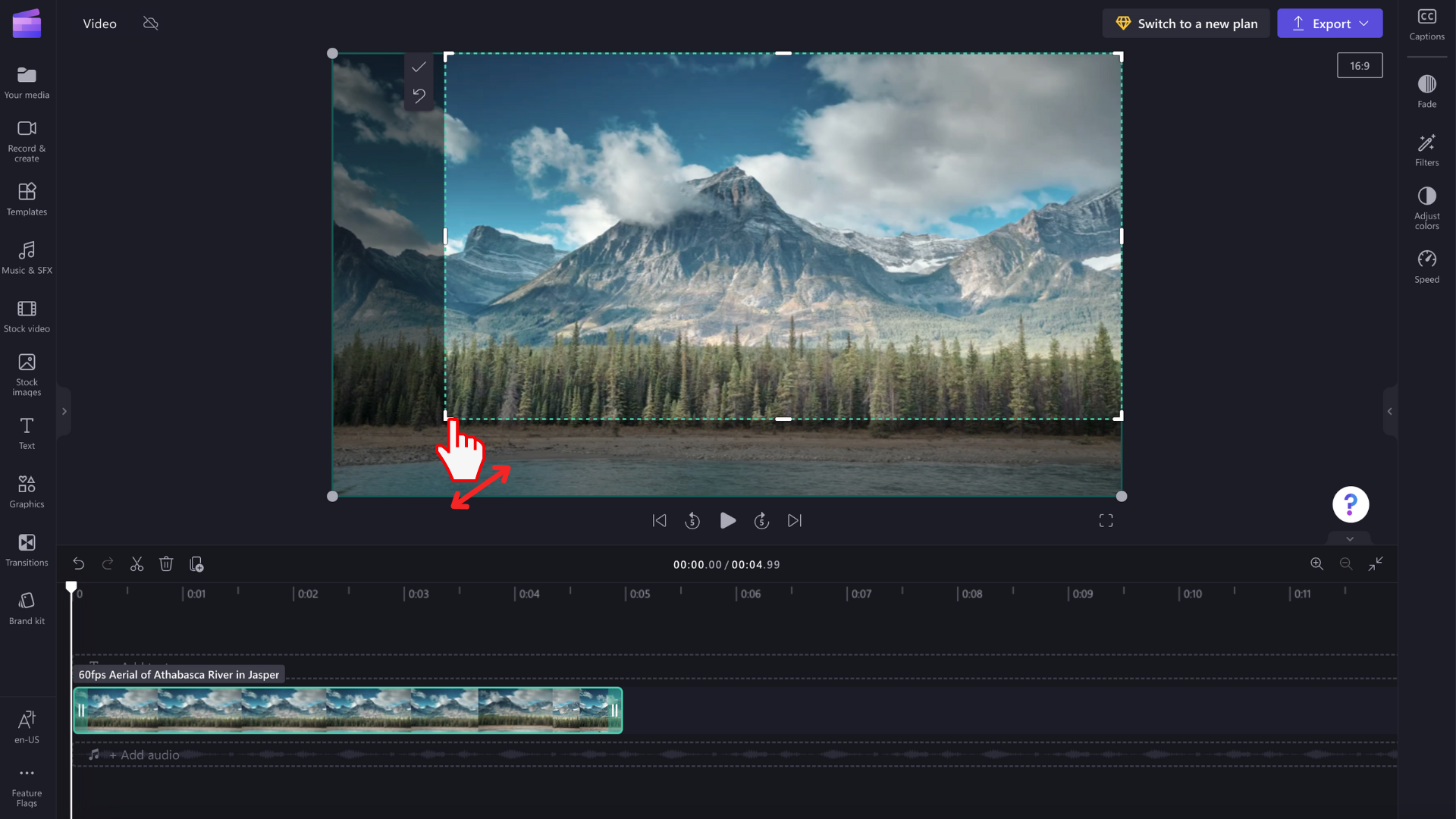
Trin 5. Vælg knappen Udført eller Gå tilbage til den oprindelige
Vælg knappen Udført , hvis du er tilfreds med frihåndsafskæringen. Ændringerne gælder kun for det valgte aktiv på tidslinjen.
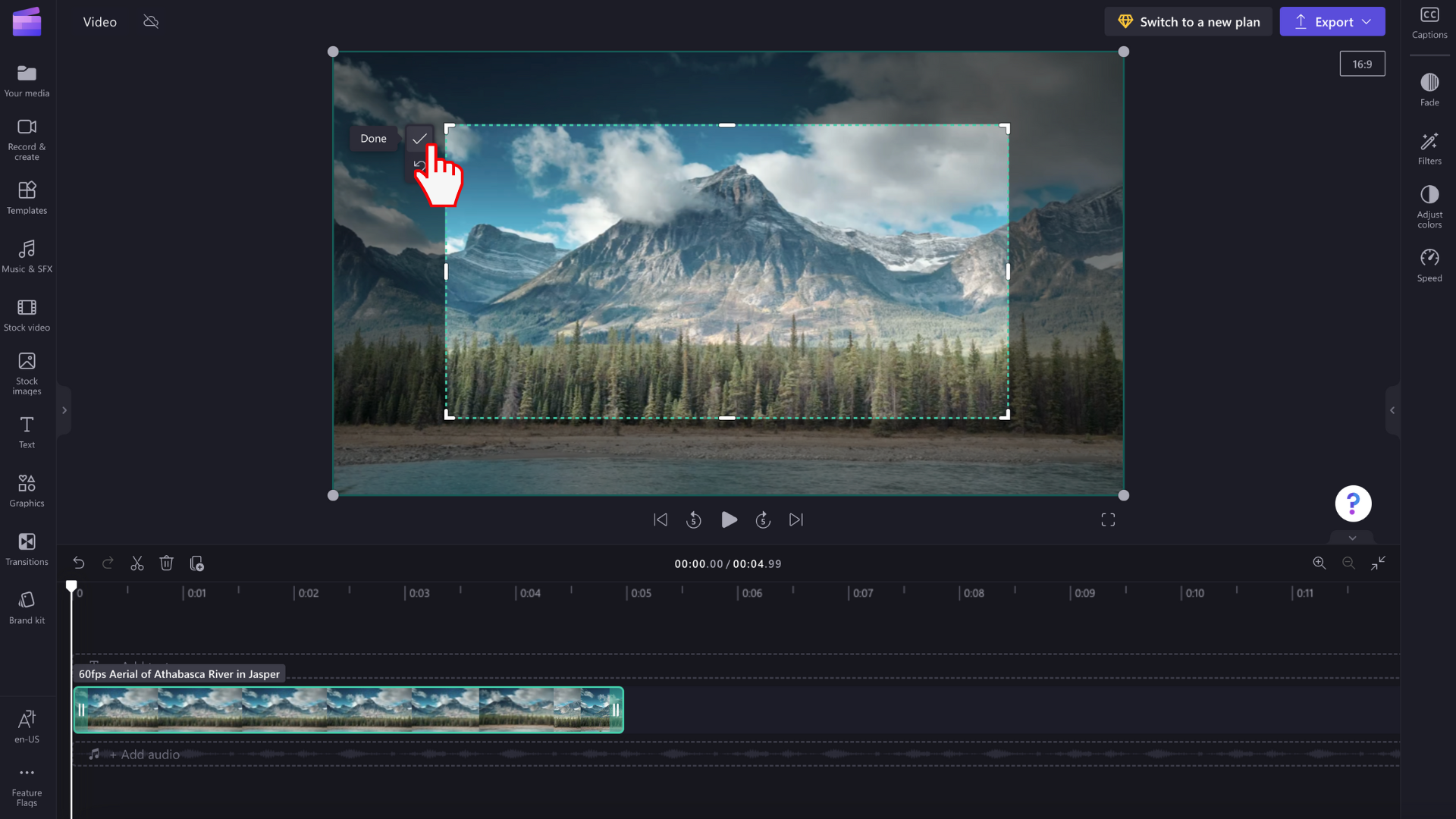
Hvis du vil annullere fortryd for beskæringen eller vende tilbage til videoens oprindelige tilstand, skal du vælge knappen Gå tilbage til den oprindelige i stedet.










